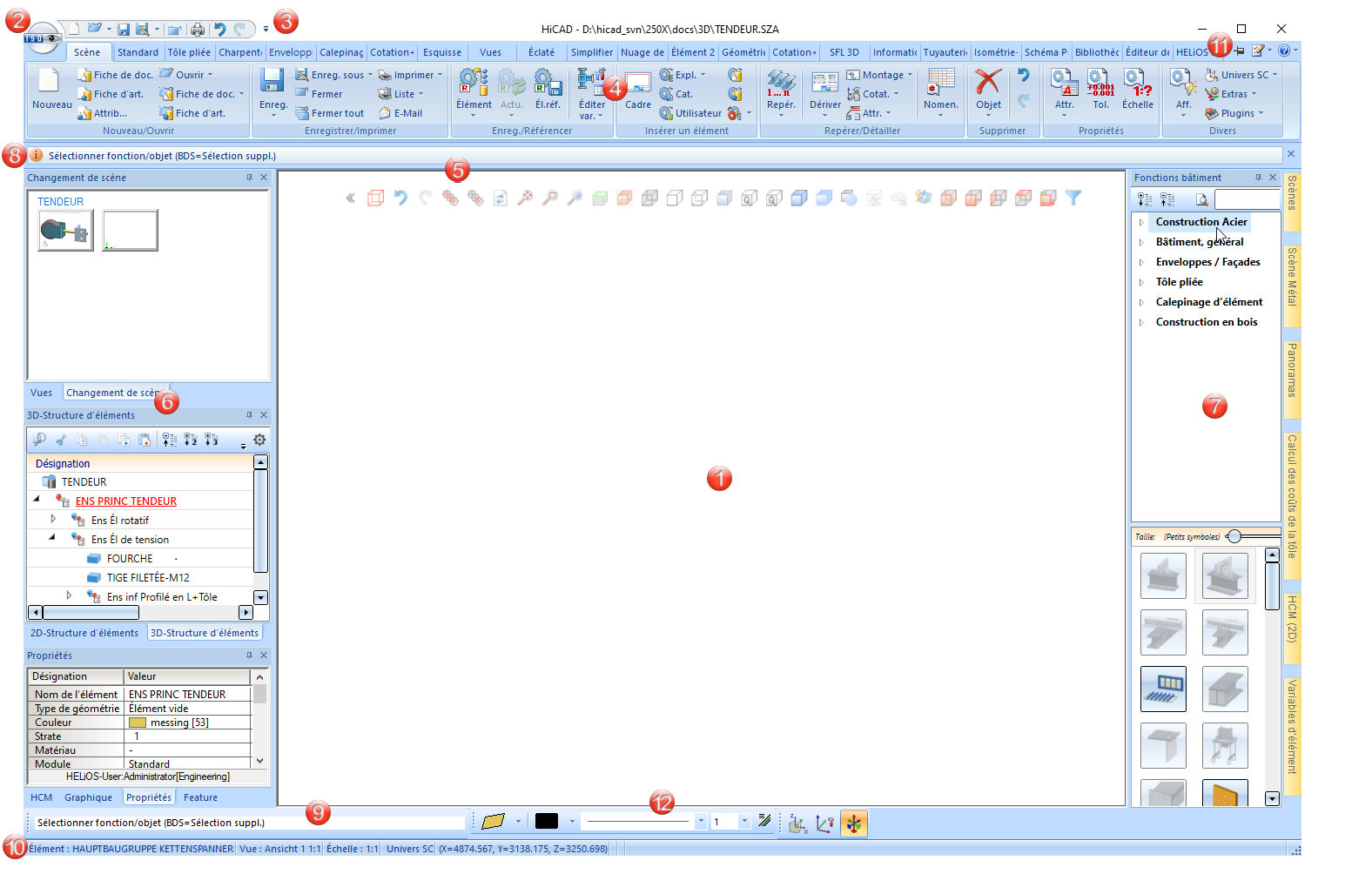HiCAD se présente dans un design moderne avec des barres de menus (rubans) et des barres d'outils Accès rapide. Pour la représentation visuelle de l'application, divers styles sont proposés.
La nouvelle barre de menus (ou ruban) s'ajuste dynamiquement et à chaque contexte de la situation du travail en cours. Retrouver les fonctions dont vous avez besoin est ainsi devenu beaucoup plus simple.
La barre d'outils Accès rapide, qui est personnalisable, permet d'avoir un accès direct aux fonctions souvent utilisées, et ce, indépendamment de l'onglet en cours dans la barre de menus.
Chaque exécution de la barre de menus peut se voir en outre attribuer une combinaison de touches, afin que les fonctions puissent être aussi activées rapidement sur le clavier si besoin.
Il est également important de souligner qu'il existe une barre d'outils transparente permettant d'accéder directement aux fonctions souvent utilisées telles que les fonctions de zoom, de changement du mode d'identification ou des fonctions d’ombrage.
L'interface utilisateur de HiCAD se compose des zones suivantes :
C'est dans cette zone que vous créez et travaillez votre conception. Le détail représenté ici de votre conception correspond à l'image de l'écran. Pour agrandir ou rétrécir l'image, plusieurs fonctions de zoom sont mises à votre disposition.
- Le Bouton ISD est l'accès à la gestion de fichiers.
Cette barre d'outil Accès rapide permet d'accéder directement aux fonctions les plus souvent utilisées, sans changer d'onglet.
La barre de menus est là pour vous aider à trouver rapidement les fonctions nécessaires pour poursuivre votre travail. Les fonctions HiCAD sont sous-divisées en différentes catégories, chacune affichée dans un onglet.
Elle offre un accès direct aux fonctions souvent utilisées telles que les fonctions de zoom, le changement du mode d'identification ou encore aux fonctions d'ombrage.
Grâce à l'ICN, vous avez constamment un accès direct à toutes les modélisations et dessins ouverts ainsi qu'aux vues, mais également à l'arborescence des ensembles, aux attributs ou encore aux propriétés PDM des éléments individuels.
- Les Fenêtres d'ancrage, par ex. pour les fonctions du bâtiment, les panoramas, les scènes, les PlugIns, etc.
Vous pouvez choisir ici un panorama pour votre scène, ouvrir plus rapidement des scènes et lancer des modules d'extension.
- La Barre d'info avec les instructions pour l'utilisateur.
- La Barre d'instruction avec les instructions pour l'utilisateur.
- La Barre d'état
- Les Paramètres de l'interface
Si vous souhaitez afficher/masquer des barres d'outils, modifier des paramètres pour les fenêtres graphiques, lancer divers outils (ex: l'Éditeur de catalogue, le Gestionnaire de Configuration), etc.
![]() À savoir :
À savoir :
- À l'exception de la zone de dessin et de la barre de menus, vous pouvez déplacer et/ou masquer à votre aise les diverses fonctions de votre écran. La barre de menus peut seulement être réduite et la commutation dynamique entre ses onglets désactivée.
- Les fonctions qui ne sont pas disponibles en fonction du contexte en cours ou bien celles qui n'appartiennent pas au produit acquis seront inactives, donc en gris, dans la barre de menus, dans les menus contextuels ainsi que dans les menus déroulants.
- Dans la barre de titre de la fenêtre HiCAD, le chemin et le nom de la scène seront indiqués. Si vous utilisez HELiOS en parallèle, pour les scènes gérées dans la base de données, le projet actif ainsi que le classeur actif seront alors également affichés.


En outre, vous verrez apparaître dans la barre de titre si un fichier est ouvert en lecture seule (protégé) ou non.

Un fichier est considéré comme protégé dans les cas suivants :
- Le fichier a été ouvert avec la fonction HELiOS Ouvrir en lecture seule.
- Le fichier possède le statut du workflow (flux de travail) Validé.
- Le fichier a été ouvert dans HiCAD via l'explorateur avec l'option Ouvrir en lecture seule.
- Vous n'avez pas les droits d'utilisateur suffisant pour ouvrir le fichier.
- À l'aide de l'outil UserInterfaceEditor.exe, que vous pouvez directement ouvrir depuis HiCAD, vous pouvez personnaliser l'interface. Les possibilités suivantes s'offrent à vous :
- Définition d'un ruban personnalisé,
- Personnalisation de la barre d'outils Accès rapide,
- Personnalisation de la barre d'outils transparente,
- Établir des combinaisons de touches.
Pour démarrer l'outil, il vous faut cliquer sur le symbole  juste à droite de la barre d'outils Accès rapide. Puis sélectionnez la fonction Personnaliser la barre d'outils Accès rapide.
juste à droite de la barre d'outils Accès rapide. Puis sélectionnez la fonction Personnaliser la barre d'outils Accès rapide.