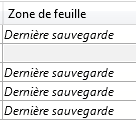Imprimer (Spooler)
Vous avez la possibilité d'imprimer des documents en cliquant sur la fonction  Imprimer (Spooler), soit dans la barre de menu du masque des détails, soit dans le menu contextuel du document sous Exporter, ou encore dans le menu contextuel ou la fenêtre détaillée des Articles, des Projets ou des Classeurs liés.
Imprimer (Spooler), soit dans la barre de menu du masque des détails, soit dans le menu contextuel du document sous Exporter, ou encore dans le menu contextuel ou la fenêtre détaillée des Articles, des Projets ou des Classeurs liés.
Vous pouvez également envoyer des travaux d'impression pour plusieurs documents en même temps ; pour ce faire, sélectionnez plusieurs documents dans une liste de résultats des documents, et avec un clic droit sur cette sélection multiple, sélectionnez la fonction Imprimer (Spooler) .
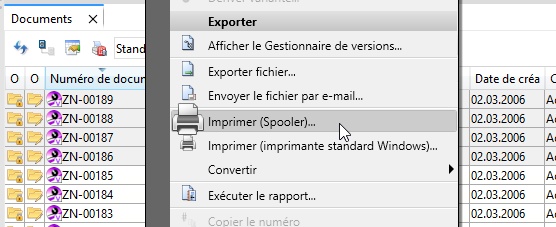
La fenêtre de dialogue avancée pour l'impression s'ouvre pour le document correspondant :
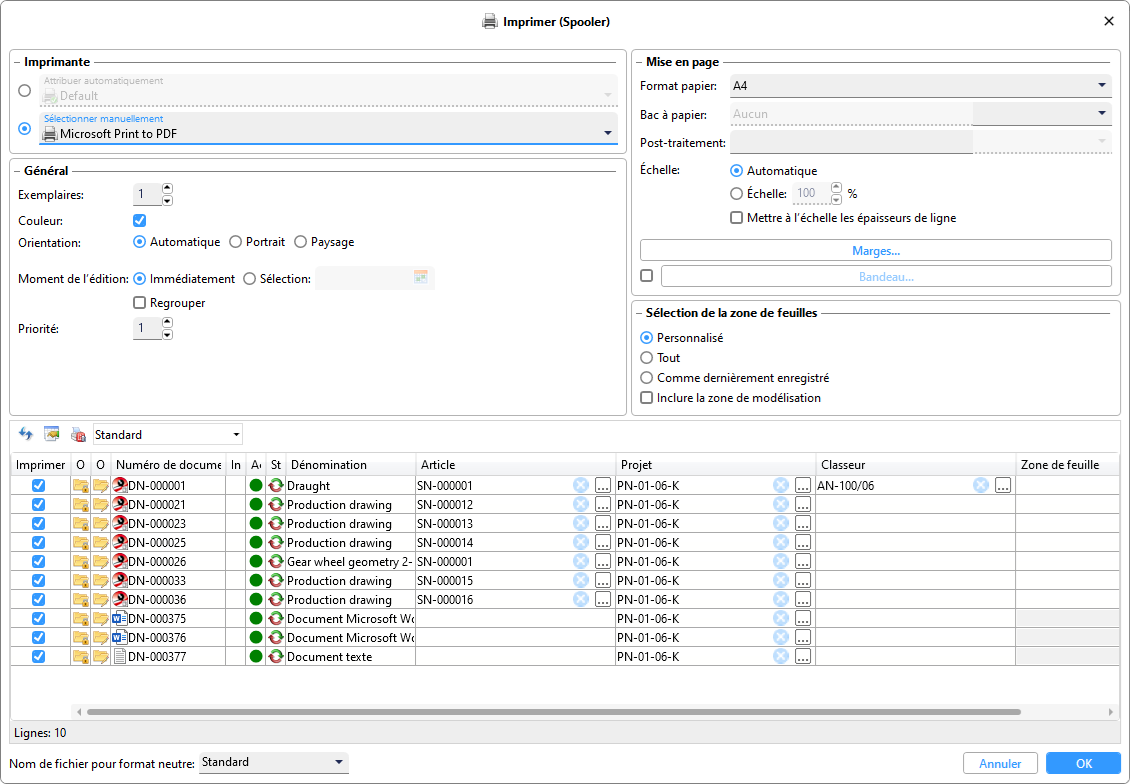
-
Avant de pouvoir exécuter la fenêtre de dialogue d'impression, le HELiOS Spooler doit être lancé.
-
le comportement de la fenêtre dépend des paramètres indiqués sous Options HELiOS > Imprimer / Convertir > Impression des documents (Spooler).
-
Si vous travaillez avec des documents de Redlining, reportez-vous aux options d'impression de documents avec des notes créées ou acceptées dans Options HELiOS > Imprimer / Convertir.
Imprimante
Sous Imprimante, vous pouvez choisir entre deux menus déroulants en cliquant sur l'une des cases :

-
Attribuer automatiquement : si cette option est cochée et que la sélection est Default, l'imprimante par défaut du serveur Spooler est utilisée (comme l'imprimante par défaut de Windows).
Vous pouvez également sélectionner ISD FilePrinter PS si l'ordre d'impression en cours doit être imprimé sous forme de fichier PostScript.
-
Sélectionner manuellement : vous pouvez consulter ici une sélection de toutes les imprimantes/périphériques de sortie configurés dans le système.
Vous pouvez également utiliser la fonctionnalité Windows Microsoft Print to PDF.
Sous Mise en page, vous pouvez paramétrer un Post-traitement si nécessaire.
Général
|
Exemplaires |
Vous pouvez ici augmenter le nombre d'exemplaires à volonté si vous souhaitez imprimer plus d'un exemplaire de l'ordre d'impression. |
|
Couleur |
Si la case est cochée, l'impression se fait en couleur. Si elle est décochée, elle est imprimée en noir et blanc. |
|
Orientation |
La case Automatique, cochée par défaut, applique le cas échéant les informations correspondantes de l'ordre d'impression. Vous avez également la possibilité de sélectionner l'une des orientations standard Portrait ou Paysage pour l'impression. |
|
Moment de l’édition |
Par défaut, l'ordre d'impression est envoyé immédiatement. Vous pouvez cocher la case Sélection : à la place. Après avoir cliqué sur l'icône du calendrier située au la fin du champ de l'heure, vous pouvez modifier la date et l'heure de sortie dans la fenêtre de dialogue correspondante. |
|
Regrouper |
Si vous cochez la case Regrouper, les ordres d'impression envoyés par votre Client seront envoyés et traités dans un groupe, sans être mélangés avec les ordres d'impression d'autres Clients. |
|
Priorité |
Vous pouvez augmenter ou diminuer la priorité de l'ordre d'impression par rapport aux autres et ainsi influencer l'ordre de traitement en modifiant le nombre dans la case à cocher. Le Le chiffre le plus bas (dans ce cas, 1) indique la priorité la plus élevée. Augmenter le chiffre diminue la priorité de l'ordre d'impression en cours par rapport aux autres. |
Mise en page
Sous Format papier et Bac à papier, vous pouvez effectuer une sélection qui dépendra du type de sortie sélectionné sous Imprimante.
Un Port-traitement peut être paramétré si vous choisissez sous Imprimante l'option Sélectionner manuellement : ISD FilePrinter PS ou Microsoft Print to PDF.
Vous pouvez définir ici une configuration dans la liste de choix pour définir la sortie PostScript vers un autre format de fichier (par exemple comme conversion par lots BAT ou dans différentes options comme PDF).
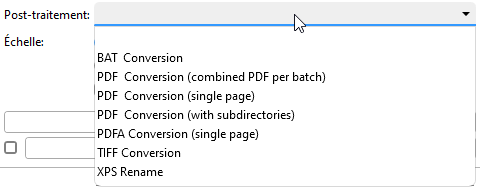
Les fichiers système correspondant à chaque format de sortie se trouvent dans le répertoire \ISDFilePrinterSettings\ du dossier d'installation du Spooler et ont l'extension ".PostProcess" (par exemple "ISD FilePrinter PS.PDF.PostProcess" pour PDF).
Vous devez corriger ici les informations sur le chemin de sortie et la version PostScript à votre environnement système.
Seules les configurations de sortie PS activées dans le fichier PostProcess correspondant sont proposées dans le champ de sélection.
Avec l'option Mise à l'échelle, vous avez la possibilité, au lieu d'appliquer automatiquement les informations de l'ordre d'impression, de paramétrer un changement en pourcentage après avoir sélectionné la case de Mise à l'échelle au lieu de Automatique.
La case optionnelle Mettre à l'échelle les épaisseurs de ligne a un effet supplémentaire sur l'affichage des épaisseurs de ligne HiCAD lors des mises à l'échelle.
Marges
Un clic sur le bouton Marges... ouvre une fenêtre de dialogue avancée :
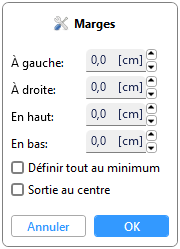
Dans les champs de sélection À gauche, À droite, En haut et En bas, vous pouvez effectuer, si nécessaire, des modifications en centimètres pour chacune des quatre marges de la page.
Si la case Définir tout au minimum est cochée, vous ne pourrez plus paramétrer l'espacement des pages. La zone imprimable du périphérique de sortie sélectionné est appliquée. Si elle n'est pas cochée, vous pouvez paramétrer la largeur des marges.
Cochez la case Sortie au centre si vous souhaitez placer le dessin au centre de la zone imprimable.
Bandeau
Pour les ordres d'impression de fichiers HiCAD, vous pouvez inclure un bandeau en cochant la case à gauche du bouton Bandeau....

Après avoir cliqué sur Bandeau..., la fenêtre de dialogue étendue correspondante s'ouvre :
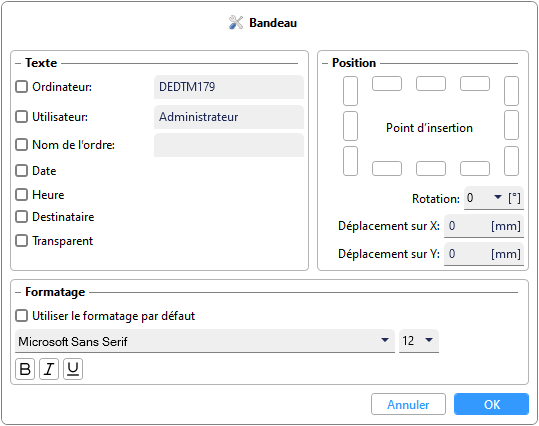
|
Bandeau |
|
|---|---|
|
Texte |
Sous Texte, vous pouvez sélectionner les cases à cocher correspondantes pour choisir les informations à appliquer dans le champ de texte. Le Nom de l'ordre peut être choisi librement dans le champ de saisie à côté, les indications concernant l'Ordinateur et l'Utilisateur connecté (de l'expéditeur de l'ordre d'impression), la Date et l'Heure sont déterminées et définies automatiquement. Le Destinataire correspond au périphérique de sortie de l'ordre d'impression sélectionné dans Imprimante. Si vous cochez la case Transparent, le bandeau sera inséré avec un fond transparent. |
|
Position |
Dans cette encart de la fenêtre, vous pouvez sélectionner un Point d'insertion sur la feuille pour le bandeau. Si vous avez sélectionné une position en cliquant dessus, elle sera mis en évidence en passant au gris.
En dessous, vous pouvez choisir la Rotation du bandeau (en degrés) dans le menu déroulant de la rotation et effectuer une saisie libre (en mm) dans les champs de saisie Déplacement sur X et Déplacement sur Y. Ces données sont relatives au point d'insertion. Le point de référence est situé à l'extrême gauche de la ligne de base du texte (pour les trois points d'insertion sur la droite, cela donne alors une rotation de +90°, et pour les trois points d'insertion sur l'arête gauche, une rotation de -90°). |
|
Formatage |
Vous pouvez effectuer ici des paramétrages avancés pour le formatage de texte. Cochez la case Utiliser le formatage par défaut pour afficher le bandeau dans la mise en forme standard définie par HiCAD. Si la case n'est pas cochée, vous pouvez sélectionner une police dans le menu déroulant, définir une taille de police et formater le texte en gras (B), en italique (I) ou en souligné (U) en dessous. |
Sélection de la zone de feuilles
Dans la sélection de zone de feuille, vous pouvez définir une sélection pour les dessins CAO, qui sera ensuite appliquée à tous les documents correspondants de l'ordre d'impression.
-
Personnalisé : laissez cette case cochée (paramètre par défaut) si vous souhaitez sélectionner différentes zones de feuille pour différents documents.
-
Tout : toutes les zones de feuille sont sélectionnées pour l'impression de tous les documents CAO correspondants.

Il est possible de modifier par la suite ce paramètre pour sélectionner une feuille de la liste des résultats du document (voir ci-dessous) sous Zone de feuille à l'aide de la case .... Pour toutes les autres lignes, la sélection de toutes les zones de feuille est conservée.
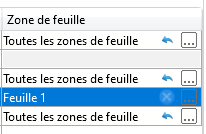
-
Comme dernièrement enregistré : pour tous les documents HiCAD correspondants, la sélection des zones de feuille est "fixée" sur la ou les dernières zones de feuille enregistrées.
-
L'option supplémentaire Inclure la zone de modélisation est pertinente si vous travaillez avec un système de CAO (comme HiCAD ou AutoCAD) qui fait une distinction entre la zone de modélisation et la zone de dessin. Si l'option n'est pas cochée, toutes les zones de feuille du dessin sont transférées lors de l'impression. Si l'option est cochée, la zone de modélisation est également imprimée.
Aperçu des documents
Dans la partie inférieure de la fenêtre, vous voyez, sous la forme d'une liste de résultats habituelle de HELiOS, tous les documents transmis à l'ordre d'impression.
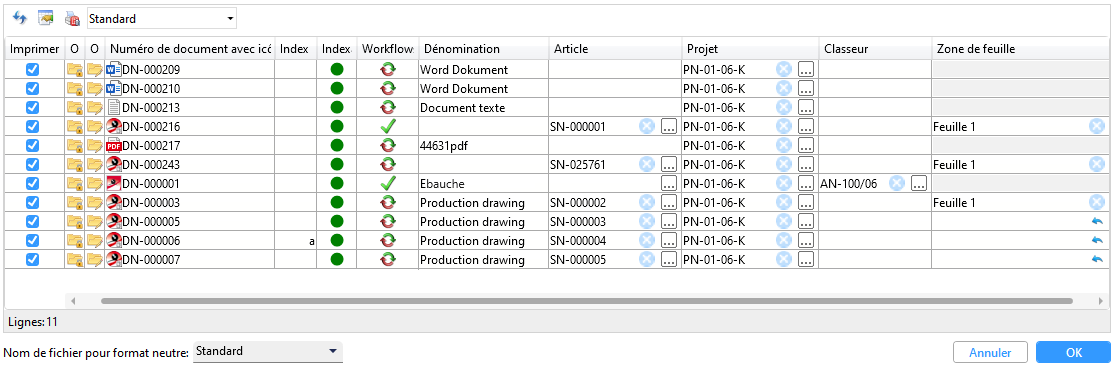
Comme pour les listes de résultats régulières, la fenêtre d'impression permet, en cliquant sur  , d'intégrer des colonnes supplémentaires à la liste ou de supprimer des colonnes, puis d'enregistrer la configuration en vue d'une réutilisation.
, d'intégrer des colonnes supplémentaires à la liste ou de supprimer des colonnes, puis d'enregistrer la configuration en vue d'une réutilisation.
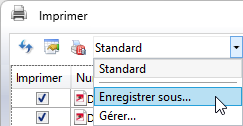
Dans la colonne Impression, vous pouvez, si nécessaire, exclure des documents individuels de l'ordre d'impression en décochant la case, avant de confirmer les paramètres en cliquant sur OK.
Si le document n'a pas été clairement attribué à un Projet ou à un Classeur, vous devez effectuer une sélection dans la colonne correspondante (une impression indépendante du projet et du classeur est également possible). Les contextes uniques d'article, de projet ou de classeur sont toujours définis par défaut.
Si vous lancez l'impression directement à partir d'un contexte non ambigu, par exemple à partir d'un Projet particulier, ce projet sera prédéfini dans la colonne correspondante. Si l'attribution du projet ou du classeur a été masquée de la fenêtre, le travail d'impression sera exécuté indépendamment au projet/classeur. En général, les informations contenues dans les colonnes masquées seront exclues des travaux d'impression.
Sous Article, un article lié ou une sélection de plusieurs articles peut être attribué à la tâche d'impression.
Pour les documents HiCAD (fichiers SZA), vous devez sélectionner, avant l'impression, une (ou plusieurs) zone(s) de feuille.
Reportez-vous également aux instructions relatives à la Sélection de la zone de feuilles (voir ci-dessus).
Cliquez pour ce faire dans la colonne Zone de feuille sur ... qui fait apparaître en conséquence une fenêtre de sélection.
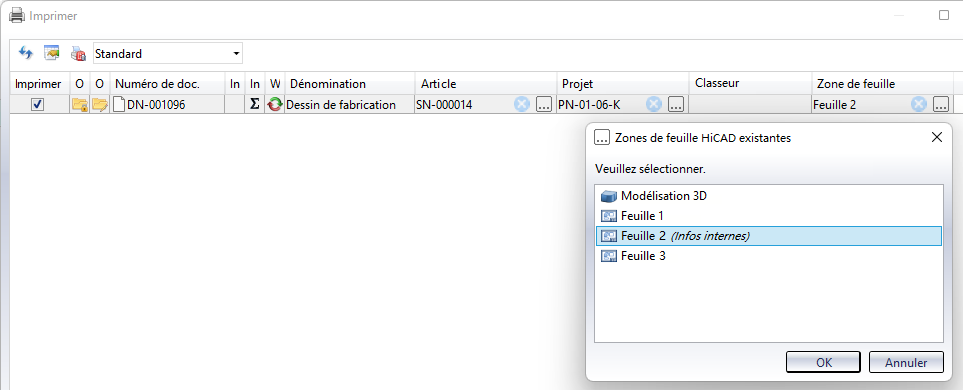
Une sélection multiple de zones de feuille de plusieurs documents dans la fenêtre d'Impression (Spooler) est possible en la sélectionnant et en cliquant sur ... dans la colonne Zone de feuille.
Lors de la sélection des zones de feuille, une "association" de toutes les feuilles disponibles (dans l'ordre croissant du numéro de feuille) est représentée. La sélection de la feuille 1 imprime alors, par exemple, la feuille 1 de chaque document (sélectionné).
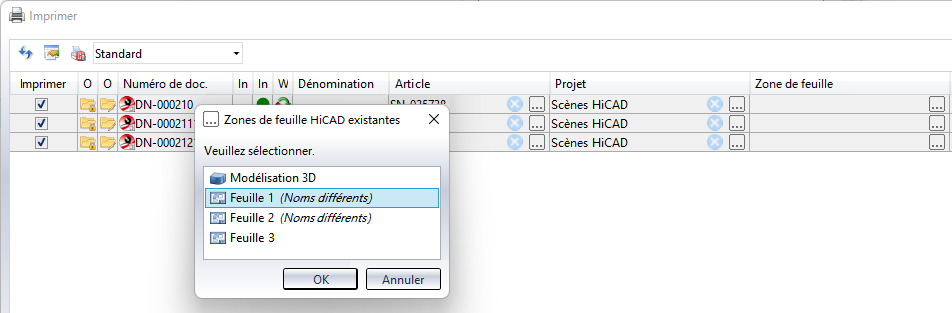
Si vous sélectionnez des feuilles qui ne sont pas disponibles pour tous les documents sélectionnés, un message s'affiche et les feuilles correspondantes sont désélectionnées pour l'impression.
En bas de la fenêtre, vous pouvez cliquer sur le bouton Configurer... à côté de Nom de fichier pour format neutre : pour ouvrir une fenêtre de dialogue avancée sur la génération de noms de fichiers par Attribution d'attributs.
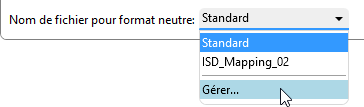
Confirmez l'ordre d'impression en cliquant sur OK.
Si l'"envoi" des ordres d'impression est réussi, la fenêtre se ferme directement.
Les erreurs qui empêchent l'impression, et qui sont reconnues en conséquence par HELiOS, sont indiquées, à l'exécution du bouton OK, sous la liste des résultats.
Un double-clic sur une ligne d'erreur met également en évidence le document correspondant dans la liste de résultats au-dessus.
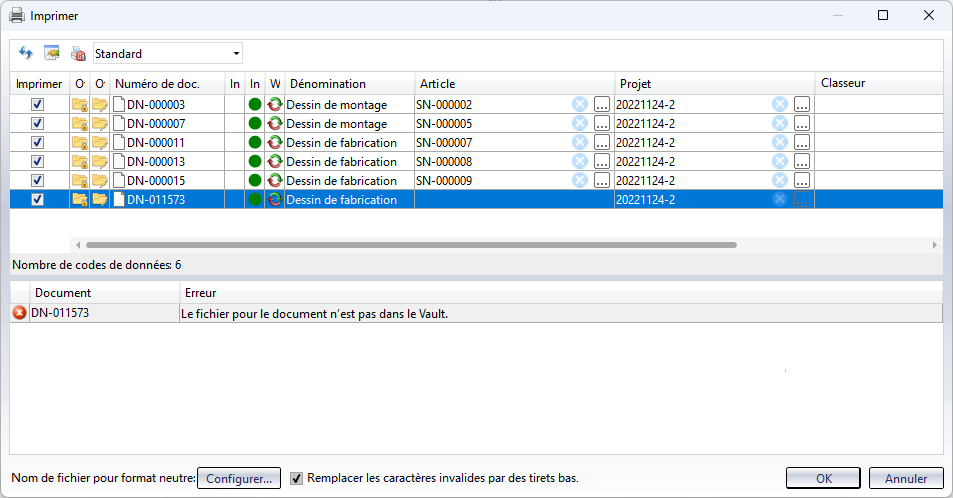
Exemple, si la fenêtre vous indique comme erreur que "Le fichier correspondant au document n'est pas dans le Vault", il est recommandé de charger une fois le document dans l'espace de travail.
Comme pour Exporter un fichier, le système vérifie également si les documents à imprimer ont été modifiés localement. Si c'est le cas, un avertissement est émis pour le document concerné, car dans ce cas, ce n'est pas l'état modifié localement qui serait imprimé, mais l'état connu par HELiOS.

Vous pouvez décider ici d'Annuler ou d'envoyer le fichier en cliquant sur OK, sans tenir compte des modifications locales.