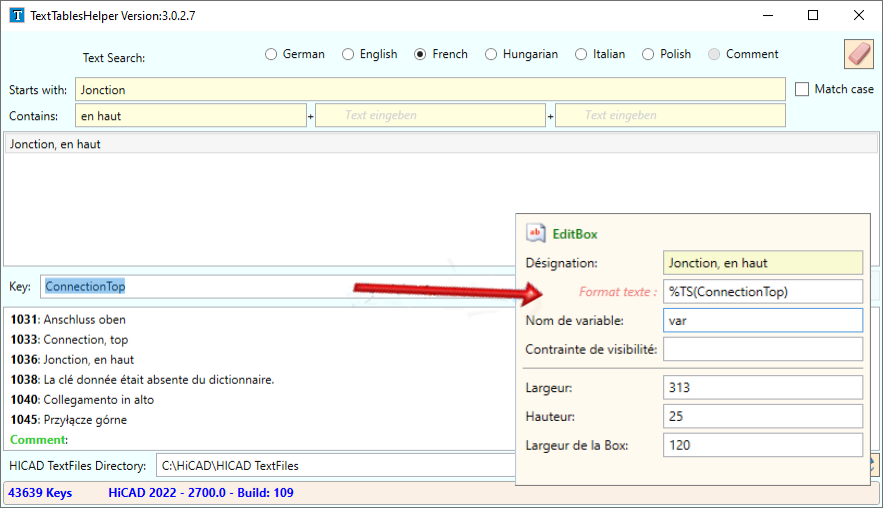L'éditeur de dialogue (HiCAD GUI Creator)
HiCADGUICreatorApp.exe
Ce dernier se trouve dans le répertoire EXE de HiCAD. Vous pouvez aussi lancer l'éditeur de dialogue directement à partir du dialogue au moment de sauvegarder les variantes. Auquel cas, il vous faut cliquer sur le bouton Lancer Éditeur de dialogue.
Une fois l'éditeur démarré, apparaît la fenêtre de dialogue HiCAD GUI-Creator.
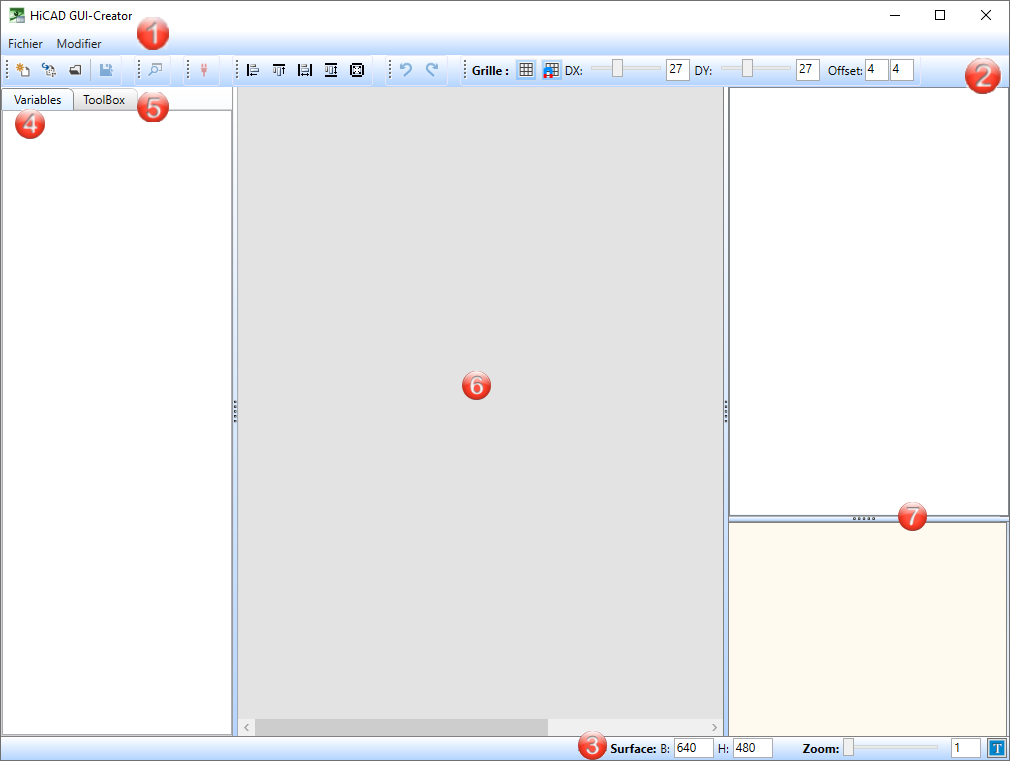
L'interface utilisateur de l'éditeur de dialogue est divisée dans les encarts de fenêtre suivants :
- Barre de menu
Gestion et traitement des fichiers de dialogue. - Barre d'outils
Gestion et traitement des fichiers de dialogue et instauration d'une grille des modifications. - Barre d'état
Détermination de la taille de la fenêtre de dialogue, du zoom du dialogue en cours ainsi que l'accès à l'outil TextTables-Helper. Cet outil permet d'accéder aux textes-systèmes existants dans HiCAD et d'utiliser ces derniers dans les dialogues personnalisés. - Onglet Variables
Liste de toutes les variables définies dans les variantes. - Onglet Toolbox (boîte à outils)
Liste des objets GUI pouvant être traité avec HiCAD GUI-Creator. - Dialogue actuel
Affichage du dialogue en cours. - Objets utilisés du Toolbox
Ici, apparaissent, sous la forme d'une sorte d'arborescence, les objets GUI utilisés dans le dialogue en cours. Les paramètres de l'objet actif (marqués en rouge) peuvent être ici aussi modifiés, par exemple au niveau du formatage, de la taille, etc.
La barre de menu
Grâce à la fonction du menu Fichier, vous pouvez gérer les dialogues utilisateurs.
|
Fonction |
Signification |
|
|---|---|---|
|
CTRL+N |
Nouveau crée un nouveau dialogue pour une variante.Pour ce faire, un fichier CSV correspondant avec les variables utilisées dans la variante doit exister. Les variables sont alors listées dans l'onglet Variables. Pour créer ce genre de fichier CSV, vous devez charger la variante dans HiCAD et exporter les variables dans un fichier CSV. |
|
|
|
Importer importe un fichier de dialogue XML (ancien fichier) ou bien ZIP existant. Grâce à cette fonction, ouvrez un fichier XML ou ZIP que vous avez créé manuellement ou avec une version antérieure à HiCAD 2019 SP2. L'importation terminée, les variables utilisées dans les variantes concernées sont affichées dans l'onglet Variables ainsi que dans la fenêtre du dialogue définie dans le fichier. Les champs erronés sont marqués du symbole |
|
|
CTRL+O |
Ouvrir ouvre un fichier de dialogue (.ISDGUI) existant créé avec HiCAD GUI-Creator. A l'aide de cette fonction, ouvrez un fichier de dialogue que vous avez créé avec HiCAD GUI Creator. Après l'ouverture, les variables utilisées dans les variantes concernées sont affichées dans l'onglet Variables ainsi que le dialogue défini dans le fichier dans la fenêtre de dialogue. |
|
|
CTRL+S |
Enregistrer enregistre le fichier de dialogue sous son nom actuel. Le format de fichier est .ISDGUI. Le fichier contient :
|
|
|
|
Enregistrer sous enregistre le fichier de dialogue sous un autre nom. Le format de fichier est .ISDGUI. |
|
|
|
Fermer ferme l'éditeur de dialogue. |
|
Dans la rubrique Modifier, vous trouverez la fonction
 Séparer la connexion
Séparer la connexion
Cette fonction vous permet de retirer l'attribution des variables ou un objet GUI à un dialogue. Autrement dit, l'objet concerné dans la Toolbox est retiré du dialogue.
![]() À savoir :
À savoir :
Si, au moment de l'ouverture d'un dialogue utilisateur, le fichier CSV lui appartenant est plus récent que le dialogue, alors un message correspondant apparaîtra.

Cliquez sur Oui pour synchroniser le dialogue.
La barre d'outils
Ici se trouvent les mêmes symboles et fonctions que pour le menu Fichier. Par ailleurs, vous trouverez aussi les fonctions suivantes :
|
Fonction |
Signification |
|
|---|---|---|
|
|
Afficher/Masquer l'aperçu Affiche ou masque un aperçu de la fenêtre de dialogue actuellement chargée. Il est ainsi possible de contrôler l'apparence dans HiCAD de la fenêtre de dialogue créée. Il est également possible de tester l'utilisation de la fenêtre, par ex. l'accès au catalogue et les modifications dans la fenêtre de dialogue en sélectionnant des entrées dans une liste de choix. Exemple :
|
|
|
|
Aligner, horizontalement à gauche Aligne les objets sélectionnés horizontalement à gauche. Le dernier objet sélectionné est pris en référence pour l'alignement. |
|
|
|
Aligner, verticalement en haut Aligne les objets sélectionnés verticalement en haut. Le dernier objet sélectionné est pris en référence pour l'alignement. |
|
|
|
Définir une largeur identique Égalise la largeur des objets sélectionnés. Le dernier objet sélectionné est pris en référence pour la largeur. |
|
|
|
Définir une hauteur identique Égalise la hauteur des objets sélectionnés. Le dernier objet sélectionné est pris en référence pour la hauteur. |
|
|
|
Définir une largeur et une hauteur identiques Égalise la largeur et la hauteur des objets sélectionnés. Le dernier objet sélectionné est pris en référence pour la largeur/hauteur. |
|
|
|
Annuler Cette fonction annule la dernière action effectuée. |
|
|
|
Restaurer Cette fonction permet de rétablir l'action avant que celle-ci ne fut annulée. |
|
|
|
Afficher/Masquer les lignes de la grille
Une grille peut être affichée pour augmenter la visibilité durant la modification du dialogue. Si la grille est affichée, alors le symbole de la fonction est surligné en bleu. Refaites un clic sur le symbole pour masquer la grille. |
|
|
|
Aligner à la grille (marche/arrêt)
Si les variables et objets GUI doivent être alignés par rapport aux lignes de grille, alors activez cette fonction (active lorsque le symbole de la fonction est encadré en bleu). |
|
|
|
DX /DY
La finesse de la grille dans les directions X et Y peut être facilement ajustée avec le curseur de la règle. |
|
|
|
Offset Cette valeur détermine la distance du dialogue (marge) à gauche et en haut.
Grille et Offset |
|
La barre d'état
C'est dans la barre d'état que vous définissez la taille du dialogue. En outre, vous pouvez régler le zoom pour le dialogue et avez accès aux textes de dialogue HiCAD.
|
Fonction |
Signification |
|
|---|---|---|
| Surface
définit la taille de la zone du dialogue par saisie de la largeur et de la hauteur. |
||
|
Zoom aggrandit/rétrécit l'affichage de la zone du dialogue, soit via la règle, soit par indication du facteur zoom. |
||
|
TextTables-Helper Démarrez le TextTables-Helper. Cet outil vous permet d'avoir accès aux textes de dialogues dans HiCAD, et ce, dans plusieurs langues. Starts with
Contains La recherche s'effectue par mots-clés qui sont contenus dans les textes.
Un exemple :
En cliquant sur le symbole Si vous souhaitez utiliser les textes trouvés, sélectionner le texte dans la liste des résultats puis surligner la Clef (Key) correspondante et copiez-la. Vous pouvez ensuite utiliser cette clef dans HiCAD GUI Creator, dans le champ Format texte, à savoir, sous la forme %TS(key)par exemple.
Dans le champ Désignation, le texte correspondant est automatiquement inscrit et le champ verrouillé pour les saisies. Si cette clef est déclinée en plusieurs langues, alors, dans le cas d'une utilisation du dialogue dans une autre langue, le texte s'affichera automatiquement dans la langue correspondante à cet objet GUI. Par rapport à l'exemple ci-dessus, une utilisation de HiCAD en anglais affichera automatiquement Connection, top au lieu de Jonction, en haut. |
||

Dialogues personnalisés • Éditeur de dialogue : variables • Éditeur de dialogue : Toolbox



 , par exemple dans le cas de variables utilisées en double (duplicats). Corrigez les erreurs avant de sauvegarder le fichier corrigé.
, par exemple dans le cas de variables utilisées en double (duplicats). Corrigez les erreurs avant de sauvegarder le fichier corrigé. 



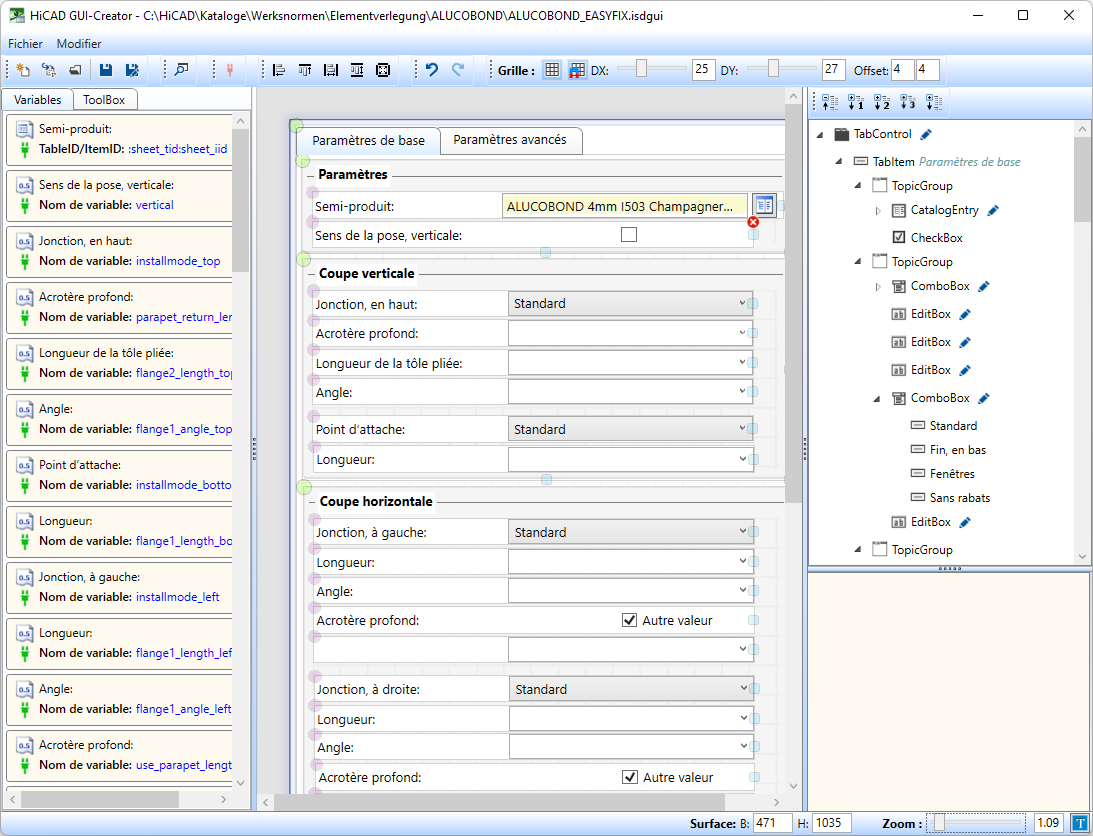
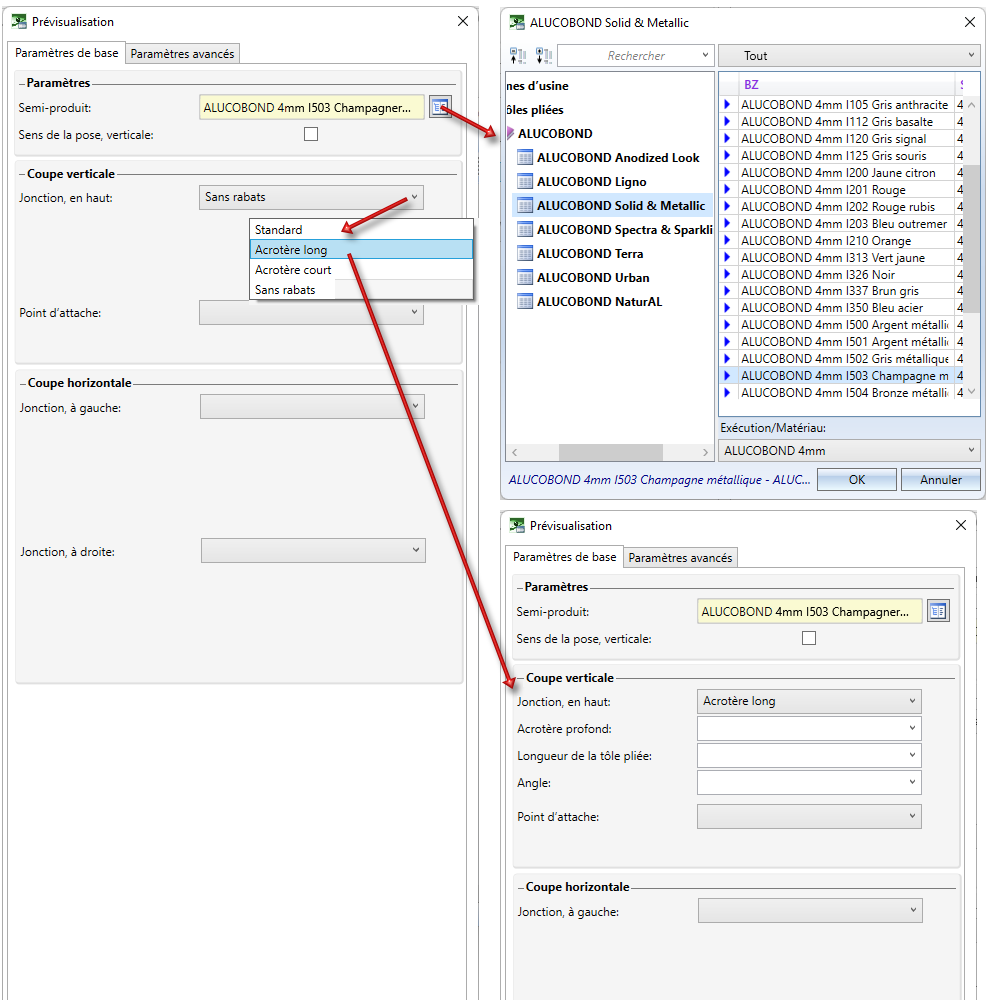









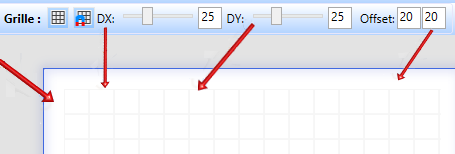

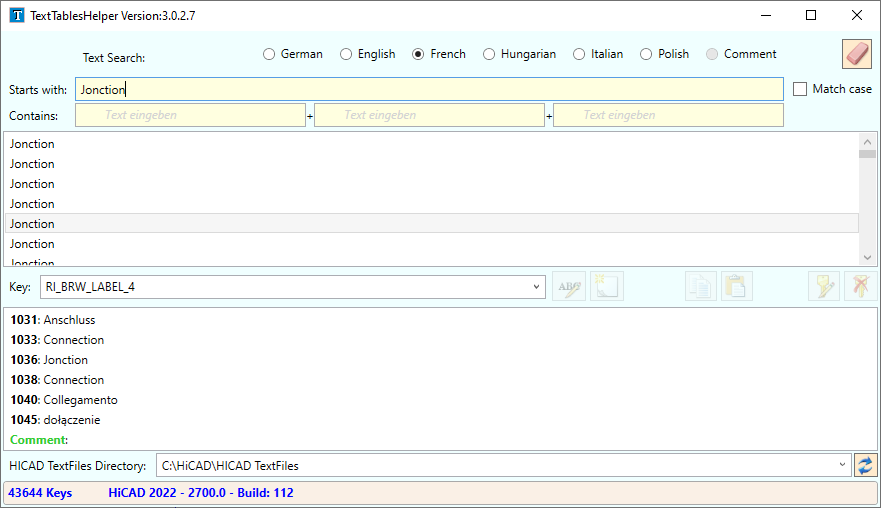
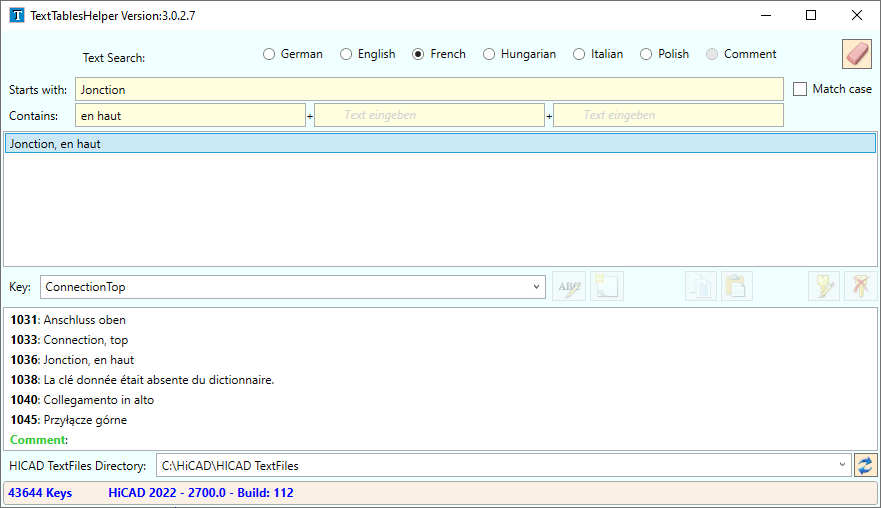
 , vous videz la liste des termes cherchés. Si la case Match Case est activée, alors les majuscules et minuscules des mots-clés seront prises en compte dans la recherche.
, vous videz la liste des termes cherchés. Si la case Match Case est activée, alors les majuscules et minuscules des mots-clés seront prises en compte dans la recherche.