Dialogues personnalisés pour Éléments de calepinage - Marche à suivre
Pour de créer une nouvelle fenêtre de dialogue, veuillez suivre les règles suivantes :
- Vous créez la géométrie de l'élément de calepinage dans HiCAD.
- Vous paramétrez l'élément de calepinage en lui assignant des variables correspondantes et éventuellement des contraintes HCM.
- Vous sauvegardez l'élément de calepinage avec la fonction Sauvegarder la variante pour le calepinage d'élément.
- Vous démarrez le programme HiCAD Éditeur de dialogue et vous y créez un nouveau fichier en important le fichier CSV créé auparavant. Vous pouvez également lancer l'Éditeur directement depuis la fenêtre de la fonction Sauvegarder la variante pour le calepinage d'élément. Dans ce cas, le fichier CSV y est chargé automatiquement.
- Vous procédez à la création de votre fenêtre en déplaçant les variables dans la fenêtre que vous complétez si besoin d'autres objets de la boîte à outils (toolbox). Vous enregistrez alors la fenêtre ce qui créer une archive de dialogue au format .ISDGUI. Ce fichier contient
- le dialogue au format XML,
- les images nécessaires au dialogue, ainsi que
- un fichier UnusedCollectionData.dat avec une liste de toutes les variables non utilisées dans le dialogue personnalisé.
- Pour utiliser la fenêtre de dialogue, saisissez le nom de l'archive de dialogue dans le tableau de l'élément de calepinage correspondant (colonne DIALOG) dans l'Éditeur de Catalogue.
Marche à suivre pour modifier une fenêtre existante
Cas n° 1 :
Vous avez créé la fenêtre de dialogue avec une version antérieure à HiCAD 2019 SP2, il existe donc un fichier XML ou ZIP correspondant.
- Vous importez le fichier dans HiCAD GUI-Creator.
- Vous vérifiez et au besoin modifiez votre dialogue. Il peut arriver qu'à l'importation des champs soient identifiés avec le symbole
 et le message Duplicata. Cela provient du fait que dans le HiCAD GUI Creator, les variables et les images ne peuvent être utilisées qu'une seule fois dans un dialogue. Il est alors éventuellement nécessaire de corriger les fenêtres de dialogue existantes.
et le message Duplicata. Cela provient du fait que dans le HiCAD GUI Creator, les variables et les images ne peuvent être utilisées qu'une seule fois dans un dialogue. Il est alors éventuellement nécessaire de corriger les fenêtres de dialogue existantes. - Vous sauvegardez la fenêtre de dialogue dans le format .ISDGUI.
- Pour utiliser la fenêtre de dialogue, saisissez le nom de l'archive de dialogue dans le tableau de l'élément de calepinage correspondant (colonne DIALOG) dans l'Éditeur de Catalogue.
Cas n° 2 :
Vous avez créé la fenêtre de dialogue avec HiCAD GUI-Creator.
- Vous ouvrez le fichier .ISDGUI correspondant.
- Vous modifiez la fenêtre de dialogue selon vos besoins.
- Vous sauvegardez la fenêtre de dialogue dans le format .ISDGUI.
- Pour utiliser la fenêtre de dialogue, saisissez le nom de l'archive de dialogue dans le tableau de l'élément de calepinage correspondant (colonne DIALOG) dans l'Éditeur de Catalogue.
Veuillez par ailleurs prendre connaissance des points suivants :
- HiCAD détermine automatiquement si le dialogue utilisateur d'une variante déjà installée a été modifié ultérieurement. Si vous cliquez avec le bouton droit de la souris sur le Feature Calepinage d'élément créé dans le Calepinage d'élément correspondant, la fonction Renouveler la fenêtre est disponible dans le menu contextuel. Cette fonction vous permet de mettre à jour le dialogue utilisateur affiché lors de la modification du Calepinage d'élément.
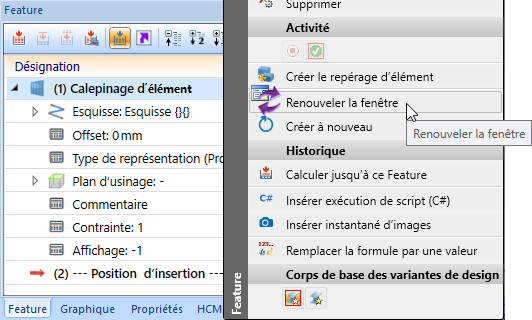
- Si un dialogue utilisateur est ouvert dans l'Éditeur de dialogue HiCAD et que HiCAD détecte que le fichier CSV correspondant est plus récent, un message correspondant apparaît :

Cliquez sur Oui pour synchroniser la fenêtre de dialogue.
Un exemple de dialogue personnalisé pour un calepinage d'élément peut être trouvé à la page suivante.

Dialogues personnalisés pour Éléments de calepinage • HiCAD GUI-Creator
