Exemple : créer un outil de perçage
- les éléments 2D paramétrés avec le 2D HCM (format de fichier .DCF) ou
- les esquisses planaires paramétrées avec les Esquisses HCM (format de fichier .KRA)
(voir également Perçage modèle dans la barre de menu 3D).
Dans l'exemple suivant, le contour dessiné sera utilisé comme perçage modèle de différentes tailles.
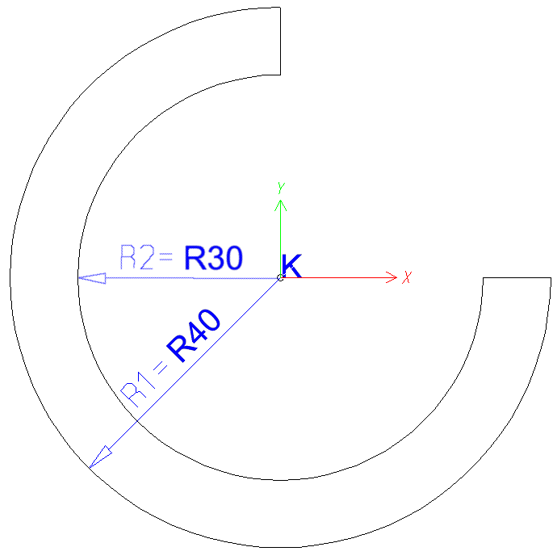
Exemple 1 : Créer un élément 2D > Paramétrer > Compléter le catalogue d'un perçage modèle > Insertion du nouveau perçage modèle > Perçage modèle dans le développement
Exemple 1
Étape 1 : créer un élément 2D
- Insérez un élément 2D vide au moyen de la fonction Nouvel élément principal
 depuis la barre de menu Élément 2D, par ex. 001_0001.
depuis la barre de menu Élément 2D, par ex. 001_0001. - Sélectionnez dans la barre de menu Géométrie 2D puis dans le menu déroulant Grille, Activer grille de points
 avec un espacement X et Y de 10.
avec un espacement X et Y de 10. - Dessinez un 3/4 de cercle avec la fonction Arc, PM-P-P
 , avec une taille de 30, puis un autre cercle de taille 40 ayant le même point médian.
, avec une taille de 30, puis un autre cercle de taille 40 ayant le même point médian. - Reliez les cercles horizontalement et verticalement avec la fonction Polyligne
 .
. - Insérez un point isolé au centre du cercle. Cliquez pour cela, dans la rubrique Outils, sur la fonction Point, nouveau
 .
. - Déplacez l'élément 2D au niveau de l'origine. Effectuez un clic droit sur le nom de l'élément (001_0001) dans l'ICN. Activez dans le menu qui apparaît, sous Transformer, la fonction Déplacer l'élément, esquisser
 . Sélectionnez le point isolé et déplacez-le sur le point absolu (0, 0).
. Sélectionnez le point isolé et déplacez-le sur le point absolu (0, 0).
Étape 2 : paramétrer
- Supprimez la mémoire de variables à partir de la barre de menu Information. Recourez pour cela à la fonction Supprimer variables
 sous 3D, Divers > Var.
sous 3D, Divers > Var. - Revenez à la barre de menu Élément 2D.
- Introduisez-y les contraintes de parallélisme sous Contraintes HCM 2D > Concom. au moyen de la fonction Concentrique
 . Après lancement de la fonction, identifiez les deux cercles.
. Après lancement de la fonction, identifiez les deux cercles. - Attribuez enfin la contrainte de position avec la fonction Rayon
 (menu déroulant Distance) aux éléments. Identifiez pour cela le cercle extérieur, saisissez-y la valeur R1 et comme variable pour R1 40. Identifiez ensuite le cercle intérieur, saisissez R2 et comme variable 30.
(menu déroulant Distance) aux éléments. Identifiez pour cela le cercle extérieur, saisissez-y la valeur R1 et comme variable pour R1 40. Identifiez ensuite le cercle intérieur, saisissez R2 et comme variable 30.
- Enregistrez la modélisation HCM par la fonction Enregistrer sans base de données
 (Élément 2D > Zone : Contraintes 2D HCM > Éditer > Menu déroulant Modifier) sous le nom, par ex., de 001_0001. Choisissez comme dossier cible le dossier HiCAD KATALOGE/WERKSNORMEN/MUSTERBOHRUNGEN.
(Élément 2D > Zone : Contraintes 2D HCM > Éditer > Menu déroulant Modifier) sous le nom, par ex., de 001_0001. Choisissez comme dossier cible le dossier HiCAD KATALOGE/WERKSNORMEN/MUSTERBOHRUNGEN. -
Pour l'affichage du perçage modèle lors de l'insertion, enregistrez à l'aide d'un programme de traitement d'image une capture d'écran du perçage modèle sous le nom 001_0001.jpg dans le dossier HiCAD KATALOGE/WERKSNORMEN/MUSTERBOHRUNGEN/IMAGE. Indiquez le chemin dans la colonne ICON du catalogue.
Étape 3 : compléter le catalogue d'un perçage modèle
- Ouvrez l'éditeur de catalogue en lançant le programme CATEDITOR.EXE
 du répertoire EXE de HiCAD.
du répertoire EXE de HiCAD. - Sélectionnez le répertoire des Perçages modèles et insérez un nouveau tableau 001_0001 par Outils > Tableau > Nouveau avec le perçage modèle.
- Sélectionnez la catégorie Modélisation 2D. Quittez la fenêtre de dialogue par OK.
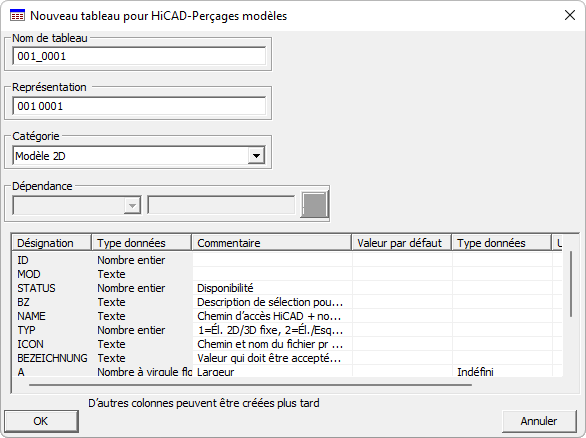
- Le nouveau tableau comprend les colonnes ID, MOD, STATUS et BZ.
- Insérez maintenant d'autres colonnes par un clic droit sur l'en-tête de la colonne BZ et en choisissant Nouvelle colonne.
- Entrez comme Désignation le nom de la variable, par ex. R1. Sélectionnez comme Type de données Nombre à virgule flottante. Le texte entré comme commentaire sera affiché sous forme d'info-bulle en survolant l'en-tête de la colonne avec la souris. Entrez ici par ex. Rayon, extérieur.
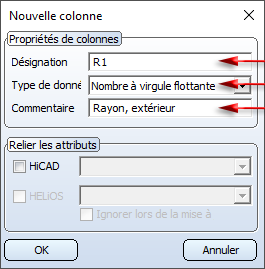
- Insérez une autre colonne (R2, Nombre à virgule flottante, Rayon, intérieur) pour la variable R2.
- Créez une colonne intitulée TOPSYMBOL, avec comme type de données Texte et comme commentaire Symbole du bas pour le symbole dans le développement.
-
Créez une autre colonne intitulée BOTTOMSYMBOL, avec comme type de données Texte et comme commentaire Symbole du bas pour le symbole dans le développement.
-
Complétez maintenant les codes de données.
- Pour ce faire, cliquez avec le bouton droit de la souris à gauche dans la première ligne et sélectionnez Nouveau code de données.
- Double-cliquez ensuite sur les colonnes BZ de la nouvelle ligne et saisissez le nom qui doit être affiché lors de la sélection ultérieure dans HiCAD, par ex. R1-10, R2-5.
- Indiquez le chemin relatif de la variante de paramètre (MUSTERBOHRUNG\001_0001.dcf) dans la colonne NAME.
- Saisissez le nom du fichier .jpg (001_0001.jpg) dans la colonne ICON.
- Saisissez ensuite les valeurs pour les variables R1 et R2.
- Pour le symbole dans le développement, saisissez le chemin relatif et la modélisation HCM dans les colonnes TOBSYMBOL et BOTTOMSYMBOL (MUSTERBOHRUNG\001_0001.DCF).
- Créez d'autres codes de données avec des variables pour R1 et R2 et enregistrez le tableau (barre de menu Fichier > Enregistrer).

Étape 4 : insertion du nouveau perçage modèle
- Insérez dans HiCAD une nouvelle tôle de base. Servez-vous pour cela de la fonction Nouveau > Créer tôle de base
 depuis la barre de menu Tôle pliée. Dans la fenêtre de dialogue qui s'affiche, saisissez les dimensions, par ex. Épaisseur 2, Largeur 1000 et Profondeur 1500. Choisissez un point d'insertion sur la scène pour la tôle de base avec un clic droit de la souris et l'option Origine. Quittez la fenêtre de dialogue par OK.
depuis la barre de menu Tôle pliée. Dans la fenêtre de dialogue qui s'affiche, saisissez les dimensions, par ex. Épaisseur 2, Largeur 1000 et Profondeur 1500. Choisissez un point d'insertion sur la scène pour la tôle de base avec un clic droit de la souris et l'option Origine. Quittez la fenêtre de dialogue par OK.
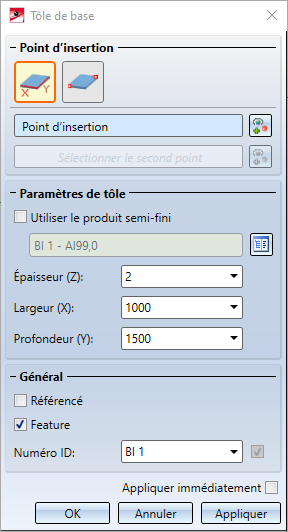
- Activez tout d'abord le rabat de tôle qui doit être usiné puis la fonction Perçage modèle
 (Barre de menu Standard 3D > Rubrique Usinage normé > Menu déroulant Perçage).
(Barre de menu Standard 3D > Rubrique Usinage normé > Menu déroulant Perçage). - Activez le perçage et sélectionnez les paramètres correspondants, puis quittez la fenêtre par OK. Cochez Illimité pour usiner plusieurs rabats et Déterminer le plan d'usinage.
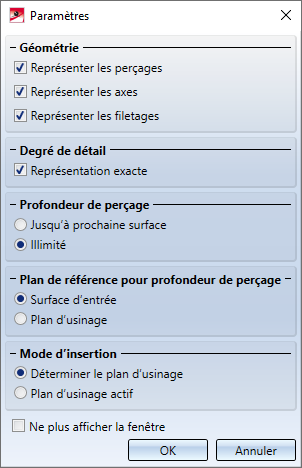
- Activez 2 arêtes de la tôle de base comme plan d'usinage.
- Sélectionnez dans la fenêtre de sélection qui apparaît le perçage modèle 001_0001. Les variantes s'affichent à droite. Après avoir sélectionné une variante, par ex. R1-30, R2-25, confirmez votre choix par OK.
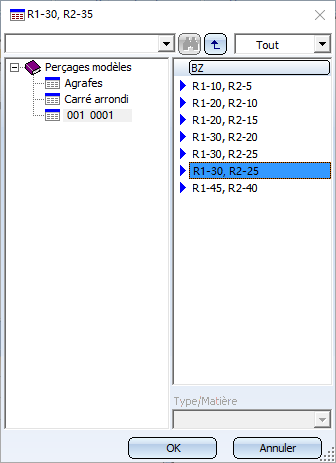
- Choisissez maintenant la grille d'insertion. Activez par ex. une grille linéaire
 . indiquez le nombre de perçages dans les directions de X et de Y, par ex. nx : 7 et ny : 11. Indiquez la distance dans la direction de X dx : 130 et cliquez sur l'icône Valeur égale pour tous les perçages dans la direction de X
. indiquez le nombre de perçages dans les directions de X et de Y, par ex. nx : 7 et ny : 11. Indiquez la distance dans la direction de X dx : 130 et cliquez sur l'icône Valeur égale pour tous les perçages dans la direction de X  . Dans la direction de Y, saisissez dy : 120 et cliquez sur l'icône Valeur égale
. Dans la direction de Y, saisissez dy : 120 et cliquez sur l'icône Valeur égale  .
.

La grille d'insertion détermine la distance des perçages dans les directions de X et Y. La valeur peut être spécifiée individuellement pour chaque rangée verticale/horizontale.
- Positionnez l'outil au moyen des options de point. Ouvrez les options de points par la touche Entrée. Cliquez sur Coordonnées relatives
 puis, sur la calculatrice virtuelle, sur OK. Identifiez le point en bas à gauche de la tôle. La calculatrice virtuelle demande maintenant de saisir les valeurs de X et de Y. Saisissez pour X 500, pour Y 750 et pour Z 0 et confirmez par OK.
puis, sur la calculatrice virtuelle, sur OK. Identifiez le point en bas à gauche de la tôle. La calculatrice virtuelle demande maintenant de saisir les valeurs de X et de Y. Saisissez pour X 500, pour Y 750 et pour Z 0 et confirmez par OK.
Vous pouvez encore insérer les perçages en modifiant les paramètres avec un clic droit ou terminez la fonction avec un clic sur la molette de la souris.
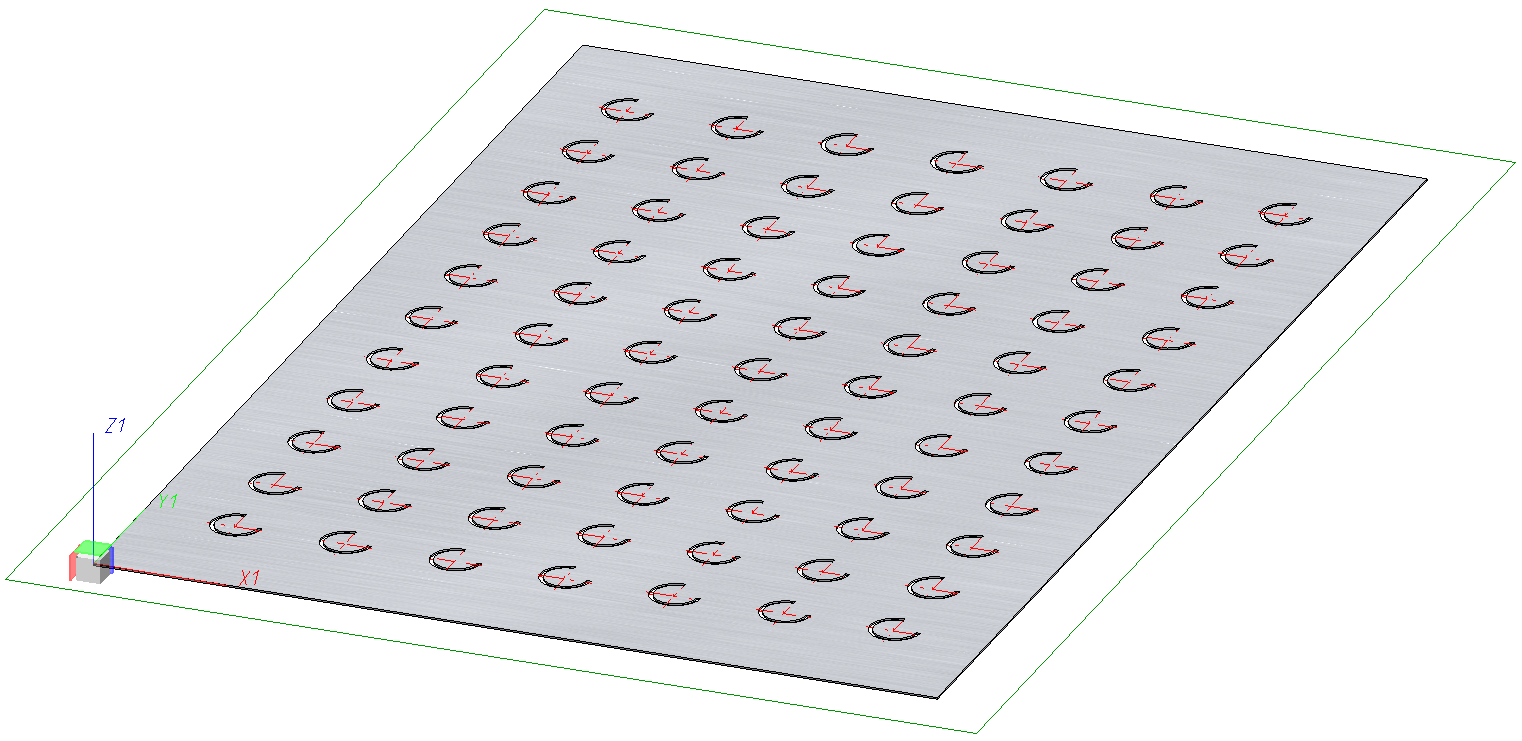
Étape 5: Perçage modèle dans le développement
- Cliquez sur la fonction Développer la tôle
 .
. - Sélectionnez une arête de la tôle, puis l'option Contour extérieur dans Cotation.
- Allez ensuite sous les Paramètres avancés
 dans l'onglet Représentation avancée.
dans l'onglet Représentation avancée. - Sélectionnez l'option Symbole planaire depuis le catalogue.
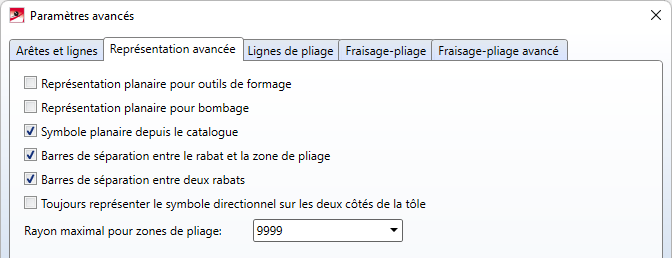 .
.
- Quittez les Paramètres avancés avec OK.
- Placez le développement sur la scène et quittez la fenêtre de dialogue en cliquant sur OK.
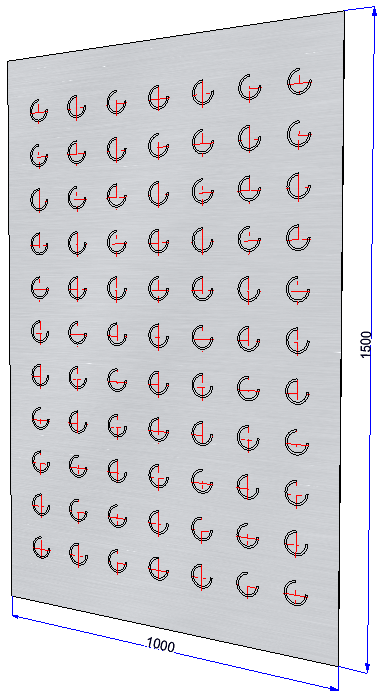
Le perçage modèle est représenté par un symbole dans le développement.

