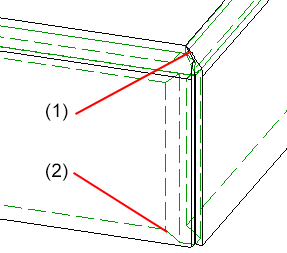Ajouter des rabats à la surface
Tôle pliée > Ajouter > Menu déroulant Rabat > Rabats à la surface ![]()
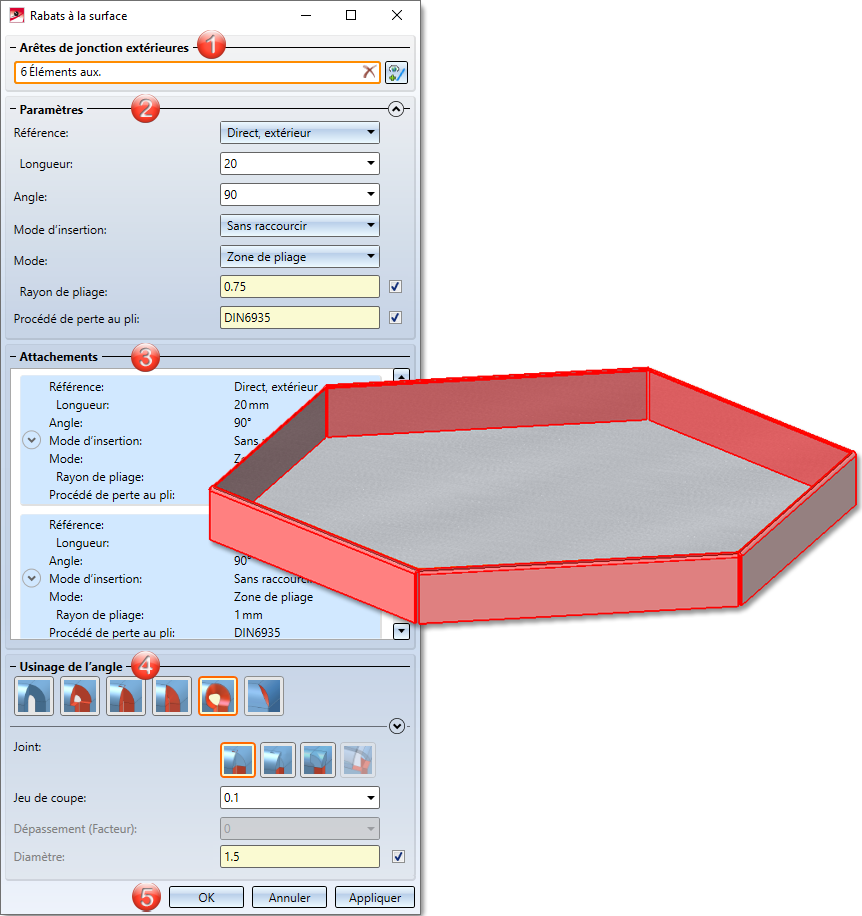
Encarts de la fenêtre de saisie :
Sélection des arêtes de jonction
Le choix de la première arête de jonction détermine la surface de recouvrement et donc aussi la direction des rabats. Si vous choisissez une surface au lieu d'arêtes de jonction individuelles, toutes les arêtes extérieures sont prises en compte pour l'attachement des rabats et des zones de pliage. Pour supprimer des arêtes individuelles, cliquez sur l'arête sur la scène. Elle est alors supprimée de la liste.
Après avoir sélectionné l'arête de jonction extérieure, un aperçu des nouveaux rabats s'affiche, à condition cependant que vous n'ayez pas activé d'options nécessitant des indications supplémentaires.
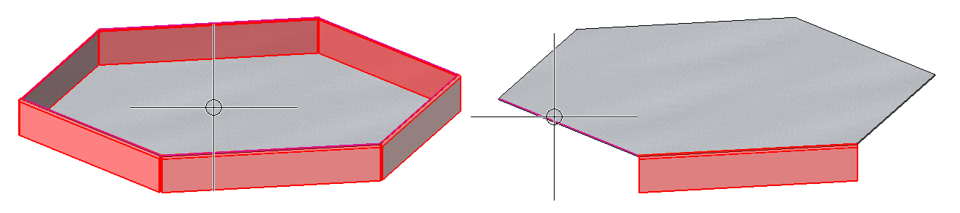
Après avoir sélectionné la surface de recouvrement ou l'arête de jonction, un aperçu des rabats possibles s'affiche.
Si vous souhaitez identifier d'autres arêtes, sélectionnez l'icône  de l'encart Arêtes de jonction extérieures permettant d'identifier d'autres arêtes. Vous pouvez supprimer les arêtes de jonction de la liste au moyen d'un clic droit dans l'encart de la fenêtre Attachements.
de l'encart Arêtes de jonction extérieures permettant d'identifier d'autres arêtes. Vous pouvez supprimer les arêtes de jonction de la liste au moyen d'un clic droit dans l'encart de la fenêtre Attachements.
![]() À savoir :
À savoir :
Pendant la saisie des données, vous pouvez interrompre la fonction avec le bouton du milieu de la souris si aucun aperçu n'est encore affiché. Sinon, appliquez l'aperçu avec le bouton du milieu de la souris.
Paramètres
L'encart de la fenêtre des Paramètres se compose des options suivantes :
Référence et Longueur
Vous pouvez indiquer la longueur du rabat par une valeur chiffrée. En effectuant un clic droit dans le champ de saisie de la longueur, vous pouvez par ex. accéder, par l'option Élaborer la distance, à la longueur visualisée sur le dessin.
Il existe plusieurs possibilités de définir la référence de la longueur :
|
|
Dépend de l'angle, extérieur Pour les angles inférieurs à 90° comme "Direct, extérieur", sinon comme "Direct, jusqu'à la tangente extérieure" |
|
|
|
Dépend de l'angle, intérieur Pour les angles inférieurs à 90° comme "Direct, intérieur", sinon comme "Direct, jusqu'à la tangente intérieure" |
|
|
|
Direct, référence Dimension extérieure Longueur du rabat jusqu'au point d'intersection des surfaces extérieures du rabat |
(1) nouveau rabat |
|
|
Direct, référence Dimension intérieure Longueur du rabat jusqu'au point d'intersection des surfaces intérieures du rabat |
(1) nouveau rabat |
|
|
Direct, jusqu'à la tangente extérieure Longueur du rabat jusqu'à la surface extérieure de la zone de pliage |
(1) nouveau rabat |
|
|
Direct, jusqu'à la tangente intérieure Longueur jusqu'à la surface intérieure de la zone de pliage |
(1) nouveau rabat |
|
|
Distance, extérieure Distance verticale de l'extrémité du nouveau rabat mesurée par rapport aux surfaces extérieures du rabat |
(1) nouveau rabat |
|
|
Distance, intérieure Distance verticale de l'extrémité du nouveau rabat mesurée par rapport aux surfaces intérieures du rabat
|
(1) nouveau rabat |
Angle
Vous pouvez saisir directement l'angle de pliage ou le reprendre du dessin en cliquant avec le bouton droit de la souris dans le champ de saisie.
Mode d'insertion
Le mode de l'insertion se réfère au traitement du rabat de jonction. Les possibilités suivantes sont à votre disposition :
Mode de la zone de pliage
Les tôles composites, comme par ex. ALUCOBOND®, peuvent être déformées au moyen de la technique de fraisage-pliage. La zone de pliage qui en résulte diffère géométriquement des zones de pliage cylindriques. C'est pourquoi HiCAD offre également la possibilité de choisir, en plus des zones de pliage, des zones de fraisage-pliage.
Les modes suivants sont à votre disposition :
|
|
Zone de pliage La zone de pliage montre le rayon de pliage spécifié. |
|
|
|
Zone de fraisage-pliage Zone de pliage avec outil sélectionné (fraisage intérieur). |
|
|
|
Zone de fraisage-pliage, inversée Zone de pliage avec outil sélectionné (fraisage extérieur). |
|
Zone de pliage
Si vous avez activé les Zones de pliage, vous pouvez choisir en option le Rayon de pliage et le Procédé de perte au pli.
Le rayon de pliage se trouve du côté intérieur de la zone de pliage. En effectuant un clic droit de la souris dans le champ de saisie, vous pouvez accéder au rayon depuis le dessin. Si la case du rayon de pliage est cochée ![]() et si vous avez également activé l'option Produit semi-fini, le rayon sera alors repris du catalogue.
et si vous avez également activé l'option Produit semi-fini, le rayon sera alors repris du catalogue.
Pour obtenir la découpe (projection développée) de l'élément de tôle modélisé, HiCAD vous permet une projection développée selon plusieurs procédés de calcul (procédés de perte au pli) qui prennent en compte les modifications de longueur de la pièce qui, en fonction du matériau, surviennent lors de son pliage. Vous sont également proposés dans HiCAD les procédés de perte au pli empiriques couramment utilisés dans la pratique.
Un procédé de calcul particulier est représenté par un fichier système. Ces fichiers sont élaborés à titre d'exemple, mais dans la pratique, chaque utilisateur enregistre pour lui-même un ou plusieurs procédés de la sorte. Avant de procéder à l'ajout du rabat, vous pouvez sélectionner ici un fichier système.
Zone de fraisage-pliage
Pour les arêtes de fraisage, vous pouvez sélectionner l'outil correspondant de votre choix avec l'option Outils depuis le catalogue Normes d'usine > Forme de rainure des panneaux composites.
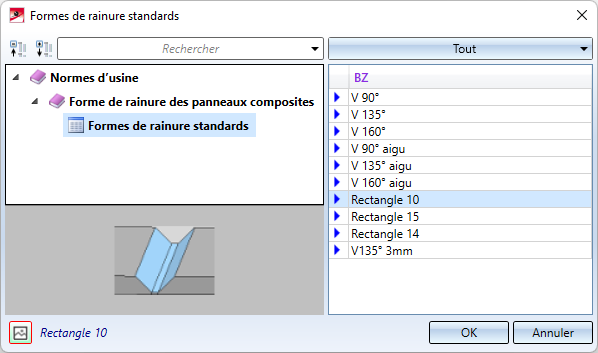
Si vous avez coché  un outil, un outil sera chargé automatiquement en fonction de l'angle de pliage et de l'attribution dans le catalogue (Colonne SORT).
un outil, un outil sera chargé automatiquement en fonction de l'angle de pliage et de l'attribution dans le catalogue (Colonne SORT).
Les paramètres par défaut de ISD sont les suivants :
|
Angle de pliage |
Forme de rainure |
SORT (Attribution de l'angle de pliage) |
|
≤ 90° |
V 90 ° |
1 |
|
91° à 135° |
V 135° |
2 |
|
136° à 160° |
V 160° |
3 |
|
161° à 180° |
Rectangle 10 |
10 |
Les fraises pour angle aigu sont prévues pour les ébauches de la 2D. Les cassettes y sont alors envisagées de façon simplifiée comme modélisation en carton. Dans HiCAD, les fraises sont par défaut utilisées avec la priorité (Colonne SORT) 1-3 et 10. Si vous construisez en modélisation de carton et que vous souhaitez recourir automatiquement aux formes de rainure pour les pliages aigus, vous devez alors modifier la priorité. À titre d'exemple, la forme de rainure V 90° prend dans la colonne SORT un 6 et V 90° aigu un 1.
Attachements
Dans l'encart Attachements, vous pouvez modifier individuellement pour chaque rabat les paramètres prédéfinis de l'encart Paramètres.
Si vous souhaitez modifier par exemple la longueur ou le rayon de pliage pour un attachement, déployez au moyen de l'icône  de l'encart de la fenêtre et sélectionnez l'option Valeur au lieu de Paramètres par défaut. Saisissez ensuite la nouvelle valeur de votre choix.
de l'encart de la fenêtre et sélectionnez l'option Valeur au lieu de Paramètres par défaut. Saisissez ensuite la nouvelle valeur de votre choix.
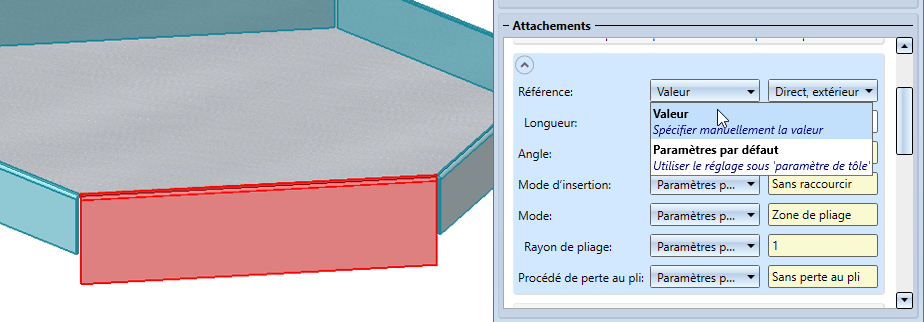
Au moyen d'un clic droit, vous pouvez supprimer  un attachement de la liste.
un attachement de la liste.
Usinage de l'angle
L'usinage de l'angle peut être combiné avec la jointure.
|
|
Sans usinage Aucun usinage n'a lieu ici pour le coin. Les paramètres suivants pour la jointure et le jeu de coupe sont donc désactivés. |
|
|
|
Zone de pliage libre Avec cette option, la zone de pliage n'est pas usinée. Vous pouvez saisir le jeu de coupe pour le rabat. Vous déterminez l'usinage du rabat par le biais de la jointure. |
(1) Dépassement |
|
|
Fermer le coin, clos Ici, la zone de pliage est fermée, c'est-à-dire que les tôles et les zones de pliage sont prolongées jusqu'au point d'intersection commun des arêtes intérieures ou extérieures en tenant compte du jeu de coupe. |
(1) Dépassement
|
|
|
Fermer coin, larmier Avec cette option, vous ajoutez des rabats autour d'une surface (tôle de base) avec un larmier, en tenant compte du jeu de coupe. |
|
|
|
Fermer coin, rond Ici, la zone de pliage est pourvue d'un dégagement. Vous pouvez soit saisir librement le diamètre, soit le charger depuis le catalogue si vous avez utilisé un produit semi-fini pour la tôle de base. Vous activez le produit semi-fini en cochant la case |
(1) Dépassement |
|
|
Fermer le coin, arête de fraisage Ici, l'angle des tôles pliées avec zone de fraisage-pliage est fermé en tenant compte du joint, Arête intérieur, à fleur ou Arête de tôle pliée comme arête de fraisage. |
(1) Jeu de coupe
(1) Zone de fraisage fermée |
Appliquer
Si vous avez saisi toutes les données nécessaires, les nouveaux rabats peuvent être insérés. En sélectionnant Appliquer ou en cliquant avec le bouton du milieu de la souris (BMS), les rabats sont insérés sur la scène, mais la fenêtre de dialogue reste ouverte, contrairement à OK. Vous pouvez ainsi modifier les données et les attribuer à d'autres arêtes de jonction en cliquant sur Appliquer. Si vous quittez la fenêtre de dialogue avec Annuler, vous mettez fin à la fonction sans appliquer les paramètres à la scène.
![]() À savoir :
À savoir :
Si la fonction ne peut pas être exécutée avec les données saisies, le symbole  apparaît sur le bouton OK . Déplacez le curseur sur le symbole pour faire apparaître le message d'erreur.
apparaît sur le bouton OK . Déplacez le curseur sur le symbole pour faire apparaître le message d'erreur.
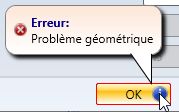
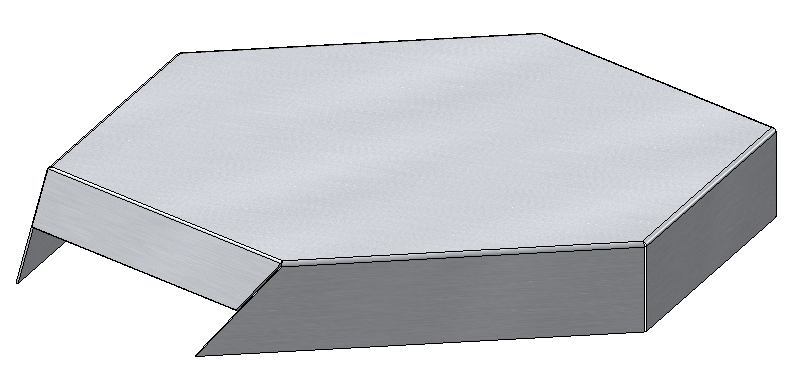
Rabats à la surface avec larmier et jeu de coupe, Rabats avec des longueurs et des angles différents





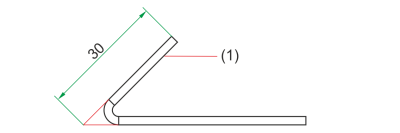

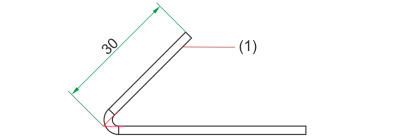

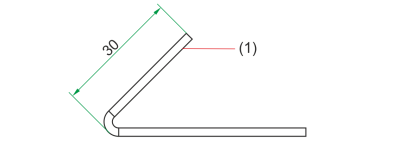

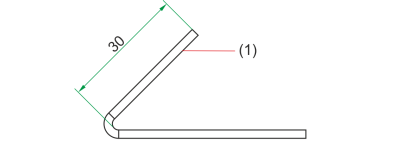

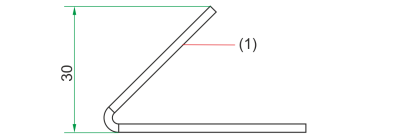

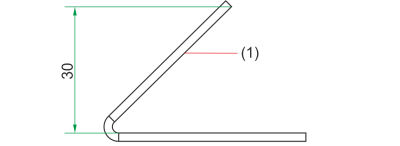

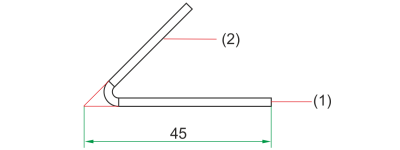

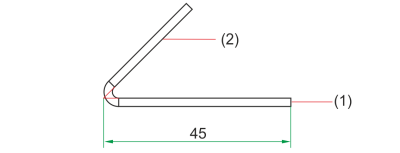

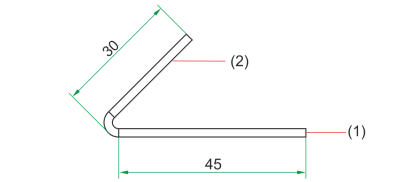

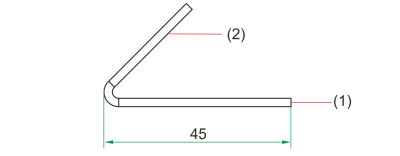

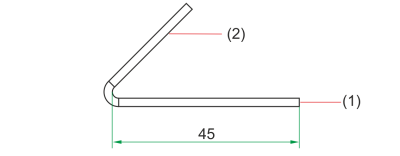



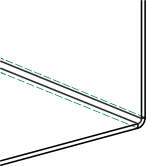

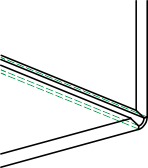

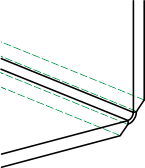
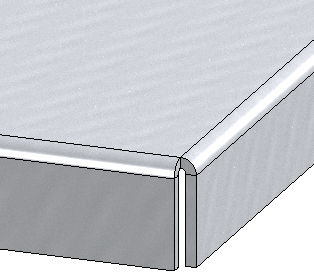
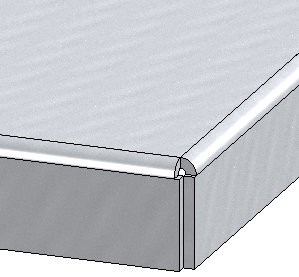
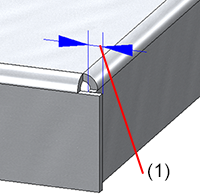
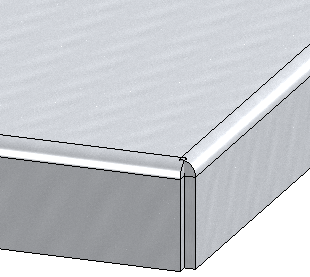
 Joint :
Joint : 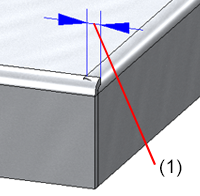

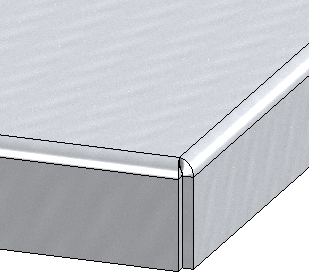
 à côté de la saisie du diamètre.
à côté de la saisie du diamètre. 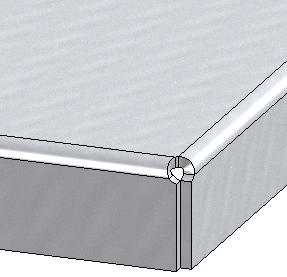
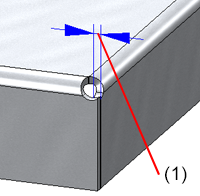

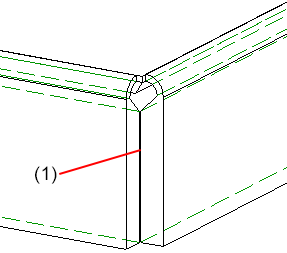
 Joint :
Joint :