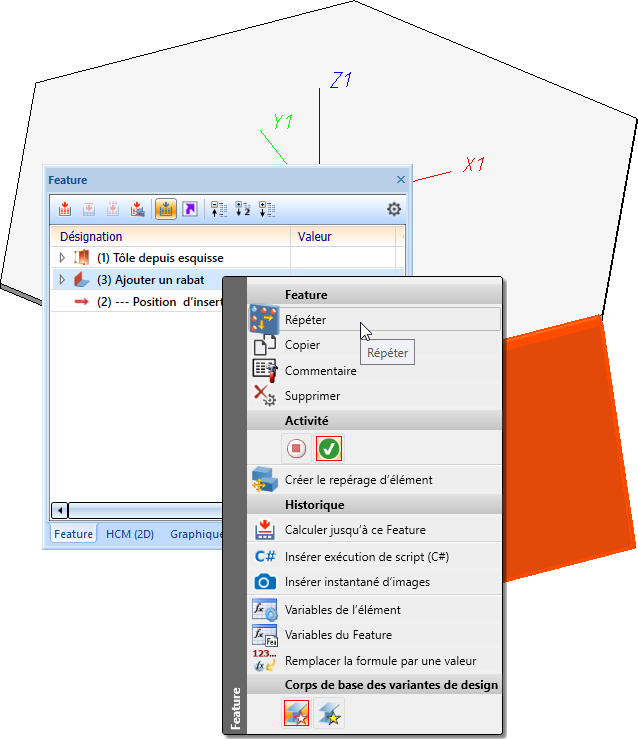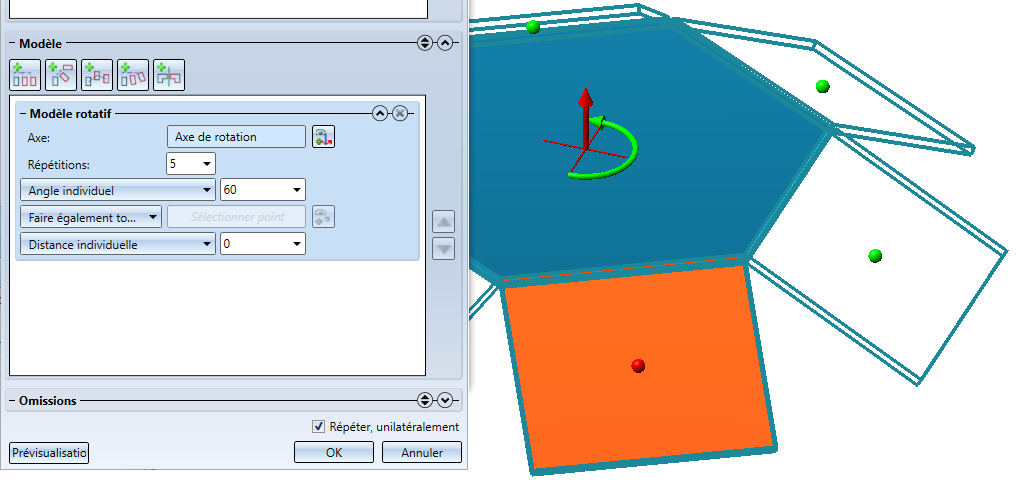Répéter Feature "Ajouter un rabat"
Clic droit sur le Feature "Ajouter un rabat"
Si vous sélectionnez un rabat de tôle ou une zone de pliage et lancez la fonction par la technique Feature, c'est alors l'élément de niveau supérieur ou l'ensemble qui est activé. Pour les tôles sans Feature, il est permis de déplacer les rabat et les zones de pliage.
Après avoir lancé la fonction, la fenêtre de dialogue suivante s'ouvre :
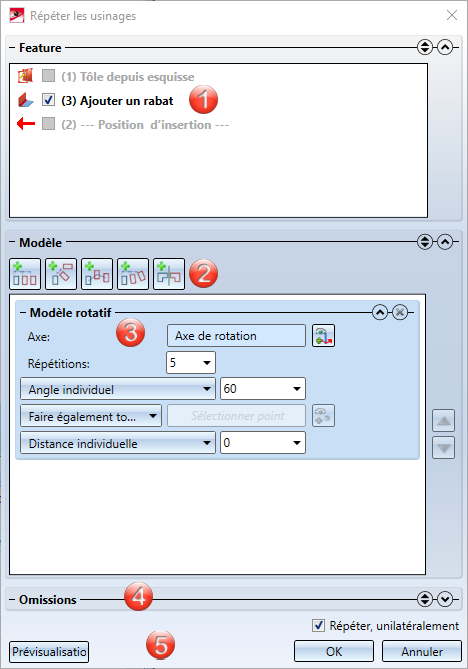
Activez ici le Feature
- Les Features de l'élément actuel sont listés ici. Dans la case avant les Features, vous pouvez cocher Ajouter un rabat. Si un Feature est grisé, c'est que ce Feature ne peut être répété. Si un Feature est surligné de bleu, un nouveau calcul du Feature doit d'abord être effectué avant que ce Feature puisse être répété.
- Ce tableau de commande permet de faire apparaître un modèle linéaire, rotatif, de translation et de rotation ainsi que de parcours. Vous pouvez également ajouter plusieurs modèles qui seront alors usinés l'un après l'autre.
- Dans cet encart apparaît les modèles ajoutés qui pourront être adaptés ou supprimés.
- L'encart Omissions permet d'indiquer chacune des répétitions qui ne devra pas avoir lieu.
- À l'aide du bouton Prévisualisation, vous pouvez voir ou cacher la visualisation du Feature répété. Au moyen de la case Répéter unilatéralement, vous avez la possibilité de sélectionner ou non si la répétition doit être effectué dans la direction opposée à la direction sélectionnée ou dans la direction opposée à l'axe rotatif sélectionné.

Ajouter un rabat (Tôle 3D) • Ajouter un rabat à 180° (Tôle 3D)