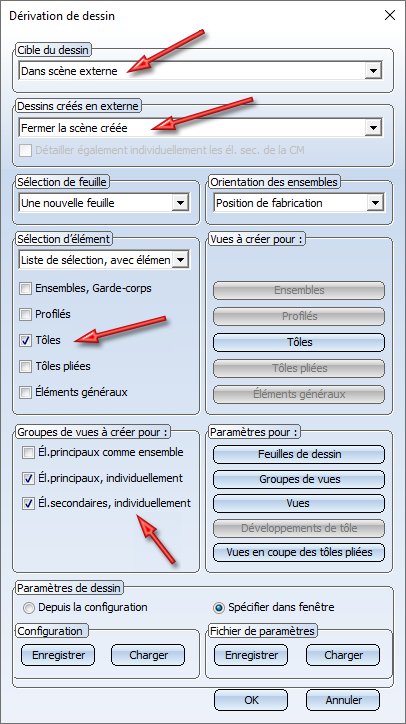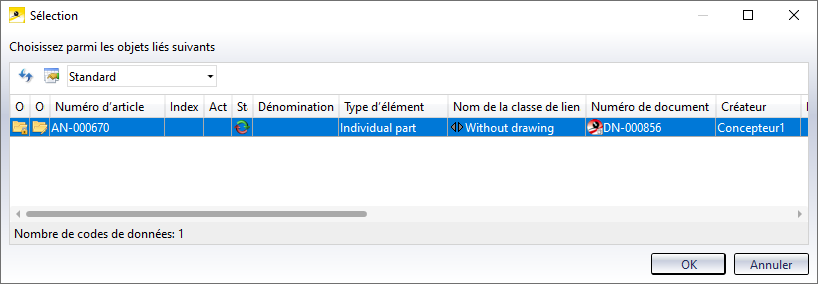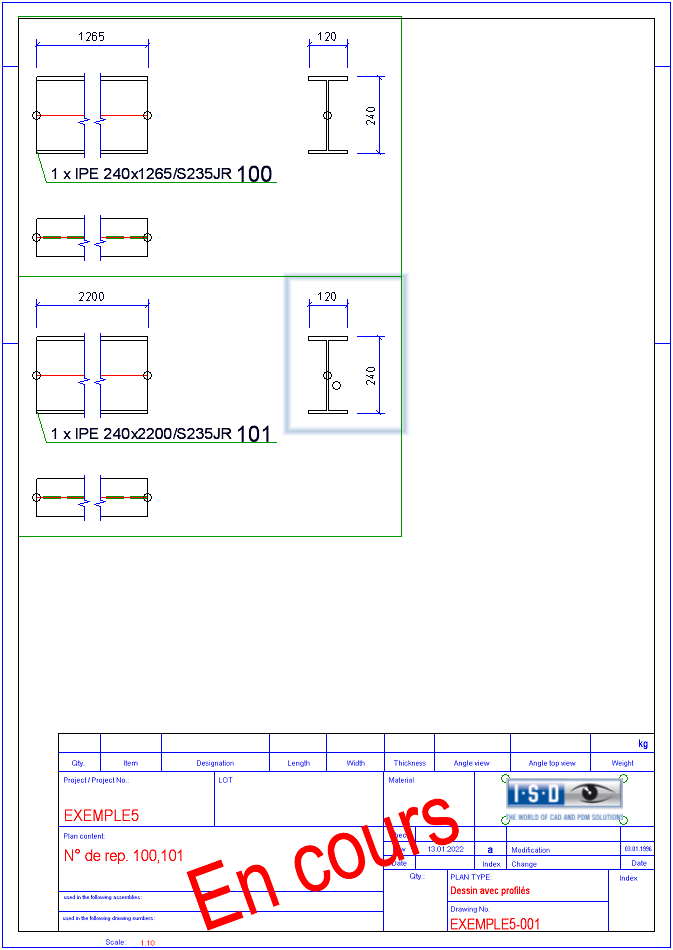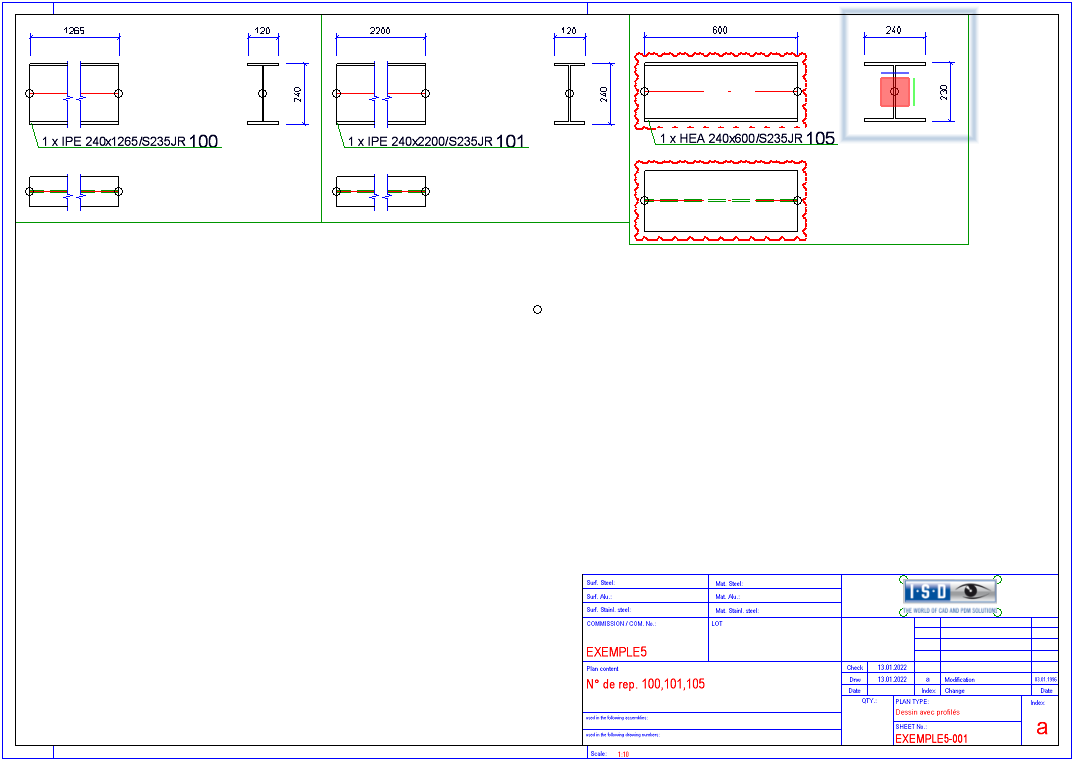À la différence des exemples précédents, nous voulons créer des dessins d'ensemble et, à la place des dessins des éléments individuels, des dessins d'exécution (dit aussi dessins d'atelier). Observons donc la scène suivante.
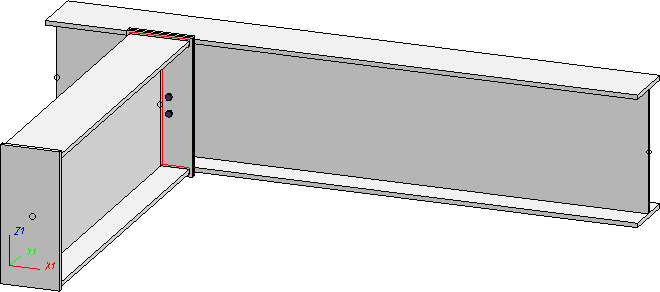
Nous allons également éclaircir, à l'aide de cet exemple, les fonctions suivantes :
 Compléter un dessin, Sélection via HELiOS et
Compléter un dessin, Sélection via HELiOS et
 Index de modification d'un dessin de fabrication.
Index de modification d'un dessin de fabrication.
Étape 1 : Créer le projet / la scène
- Créez un projet, par exemple EXEMPLE5, à l'aide de la fonction Gestion de dessin > Projet > Nouveau
 .
. - Créez une nouvelle scène à l'aide de la fonction Gestion de dessin > Scène > Nouveau
 .
.
- Insérez les deux profilés, par exemple de type IPE 240, connectez-les à l'aide de la jonction de platine frontale 1211 et ajoutez enfin une tôle rectangulaire.
- Effectuez le repérage à l'aide de la fonction Gestion de dessin > Éléments > Repérer
 (nous utilisons ici les paramètres prédéfinis par ISD pour la Charpente métallique).
(nous utilisons ici les paramètres prédéfinis par ISD pour la Charpente métallique). - Sauvegardez la scène à l'aide de la fonction Gestion de dessin > Scène > Enreg.
 .
.
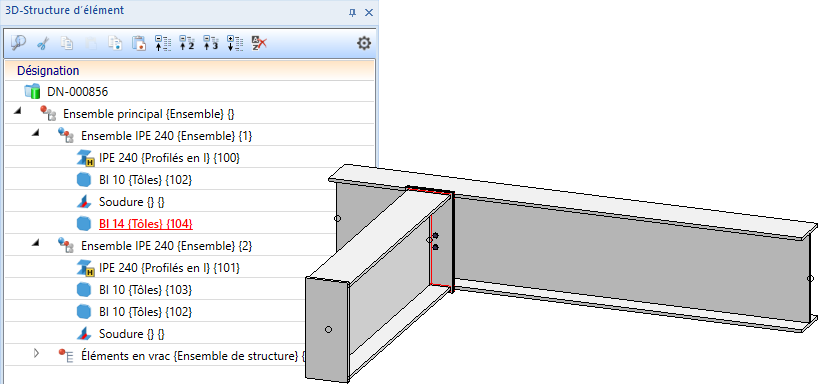
Étape 2 : Créer des dessins d'ensemble et d'exécution
Ce sont les dessins d'ensemble et un dessin d'exécution pour les profilés et pour les tôles qui doivent être créés.
- Activez la fonction Gestion de dessin > Atelier > Dessin > Manuel
 .
.
Remarque :
Puisque notre but est de créer des dessins d'exécution contenant uniquement des profilés ou uniquement des tôles au lieu de dessins d'éléments individuels, nous utilisons ici cette fonction et non pas la dérivation automatique des dessins.
- HiCAD affiche tous les éléments et tous les ensembles pour lesquels il n'existe pas encore de dessin :
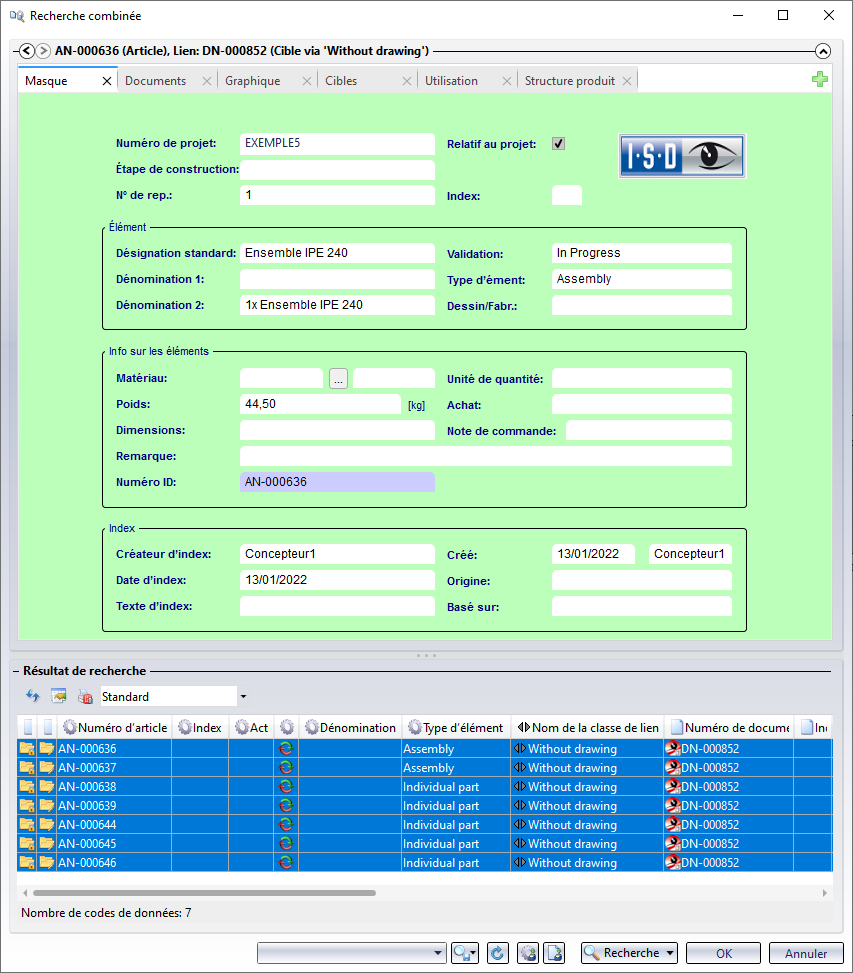
- Sélectionnez toutes les entrées de la liste, et cliquez sur OK, puis validez la demande de confirmation par Oui.
- Procédez maintenant aux paramétrages pour les dessins d'ensemble comme ci-dessous, puis cliquez sur OK.
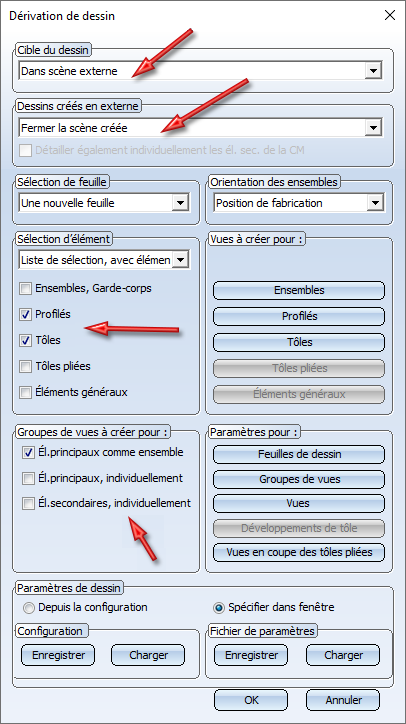
- HiCAD crée les dessins d'ensemble et affiche ensuite les éléments pour lesquels il n'existe encore aucun dessin.
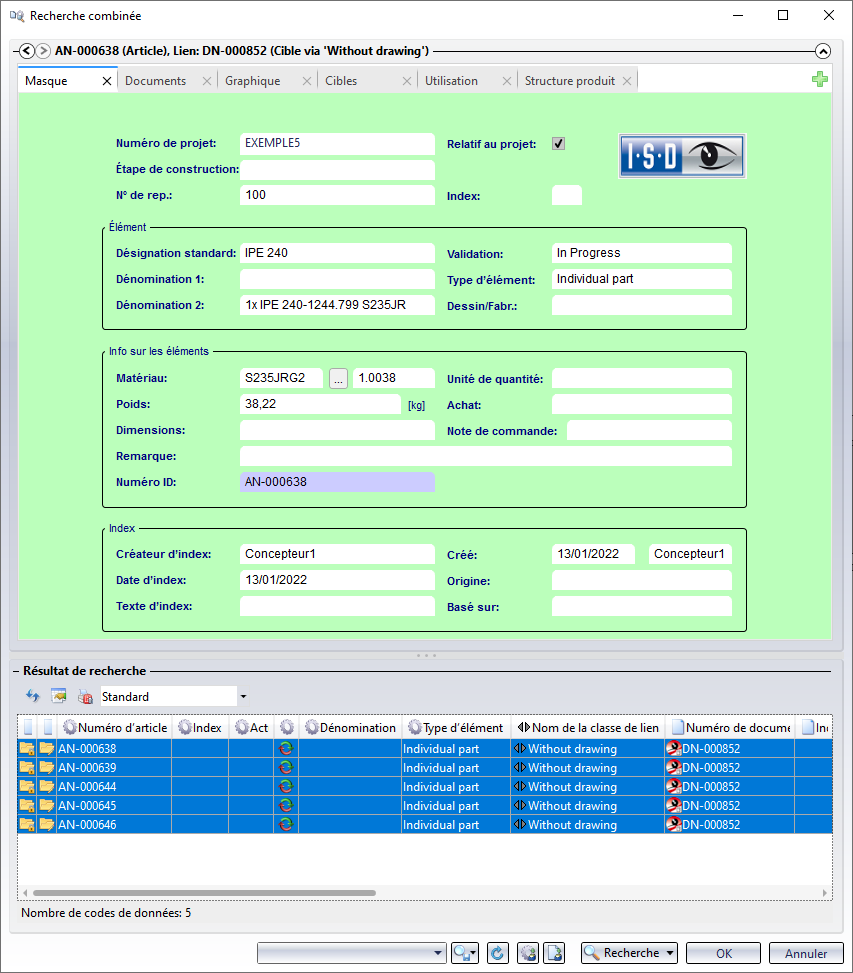
- Sélectionnez à nouveau tous les éléments, cliquez sur OK et validez la demande de confirmation par Oui.
- Procédez maintenant aux paramétrages pour le dessin d'exécution des profilés comme ci-dessous et cliquez sur OK.
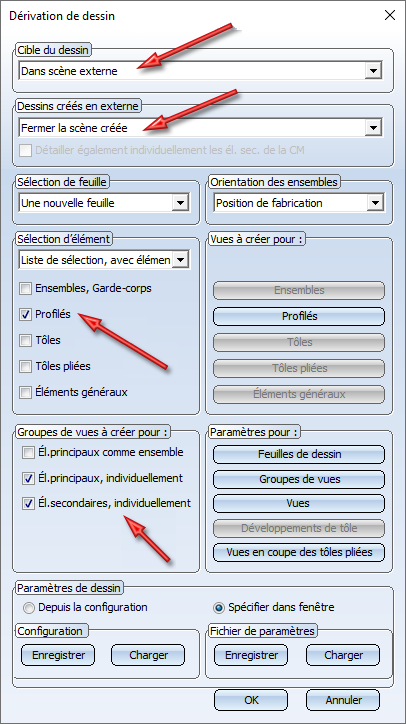
- Ne reste plus que les tôles qui soient sans dessin.
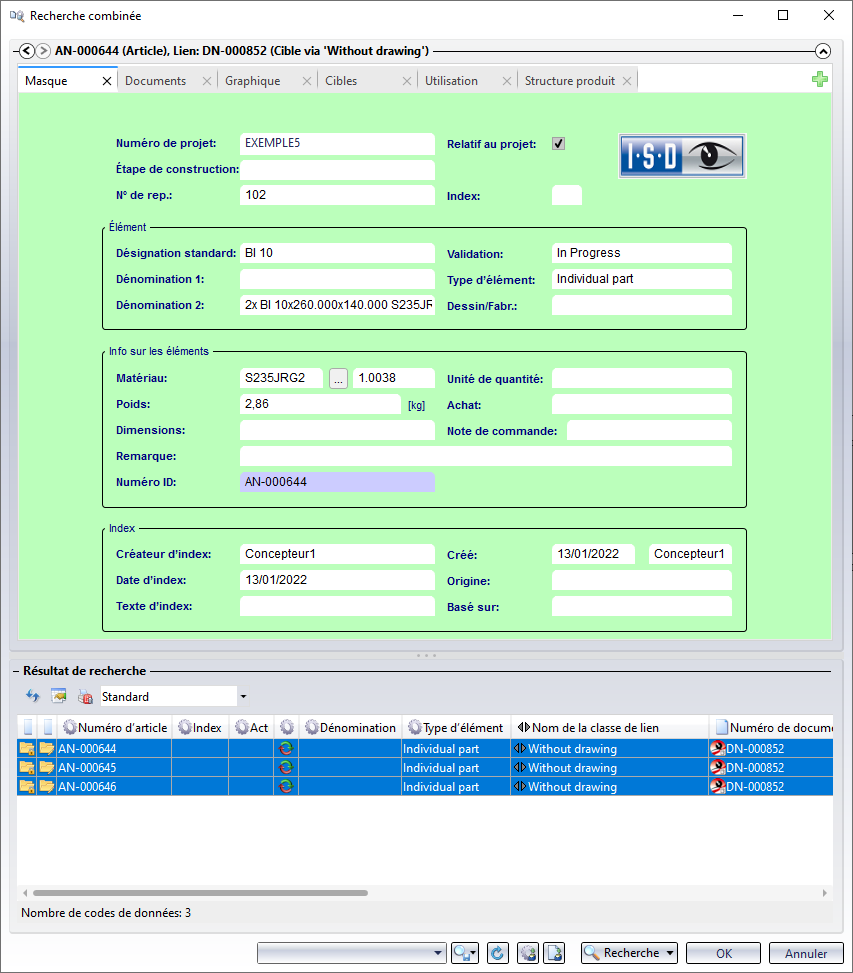
- Sélectionnez donc maintenant toutes les tôles, cliquez sur OK et validez la demande de confirmation par Oui.
- Tous les dessins sont donc maintenant disponibles et à jour.
- Nous donnons la validation pour tous les dessins. Pour cela, nous activons la fonction Gestion de dessin > Atelier > Validation
 . Sélectionnez toutes les entrées et cliquez sur OK.
. Sélectionnez toutes les entrées et cliquez sur OK.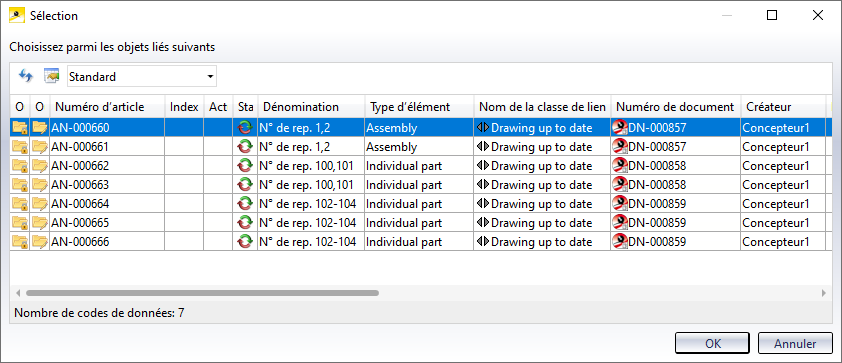
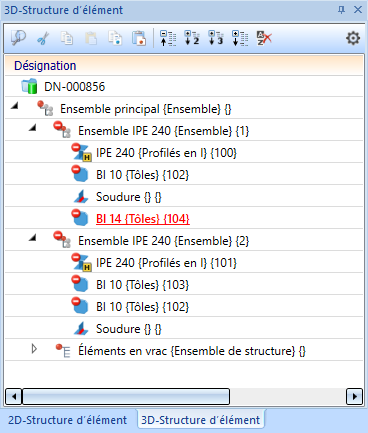
Nous souhaitons ajouter un autre profilé à notre scène, par exemple pour une nouvelle jonction. Ce profilé ne doit apparaître que sur le dessin d'exécution des profilés. Dans ce cas, il suffit de créer un nouvel index avec la fonction Index de modification d'un dessin de fabrication uniquement pour le dessin d'exécution des profilés. Le dessin d'exécution avec le nouvel index peut être complété par le nouveau profilé, puis validé à nouveau.
Étape 3 : Compléter la scène d'un autre profilé
- Insérez un nouveau profilé comme ci-dessous.
- Effectuez le repérage à l'aide de la fonction Gestion de dessin > Éléments > Repérer
 (nous utilisons ici toujours les paramètres prédéfinis par ISD pour la Charpente métallique).
(nous utilisons ici toujours les paramètres prédéfinis par ISD pour la Charpente métallique). - Sauvegardez la scène à l'aide de la fonction Gestion de dessin > Scène > Enreg.
 .
.
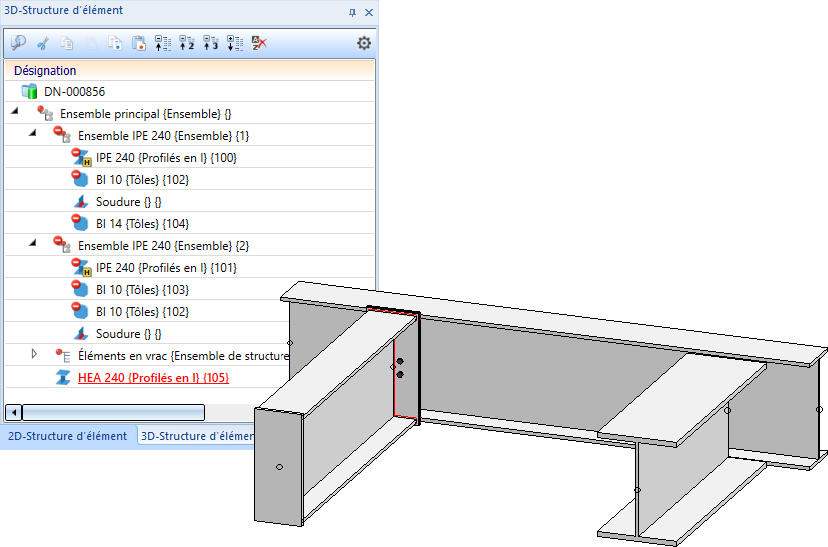
Étape 4 : Compléter le dessin d'exécution pour les profilés
Le nouveau profilé doit maintenant apparaître uniquement sur le dessin d'exécution des profilés. Dans ce cas, il suffit de créer un nouvel index à l'aide de la fonction Index de modification d'un dessin de fabrication.
- Activez la fonction Gestion de dessin > Atelier > Modification > Index de modification d'un dessin de fabrication
 .
. - Sélectionnez, dans la fenêtre de sélection, le dessin d'exécution des profilés et cliquez sur OK.
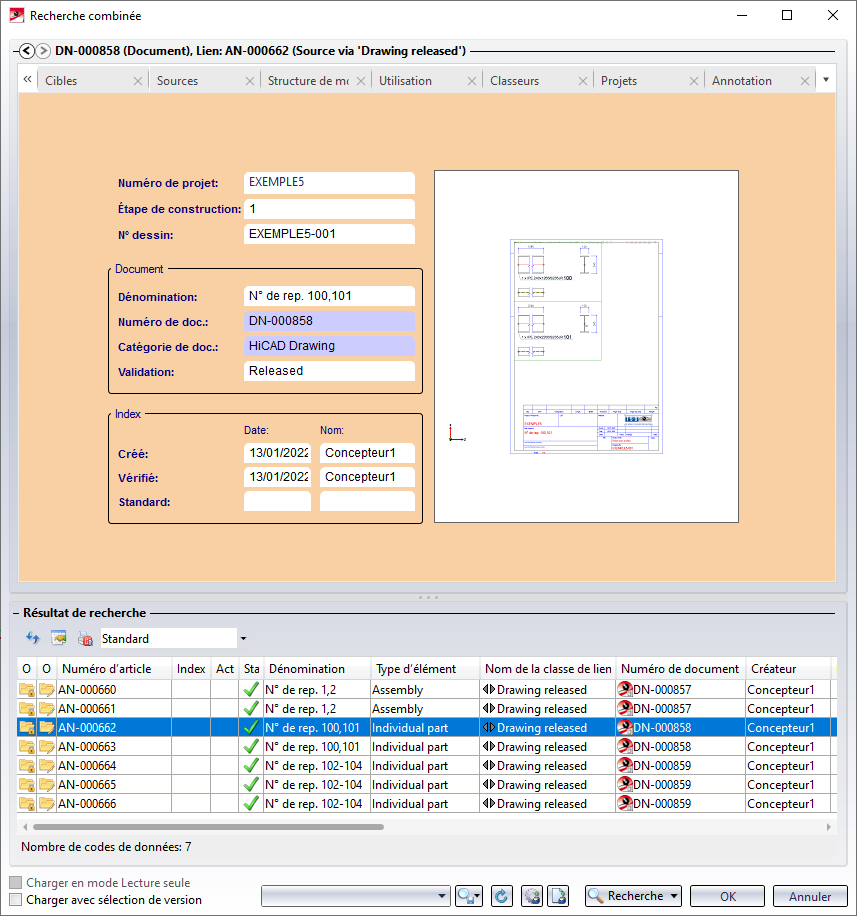
- HiCAD invite à indiquer un texte pour l'index de modification dans le cartouche. Nous appliquons la valeur prédéfinie avec OK. L'index du dessin d'exécution pour les profilés prend la première valeur libre, c'est-à-dire "a".
- Maintenant, le nouveau profilé doit être complété dans le dessin d'exécution. Sélectionnez pour cela la fonction Compléter un dessin, Sélection via HELiOS
 .
. - Sélectionnez, dans la fenêtre de sélection, le nouveau profilé et cliquez sur OK.
- Puis, sélectionnez le dessin d'exécution des profilés et cliquez sur OK.
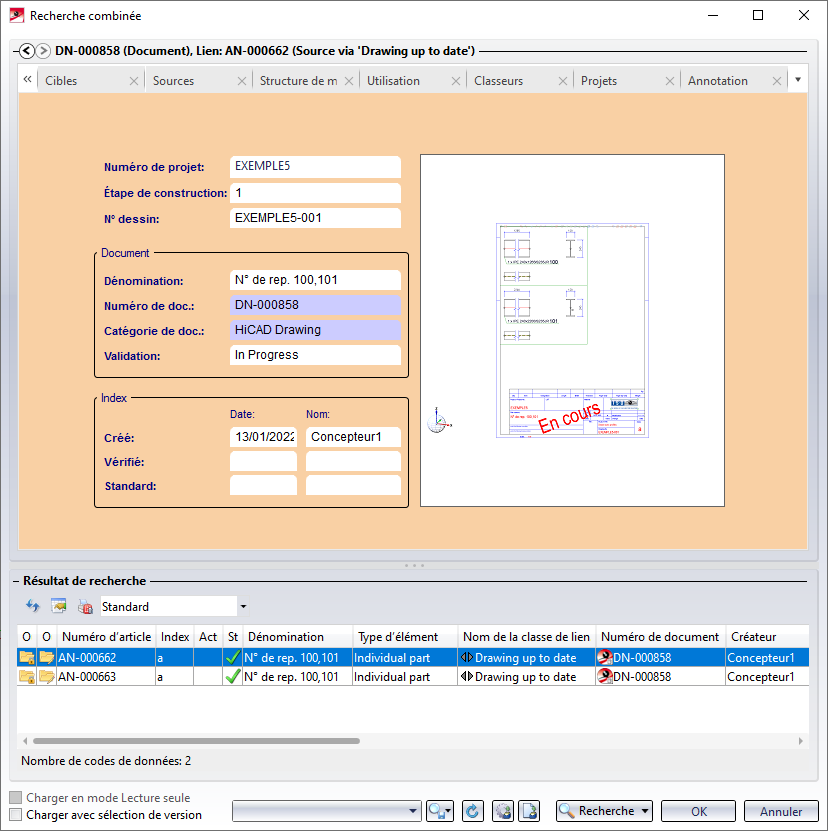
- Le dessin d'exécution des profilés est maintenant à jour et nous pouvons valider à nouveau le dessin. Activez pour cela la fonction Gestion de dessin > Atelier > Validation
 , sélectionnez le dessin d'exécution et cliquez sur OK.
, sélectionnez le dessin d'exécution et cliquez sur OK.
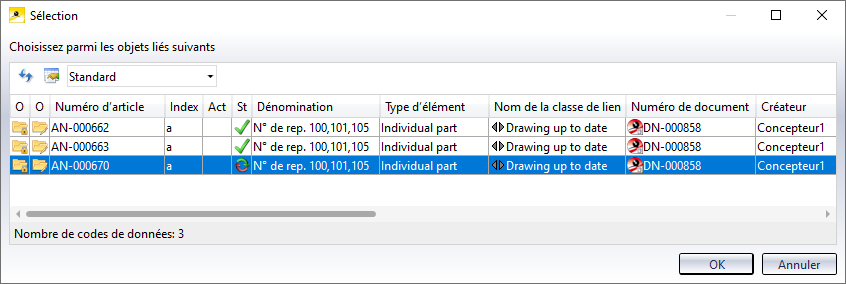
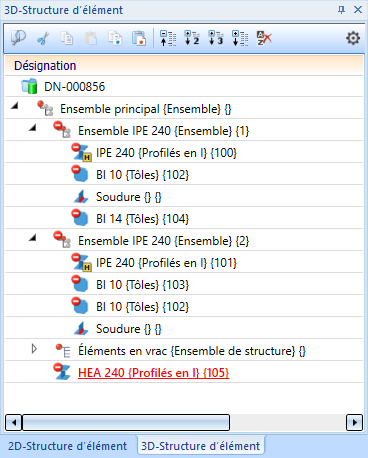

Prérequis à un travail efficace (Gestion de dessin) • Élaboration du processus de conception (Gestion de dessin) • Aperçu des fonctions (Gestion de dessin)