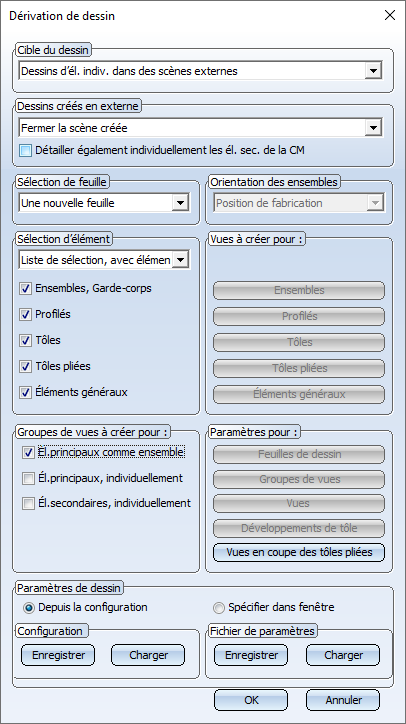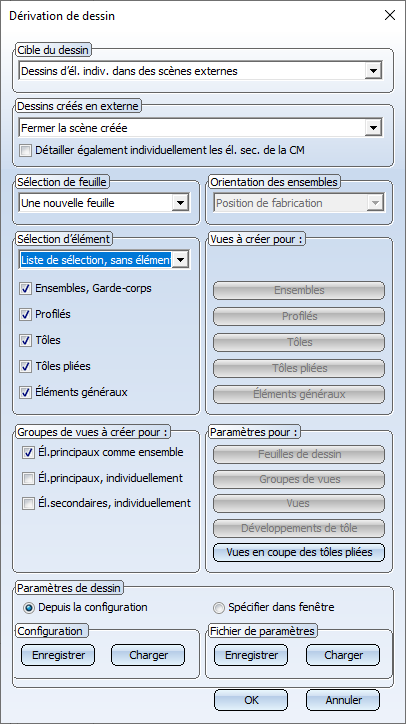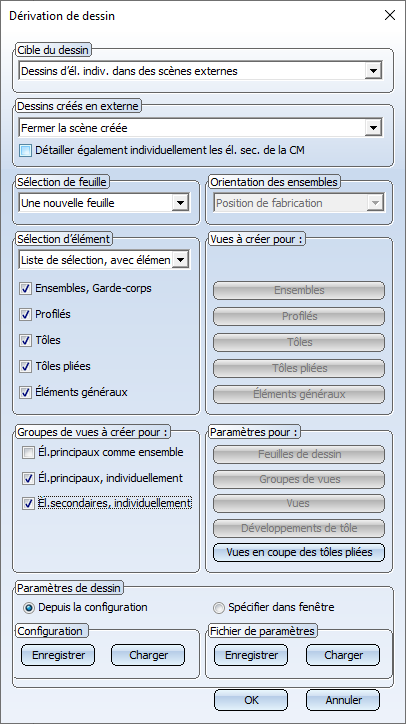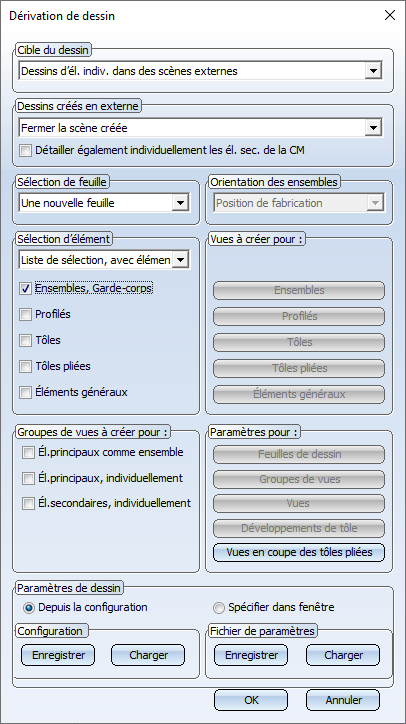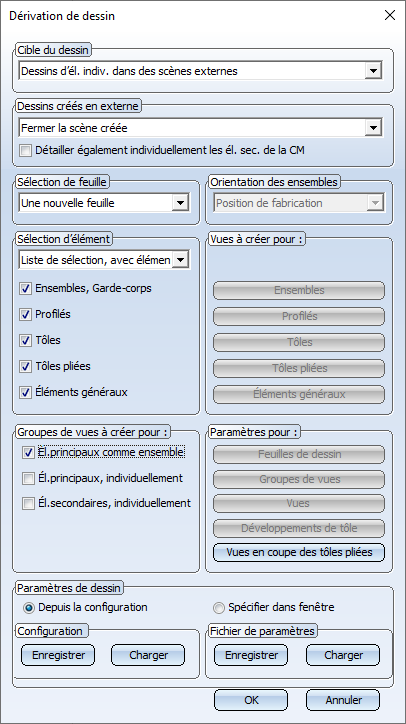Créer/Actualiser les dessins automatiquement
Gestion de dessin > Atelier > Dessin 
Cette fonction vous sera utile pour
- créer automatiquement des dessins d'exécution/d'élément individuel et
- actualiser, après modification de la modélisation, les dessins d'exécution/d'élément individuel, de montage et client.
À la différence de la fonction Créer/Actualiser les dessins - Paramètres manuels  , les paramètres (c'est-à-dire pour les feuilles de dessin, les groupes de vues, les vues, etc.) pour la création des dessins d'exécution/d'élément individuel ne seront pas ici spécifiés dans une fenêtre, mais ils seront chargés à partir de fichiers paramétriques. Cela signifie que pour cette fonction la fenêtre de dialogue Dérivation de dessin ne vous apparaîtra pas. Ce qui au final accélère le processus de création des dessins.
, les paramètres (c'est-à-dire pour les feuilles de dessin, les groupes de vues, les vues, etc.) pour la création des dessins d'exécution/d'élément individuel ne seront pas ici spécifiés dans une fenêtre, mais ils seront chargés à partir de fichiers paramétriques. Cela signifie que pour cette fonction la fenêtre de dialogue Dérivation de dessin ne vous apparaîtra pas. Ce qui au final accélère le processus de création des dessins.
 Les dessins de montage et client ne seront pas créés à l'aide de cette fonction, mais bien, actualisés, s'ils existent. L'actualisation n'est cependant possible que si les dessins ont le statut En cours. Veuillez lire à ce sujet les informations sous Dessin client, Index de modification, Modification des dessins validés et Dessin de montage, Index de modification.
Les dessins de montage et client ne seront pas créés à l'aide de cette fonction, mais bien, actualisés, s'ils existent. L'actualisation n'est cependant possible que si les dessins ont le statut En cours. Veuillez lire à ce sujet les informations sous Dessin client, Index de modification, Modification des dessins validés et Dessin de montage, Index de modification.
Au lancement de la fonction, HiCAD vérifie
- pour quels éléments de la scène il n'existe encore aucun dessin d'exécution/d'élément individuel,
- quels dessins (les dessins de montage et les dessins client également) ne sont plus à jour et
- si des éléments ont été supprimés de la scène et pour lesquels un dessin existait.
Le résultat de la recherche sera affiché enfin dans un masque de sélection. Y seront répertoriés tous les articles avec les liens
- Dessin non à jour (Drawing not up to date),
- Dessin de montage non à jour (Mounting drw. not up to date),
- Dessin client non à jour (Customeer drw. not uo to date) et
- Supprimé (Deleted).
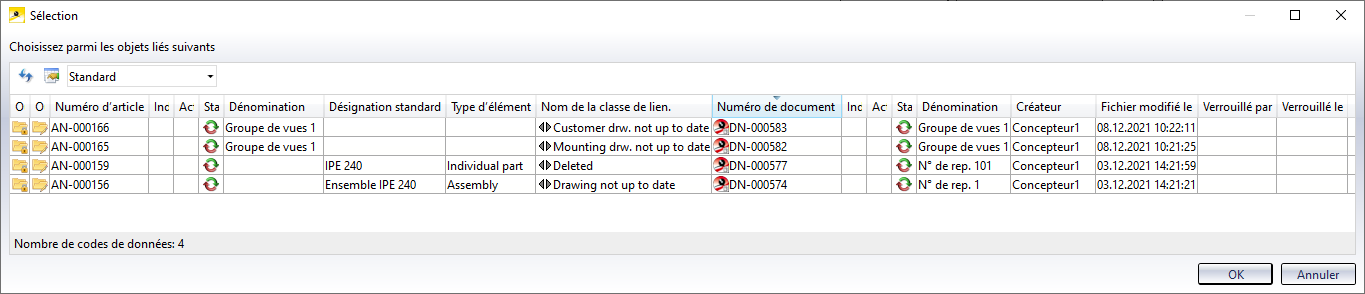
Sélectionnez les éléments pour lesquels vous souhaitez actualiser ou respectivement supprimer les dessins, puis cliquez sur OK. Les éléments sélectionnés sont surlignés sur la scène et le message suivant apparaît :
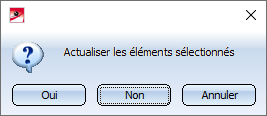
En cliquant sur Oui, les dessins des éléments sélectionnés seront actualisés ou respectivement supprimés.
Veuillez noter que dans le cas d'éléments supprimés, les dessins ne seront supprimés définitivement qu'après correction du projet. Cf. également Supprimer les dessins des éléments supprimés.
Ensuite, s'affichent tous les éléments avec le lien Sans dessin (Without drawing), c'est-à-dire tous les éléments pour lesquels encore aucun dessin de fabrication n'existe.
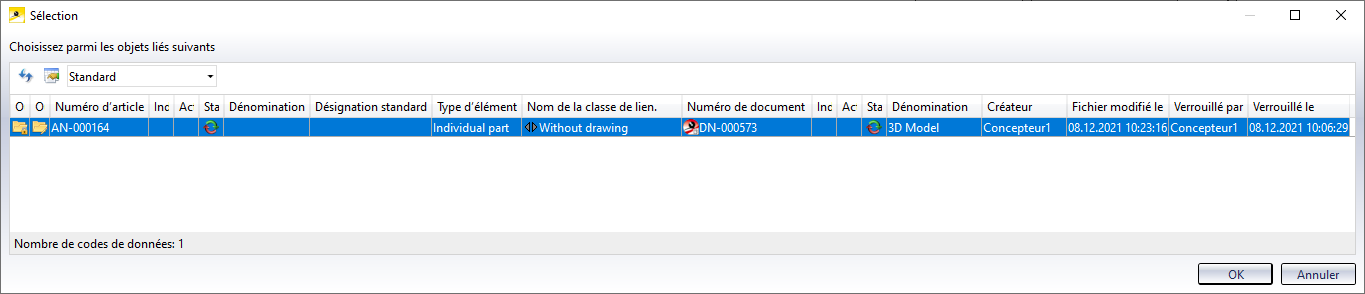
Sélectionnez les éléments pour lesquels vous souhaitez créer le dessin de fabrication, puis cliquez sur OK. Les éléments sélectionnés sont surlignés sur la scène et le message suivant apparaît :
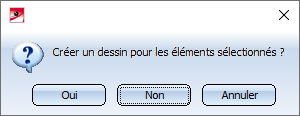
En cliquant sur Oui, les dessins des éléments sélectionnés seront créés. Aucune saisie dans la fenêtre de dialogue Dérivation de dessin n'est ici nécessaire. En effet, les paramètres pour les dérivations de dessin sont chargés des fichiers paramétriques prédéfinis correspondants.
Le dessin d'exécution sera automatiquement créé directement comme vue de feuille dans une nouvelle scène.
Par défaut, ISD fournit les fichiers prédéfinis (stockés dans le répertoire sys de HiCAD) suivants :
|
Fichier |
Paramètres pour | |
|---|---|---|
|
BIM_WSD_Default_Assembly.DAT |
Ensembles |
|
|
BIM_WSD_Default_Superordinate_Assembly.dat |
Ensemble avec ensembles inférieurs |
|
|
BIM_WSD_Default_IndividualPart.DAT |
Éléments individuels
|
|
|
BIM_WSD_Default_Bolted_Assembly.DAT |
Ensemble de montage (Ensemble Montage) |
|
|
BIM_WSD_Default_Welded_Assembly.DAT |
Ensemble de soudage (Ensemble Atelier) |
|
Avec les fichiers fournis, les paramètres des dessins sont définis par la configuration, c'est-à-dire que ce sont les paramètres définis dans le Gestionnaire de Configuration sous Dérivation automatique de dessin > Dessin de fabrication > Dépendant du type d'utilisation qui seront utilisés. En d'autres termes :
- Pour tous les ensembles généraux auxquels aucun type d'utilisation n'a été attribué, ce seront les paramètres sous ....> Dépendant du type d'utilisation > DEFAULT qui seront utilisés.
- Pour les ensembles auxquels un type d'utilisation a été attribué, ce seront les paramètres pour chaque type d'utilisation sous ....> Dépendant du type d'utilisation qui seront utilisés, par exemple pour les Assemblage en poutre, il s'agira des paramètres sous ...> Dépendant du type d'utilisation > ASSEMBLY_BEAM.
- Pour les éléments individuels de type Acier plat, Profilés creux, Profilés en I ou Tubes d'acier, ce seront les paramètres sous ....> Dépendant du type d'utilisation > ... qui seront utilisés, par exemple pour les Profilés en I, il s'agira des paramètres sous ....> Dépendant du type d'utilisation > DEFAULT(I_PROFILE). Pour les autres profilés, il s'agira des paramètres sous ....> Dépendant du type d'utilisation > DEFAULT(PROFILE) .
- Pour les éléments individuels auxquels aucun type d'élément n'a été attribué, ce seront les paramètres sous ....> Dépendant du type d'utilisation > DEFAULT qui seront utilisés.
- Pour les ensembles de montage et de soudage (Ensemble Montage ou Ensemble Atelier), ce seront les paramètres sous ....> Dépendant du type d'utilisation > DEFAULT qui seront utilisés.
Exemple
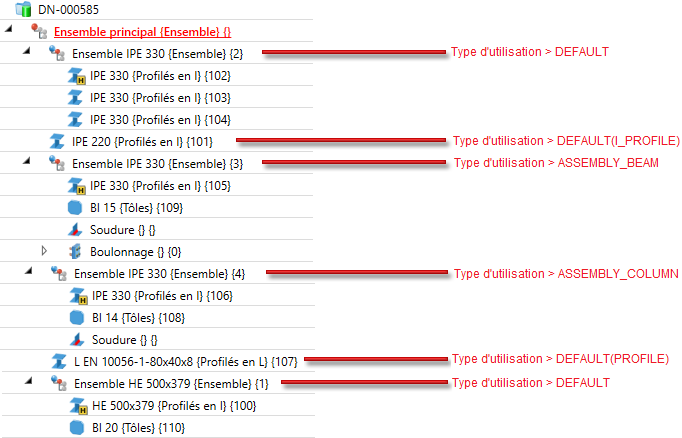
Si dans HELiOS un document de fabrication externe, par exemple un fichier PDF, est ouvert, il n'est alors pas possible dans HiCAD d'actualiser un dessin qui lui est lié.
![]() À savoir :
À savoir :
- Lors de la création/actualisation des dessins de fabrication, les Paramètres dans le Gestionnaire de Configuration sous PDM > Gestion de dessin > Documents de fabrication externes seront également pris en compte.
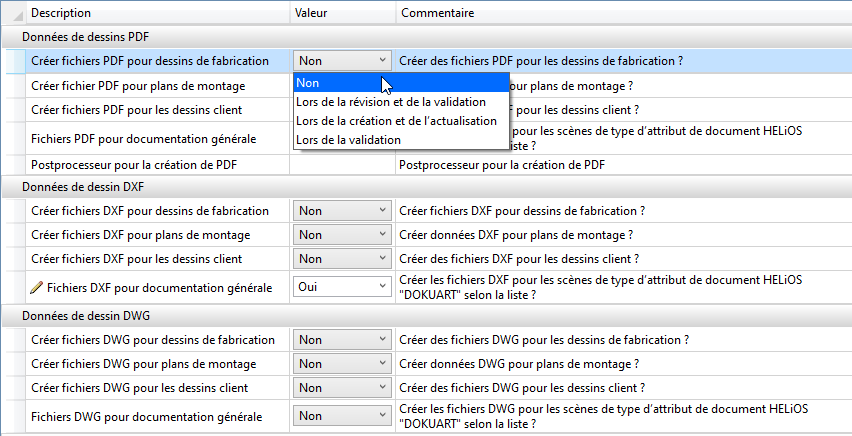
Si sous Documents de fabrication externes pour DXF, DWG ou PDF le paramètre Lors de la création et de l'actualisation est sélectionné, les fichiers PDF, DXF ou DWG correspondants seront alors automatiquement créés pour les dessins de fabrication. Notez que pour les fichiers PDF, la saisie du post-processeur est nécessaire.
- Avec les fonctions sous Gestion de dessin, les dessins créés automatiquement sont verrouillés contre les modifications manuelles. Si vous tentez de modifier un élément dans le dessin, le message suivant s'affichera : Aucun élément ne peut être édité dans les dessins de fabrications externes créés automatiquement !
- Les éléments du dessin créé automatiquement sont (unilatéralement) référencés avec la scène d'origine et identifiés dans l'ICN par le symbole
 . Le référencement est un référencement unilatéral. Cela signifie que les modifications dans la modélisation pourront être actualisées automatiquement dans le dessin.
. Le référencement est un référencement unilatéral. Cela signifie que les modifications dans la modélisation pourront être actualisées automatiquement dans le dessin.
- Il faut s'assurer que les catalogues HiCAD (Éléments de fixation, etc.) nécessaires soient également disponibles dans HELiOS. Si ce n'est pas le cas, vous devez alors les transférer dans HELiOS avec l'Éditeur de catalogue (cf. l'Aide en ligne de l'Éditeur de catalogue).
- Pour la dérivation de dessin, les Paramètres dans le Gestionnaire de Configuration sous PDM > Gestion de dessin seront pris en compte.
- Si dans le Gestionnaire de Configuration, le paramètre des fichiers PDF est activé, un sous-projet sera alors créé dans HELiOS portant le nom Données PDF.
- En ajoutant des groupes de vues dans les feuilles avec des vues déjà existantes d'une dérivation de dessin, il est maintenant possible optionnellement de ne pas redisposer les vues existantes. Ce paramétrage s'effectue via le Gestionnaire de Configuration sous Dérivation automatique de dessin > Dessin de fabrication avec le paramètre Redisposer les vues existantes à l’ajout de nouveaux groupes de vues ? Par défaut, la valeur est Demander.
- Pour les scènes gérées par PDM en externe, il est possible de paramétrer dans le Gestionnaire de Configuration si, à l'actualisation des dessins dérivés, les vues en coupe manquantes doivent être créées. Le paramétrage s'effectue sous PDM > Gestion de dessin > Dessin de fabrication via le paramètre Création de vues en coupe à l'actualisation du dessin de fabrication. Le paramètre par défaut est Ne pas adapter.
De la même façon, pour les scènes gérées par PDM en externe, il est également possible de désactiver la redisposition automatique des vues via le paramètre Redisposer les vues à l'actualisation des dessins de fabrication. Le paramètre par défaut est Ne pas redisposer.
- Soyez conscient du fait que les documents de fabrication ne seront pas actualisés automatiquement avec cette fonction. Utilisez pour cela les fonctions sous Fabrication.
- Si une fiche d'article générée automatiquement ne possède aucun type d'utilisation défini dans une fiche d'article supérieure et qu'un élément existe sans liens, la structure produit de l'élément sera alors supprimée par une correction générale.
- S'il existe des dessins client validés pour la scène en cours avec des éléments obsolètes, le message suivant apparaîtra alors :
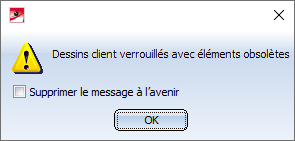
C'est notamment le cas après avoir validé des dessins client quand vous procédez à des modifications sur la modélisation 3D appartenant à des dessins client.
Après un clic sur OK, une liste des éléments obsolètes vous apparaît.
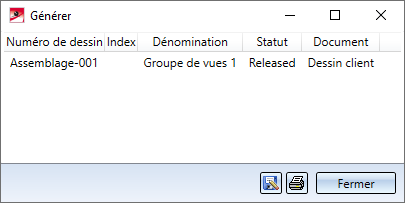
Pour pouvoir actualiser des dessins client, vous devez tout d'abord exécuter la fonction Index de modification  et sélectionner le dessin client correspondant pour débloquer la validation. Il est possible ensuite d'utiliser la fonction Dessin
et sélectionner le dessin client correspondant pour débloquer la validation. Il est possible ensuite d'utiliser la fonction Dessin  pour actualiser le dessin client. Le statut du dessin sera donc redéfini comme En cours. Avec les fonctions sous Client, vous pourrez alors faire une demande d'approbation et exécuter la validation.
pour actualiser le dessin client. Le statut du dessin sera donc redéfini comme En cours. Avec les fonctions sous Client, vous pourrez alors faire une demande d'approbation et exécuter la validation.
À l'aide de la fonction Dessins verrouillés obsolètes  , il est possible préalablement de savoir si des dessins clients verrouillés avec des éléments obsolètes existent.
, il est possible préalablement de savoir si des dessins clients verrouillés avec des éléments obsolètes existent.
- Si un document de fabrication externe, par exemple fichier PDF, est ouvert dans HELiOS, il ne sera alors pas possible d'actualiser dans HiCAD un dessin lié avec ce dernier. Dans ce cas, HiCAD affiche un message correspondant et donne la liste des documents ouverts, par exemple :
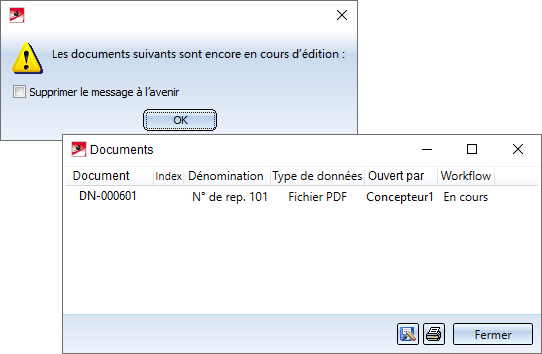
Via le poste de travail HELiOS (Extras > Afficher l'espace de travail  ), vous avez, lorsque ce cas se présente, la possibilité par un clic sur le symbole
), vous avez, lorsque ce cas se présente, la possibilité par un clic sur le symbole  de mettre fin à l'édition du fichier. Lorsque vous lancez alors l'actualisation, le document externe ouvert sera alors également actualisé en arrière-plan. Et quand vous ouvrez à nouveau ce document, toutes les modifications sont visibles.
de mettre fin à l'édition du fichier. Lorsque vous lancez alors l'actualisation, le document externe ouvert sera alors également actualisé en arrière-plan. Et quand vous ouvrez à nouveau ce document, toutes les modifications sont visibles.
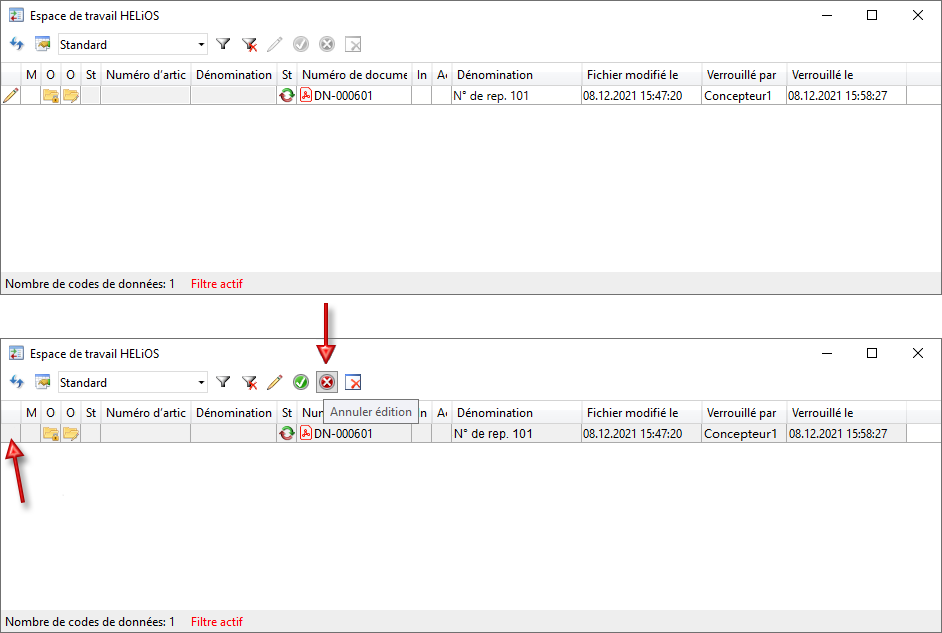
Créer ses propres fichiers de paramètres prédéfinis
En plus des paramètres prédéfinis fournis par ISD, vous avez également la possibilité de créer puis utiliser vos propres fichiers de paramètres prédéfinis en fonction tue type d'utilisation/type d'élément.
Pour créer/modifier ces fichiers, utilisez la fonction Scène > Dérivation de dessin  . Changez les paramètres en fonction de vos choix. Pour charger et enregistrer les fichiers, utilisez les boutons sous Fichier de paramètres.
. Changez les paramètres en fonction de vos choix. Pour charger et enregistrer les fichiers, utilisez les boutons sous Fichier de paramètres.
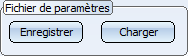
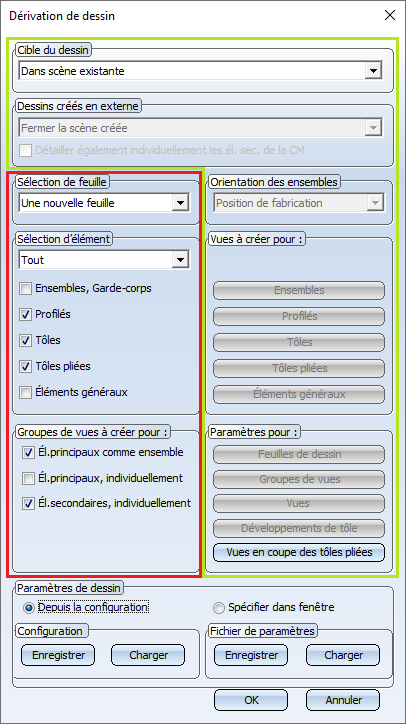
La zone entourée de rouge est contrôlée par le fichier DAT correspondant, la zone verte par les paramètres du Gestionnaire de Configuration.
Les fichiers de paramètres prédéfinis doivent être nommés de la façon suivante :
- BIM_WSD_TexteTypeUtilisation.DAT ou
- BIM_WSD_KeyTypeUtilisation.DAT
et où TexteTypeUtilisation correspondant à l'intitulé (BZ) indiqué dans les tableaux du catalogue des normes d'usine Type d'utilisation et KeyTypeUtilisation à la CONFIGKEY.
|
Catalogue |
Tableau |
KeyTypeUtilisation = CONFIGKEY |
TexteTypeUtilisation = Intitulé BZ |
|---|---|---|---|
|
Général |
Pilier |
COLUMN |
Pilier |
|
Poutre |
BEAM |
Poutre |
|
|
Enveloppes de bâtiment - Éléments
|
Profilé de contact |
MC_STRIP |
Profilé de contact |
|
Coque de recouvrement |
MC_COVERBAR |
Coque de recouvrement |
|
|
Joint d'étanchéité |
MC_GASKET |
Joint d'étanchéité |
|
|
Profilé d'insertion |
MC_INSERTIONBAR |
Profilé d'insertion |
|
|
Isolateur |
MC_ISOLATOR |
Isolateur |
|
|
Poteaux |
MC_PROFILE |
Poteaux |
|
|
Attache |
MC_CONNECTOR |
Attache |
|
|
Enveloppes de bâtiment - Groupes |
Console de fixation | BEFESTIGUNGSKONSOLE | Console de fixation |
|
Insert |
MC_LOGIKALOBJECT |
Insert |
|
| Point de recouvrement/de base | MC_BRACKET |
Point de base Façade Point de recouvrement Façade |
|
|
Poteaux |
MC_MULLION |
Poteaux |
|
|
Joint de poteau |
PFOSTENSTOSS |
Joint de poteau |
|
|
Traverse |
MC_BAR |
Traverse |
|
|
Charpente métallique - Ensemble
|
Tube de force |
STABILIZING_PIPE |
Tube de force |
|
Contreventement en croix |
CROSS_BRACING |
Contreventement en croix |
|
|
Cadres |
FRAME |
Cadres |
|
|
Profilé soudé |
WELDED_I_SECTION |
Profilé en I soudé |
|
|
WELDED_BOX_SECTION |
Profilé de caisson soudé |
||
|
WELDED_CROSS_SECTION |
Profilé en croix soudé |
||
|
WELDED_SEMICROSS_SECTION |
Profilé en demi-croix soudé |
||
|
Assemblage en pilier |
ASSEMBLY_COLUMN |
Assemblage en pilier |
|
|
Assemblage en poutre |
ASSEMBLY_BEAM |
Assemblage en poutre |
|
|
Charpente métallique |
Types de tôle |
FILLER-PLATE |
Tôle de remplissage |
|
BASE-PLATE |
Platine de base |
||
|
TOP-PLATE |
Platine de recouvrement |
||
|
STIFFENER |
Raidisseur |
||
|
REINFORCEMENT-PLATE |
Tôle de renfort |
||
|
Garde-corps |
SKIRTING |
Plinthe |
|
|
SKIRTINGPROFILE |
Profilé de plinthe |
||
|
WEBMEMBER |
Barreau vertical |
||
|
FILLING |
Remplissage |
||
|
RAILING |
Garde-corps |
||
|
RAILINGSEGMENT |
Segment du garde-corps |
||
|
STRINGER |
Membrure |
||
|
HANDRAIL |
Main courante |
||
|
RAILINGPROFILE |
Profilé de main courante |
||
|
KNEERAIL |
Sous-lisse |
||
|
POST |
Poteau |
||
|
POSTPROFILE |
Profilé de poteau |
||
|
GLASSPANE |
Verre |
|
À titre alternatif, il est également possible d'utiliser le Type d'élément : BIM_WSD_TypeElement.DAT. Ce fichier doit exemplairement être créé lorsque
|
Si vous avez besoin par exemple de paramètres spécifiques pour les profilés en I, vous devez alors créer un fichier BIM_WSD_I - Profile.DAT.
| Type d'élément | Catalogue | Type d'élément | Catalogue |
|---|---|---|---|
|
Poutres A1 |
Normes d'usine > Profilés d'usine > Frankstahl |
Vitres de verre |
Normes d'usine |
|
Acier en barre A3 |
Normes d'usine > Profilés d'usine > Frankstahl |
Profilés creux |
Normes d'usine > Profilés d'usine > Frankstahl > Tubes de forme, profilés creux et profilés A4 |
|
Général |
Normes d'usine > Type d'utilisation > Bâtiment |
Bois |
Produits semi-finis |
|
Tubes du commerce sans soudure B1 |
Normes d'usine > Profilés d'usine > Frankstahl |
IN-HOUSE_PROFILES |
Normes d'usine > Profilés d'usine |
|
Tubes du commerce soudés B2 |
Normes d'usine > Profilés d'usine > Frankstahl |
Profilés à froid |
Produits semi-finis |
|
Tubes d'acier pour contrainte mécanique B4 |
Normes d'usine > Profilés d'usine > Frankstahl |
Rails de grue |
Produits semi-finis > Profilés |
|
Tubes d'acier de précision B5 |
Normes d'usine > Profilés d'usine > Frankstahl |
Profilés en L |
Produits semi-finis > Profilés |
|
Usage hydraulique B6 |
Normes d'usine > Profilés d'usine > Frankstahl |
Profilés |
Produits semi-finis Normes d'usine > Profilés d'usine > Frankstahl > Tubes de forme, profilés creux et profilés A4 |
|
Acier à béton |
Produits semi-finis > Profilés |
Acier rond |
Produits semi-finis > Profilés |
|
Tôles |
Produits semi-finis |
Acier hexagonal |
Produits semi-finis > Profilés |
|
Profilés en C |
Produits semi-finis > Profilés à froid |
Tubes d'acier |
Produits semi-finis > Profilés |
|
Tuyaux et profilés C1 |
Normes d'usine > Profilés d'usine > Frankstahl |
Profilés en T |
Produits semi-finis > Profilés |
|
Barres d'acier en acier fin C3 |
Normes d'usine > Profilés d'usine > Frankstahl |
Profilés en U |
Produits semi-finis > Profilés Produits semi-finis > Profilés à froid |
|
Acier plat |
Produits semi-finis > Profilés |
Acier carré |
Produits semi-finis > Profilés |
|
Profilés FLUTZ |
Normes d'usine > Profilés d'usine |
Profilés Voest |
Normes d'usine > Profilés d'usine |
|
Tubes ronds |
Normes d'usine > Profilés d'usine > Frankstahl > Tubes de forme, profilés creux et profilés A4 |
Z - Profile |
Produits semi-finis > Profilés |
|
Caillebotis |
Produits semi-finis |
|
|
Pendant la création automatique du dessin, HiCAD vérifiera pour chaque type d'utilisation/type d'élément si des fichiers prédéfinis existent déjà, et ce dans l'ordre suivant :
- Si un fichier de paramètres BIM_WSD_TexteTypeUtilisation.DAT existe pour un type d'utilisation, ce fichier sera utilisé, et l'étape 1 sera répétée pour le type d'utilisation suivant. Si un tel fichier n'existe pas, la recherche se poursuit avec l'étape 2.
- Si aucun fichier de paramètres BIM_WSD_TexteTypeUtilisation.DAT n'existe, HiCAD recherche un fichier BIM_WSD_KeyTypeUtilisation.DAT. Si un tel fichier existe, il sera utilisé, et cette étape sera répétée pour le type d'utilisation suivant. Si un tel fichier n'existe pas, la recherche se poursuit à l'étape 3.
-
Si ni un fichier BIM_WSD_TexteTypeUtilisation.DAT ni un fichier BIM_WSD_KeyTypeUtilisation.DAT n'existent, les fichiers par défaut seront utilisés pour les ensembles. Pour les éléments individuels, HiCAD recherche les fichiers portant le nom BIM_WSD_TypeElement.DAT. Si de tels fichiers existent, ils seront utilisés pour les types d'élément correspondants. Pour tous les autres types d'élément, les paramètres du fichier BIM_WSD_Default_IndividualPart.DAT sont utilisés.
Un petit exemple :
Supposons que, outre les fichiers des paramètres par défaut, les fichiers suivants existent :
- BIM_WSD_AssemblagePilier.DAT et
- BIM_WSD_I - Profiles.DAT.
Dans ce cas, les paramètres du fichier BIM_WSD_AssemblagePilier.DAT seront utilisés pour tous les ensembles ayant le type d'utilisation Assemblage en pilier ; pour tous les autres ensembles, les paramètres des fichiers par défaut seront utilisés, à savoir les paramètres du fichier BIM_WSD_Default_Assembly.DAT pour les ensembles généraux, et les paramètres des fichiers BIM_WSD_Default_Bolted_Assembly.DAT ou BIM_WSD_Default_Welded_Assembly.DAT, respectivement, pour les ensembles vissés ou les ensembles soudés.
Pour les profilés en I individuels (ne faisant pas partie d'un ensemble), les paramètres du fichier BIM_WSD_I - beams.DAT seront utilisés ; pour tous les autres éléments individuels, les paramètres du fichier BIM_WSD_Default_IndividualPart.DAT seront utilisés.
Conseil : Avec les fonctions sous Scène > Repérer/Détailler > Attr., vous pouvez procéder à diverses personnalisations pour la dérivation de dessin, par exemple pour l'annotation des éléments, l'attribution des attributs d'article et de document, ou autres. Cela s'applique notamment à la fonction Système d'attribution des attributs avec laquelle les modèles pour l'attribution des attributs de la Gestion de dessin ainsi que l'exportation DSTV-NC peuvent être spécifiés.

Aperçu des fonctions (Gestion de dessin) • Prérequis à un travail efficace (Gestion de dessin) • Élaboration du processus de conception (Gestion de dessin) • Exemples de procédure (Gestion de dessin) • Dérivation de dessin