- Démarrer HiCAD
- L'ISD Update Service
- La fenêtre des nouveautés
- Le contrôle du catalogue
- Le contrôle DLL
- Fermer HiCAD
- Ouvrir/Fermer une session HiCAD
Démarrer HiCAD
- en cliquant sur l'icône
 depuis le menu de démarrage Windows (ouvrir le dossier Programmes puis aller dans le menu ISD),
depuis le menu de démarrage Windows (ouvrir le dossier Programmes puis aller dans le menu ISD), - en cliquant sur l'icône HiCAD
 sur le bureau ou
sur le bureau ou - en ouvrant le fichier HiCAD 2023 (dans le répertoire EXE de HiCAD).
Un fois HiCAD lancé, le Centre de démarrage HiCAD s'affichera dans un premier temps (du moins, pour autant qu'il n'a pas été désactivé).
 Dans le cas où HELiOS est utilisé en parallèle, il est nécessaire de s'identifier. La fenêtre d'identification diffère selon les versions HELiOS.
Dans le cas où HELiOS est utilisé en parallèle, il est nécessaire de s'identifier. La fenêtre d'identification diffère selon les versions HELiOS.
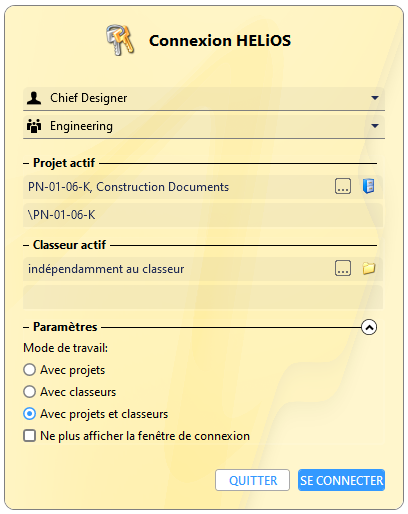
- Afin que vous puissiez profiter au mieux des nouveautés HiCAD, la fenêtre des nouveautés s'affichera juste après le lancement du programme HiCAD. Cette fenêtre comporte notamment des liens vers des vidéos qui expliquent les nouvelles fonctionnalités ou les améliorations apparues dans HiCAD. Ce type de vidéos est mis à votre disposition à chaque Service Pack ou mises à jour majeures (Major Release), pour que vous soyez toujours parfaitement informé(e).
- Scène
Ici vous recevrez les informations sur la scène actuelle c.-à-d. le nom de la scène et le nombre d'objets et d'éléments géométriques présents dans la scène. - HiCAD
Cette fonction vous montre le numéro de version actuel HiCAD (incl. le numéro de logiciel) et vous indique s'il s'agit d'une version 32 bits ou 64 bits. - Licences
Les informations sur les licences vous seront affichées ici. - Licences Flottantes
Si vous avez acquis un module d'extension avec la particularité Flottant pendant le temps d'utilisation, alors vous pouvez activer / désactiver ces dernières pendant la session HiCAD présente. Pour cela, la fenêtre de dialogue Sélection HiCAD s'affichera.
L'ISD Update Service
Le service de mise à jour ISD supporte la recherche automatique et l'installation des actualisations HiCAD (correctifs ou Hotfixes). Vous aurez alors besoin du programme ISDUpdateSvc.exe que vous pourrez soit activer au cours de l'installation de HiCAD, soit installer ultérieurement dans le panneau de configuration Windows. Ce programme vous permet d'activer l'ISD Update Service. Vous trouverez des informations supplémentaires dans le Manuel d'installation, en particulier dans la rubrique Installation automatique.
Quand l'ISD Update Service est actif, les correctifs disponibles seront recherchés. Si un correctif disponible est trouvé, une notification correspondante apparaîtra en bas à droite de votre écran.
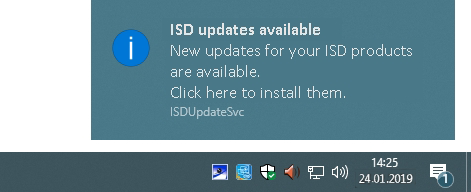
Cliquez sur la notification ou bien lancez l'ISD Update Service par un double clic sur l'icône de raccourci  . Confirmez alors la demande de confirmation administrateur Windows au démarrage du programme ISDUpdateSvc.exe.
. Confirmez alors la demande de confirmation administrateur Windows au démarrage du programme ISDUpdateSvc.exe.
Si une mise à jour est disponible, vous pourrez la télécharger sur votre ordinateur en cliquant sur le bouton Télécharger du serveur ISD.
Une fois les correctifs téléchargés, cliquez sur Installer, puis suivez les instructions affichées sur votre écran.
Dans les Paramètres, vous pouvez définir le répertoire de téléchargement pour les mises à jour ainsi que l'intervalle de temps entre les recherches de mises à jour. En cliquant sur l'icône  vous lancez manuellement une recherche de mise à jour.
vous lancez manuellement une recherche de mise à jour.
La fenêtre des nouveautés
Afin que vous puissiez pleinement profiter des dernières nouveautés dans HiCAD, une fenêtre des nouveautés s'affichera juste après le lancement de HiCAD. Cette dernière comporte des liens vers des vidéos explicatives pour les nouvelles fonctionnalités et les améliorations de fonctions. Grâce au Service Pack et aux Major Releases, nous mettons à votre disposition les vidéos sur ces thèmes pour que vous puissiez rester informé(e) au mieux à tout moment. L'affichage de la fenêtre des nouveautés peut être paramétré sur la gauche.
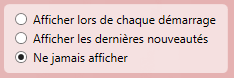
Nous vous recommandons d'activer au minimum l'option Afficher les dernières nouveautés pour ne manquer aucune des nouveautés HiCAD.
Si vous avez sélectionné l'option Ne jamais afficher, il vous sera possible de relancer ultérieurement la fenêtre des nouveautés à tout moment et ainsi de changer l'option d'affichage. Pour ce faire, allez en haut à droite dans la barre de menu HiCAD pour cliquer sur le symbole "?", puis sélectionnez Afficher les nouveautés....
![]() À savoir :
À savoir :
Si au cours d'une utilisation dans un réseau, la fenêtre des nouveautés n'est pas sensée être affichée sur l'ordinateur client (autrement dit, comme si l'utilisateur avait lui même sélectionné Ne jamais afficher), alors l'administrateur doit copier le fichier HiCADNews.Settings.XML dans le répertoire
%APPDATA%/ISD Software und Systeme\HiCAD 2017\GUI\News
Ici, il est important de veiller à ce que la valeur 2 soit inscrite pour Value dans la ligne 4 du fichier XML.

Contrôle du répertoire de catalogue
Au lancement de HiCAD, la version utilisée dans le répertoire de catalogue sera vérifiée. Ce répertoire comporte toutes les pièces standardisées, les tôles, les usinages normés, également tous les profilés et bien plus. Pour les anciens répertoires de catalogue, il subsiste encore le danger que HiCAD demande des entrées de catalogue qui ne sont plus existantes dans les anciens catalogues. Un exemple pour ce type de situation sont les textures qui y seront intégrées tôt ou tard. Si celles-ci manquent au catalogue, HiCAD n'aura alors aucun accès à ces textures.
Si HiCAD est démarré avec un répertoire de catalogue antérieur (ex. : HiCAD 2500.1 avec le catalogue 2500.0 ou bien HiCAD 2600.0 avec le catalogue 2502.2), un message correspondant comme suit apparaîtra :
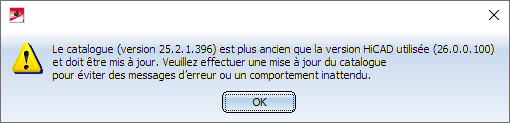
Si la version du catalogue n'est pas déterminée, le message suivant apparaîtra :
: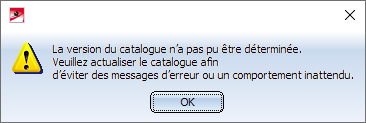
Pour procéder à la mise à jour de catalogues, le programme CatalogueUpdate.exe est mis à votre disposition dans le répertoire HiCAD EXE. Vous trouverez les informations relatives à son emploi dans l'Aide de l'éditeur de catalogue.
Contrôle DLL
Grâce aux entrées dans Windows-Registry, les bibliothèques issues de fournisseurs extérieurs (fichiers DLL) seront progressivement intégrées au démarrage de HiCAD afin d'intercepter par exemple des notifications ou des affichages à l'écran. Quelques exemples sont :
- Le scanner antivirus,
- Les programmes PDF,
- Les programmes d'enregistrement de l'activité écran
et bien d'autres. Ces fichiers peuvent éventuellement mener à des problèmes.
Au démarrage de HiCAD, il sera vérifié si dans Windows-Registry les fichiers DLL sont assignés à la valeur d'enregistrement AppInit sous la clef d'enregistrement.
- HKEY_LOCAL_MACHINE\SOFTWARE\Microsoft\Windows NT\CurrentVersion\Windows (64-Bit)
- HKEY_LOCAL_MACHINE\SOFTWARE\Wow6432Node\Microsoft\Windows NT\CurrentVersion\Windows (32-Bit)
Si tel est le cas, le message suivant apparaîtra :

Si vous souhaitez que ce message ne soit plus affiché aux prochains démarrages de HiCAD, activez la case Ne plus afficher ce message. Le cas échéant, veuillez en discuter avec votre administrateur. Le message ne réapparaîtra que dans le cas où la valeur Registry (de l'Éditeur du Registre) aura été modifiée ; autrement dit, quand d'autres fichiers DLL auront été chargés ! Pour ré-afficher ce message indépendamment de cette dernière action, il est possible dans le Registry de Windows sous
HKEY_CURRENT_USER\SOFTWARE\ISD Software und Systeme\HiCAD 2023\Splash Screen
de changer la valeur de la clé CheckBoxState sur 0.
 Veuillez prendre toutes les précautions nécessaires en opérant une modification dans Registry. La saisie de valeur erronée ou la suppression de valeurs met en danger le système d'exploitation !
Veuillez prendre toutes les précautions nécessaires en opérant une modification dans Registry. La saisie de valeur erronée ou la suppression de valeurs met en danger le système d'exploitation !
Fermer HiCAD
- cliquez sur le symbole Fermer
 dans la barre de titre, ou bien
dans la barre de titre, ou bien
- cliquez sur le logo ISD
 , puis sur le bouton
Quitter.
, puis sur le bouton
Quitter.
Si des scènes HiCAD sont encore ouvertes à ce moment là, vous avez la possibilité de les sauvegarder. Alors le dessin actuel c-à-d. le dessin que vous voyez à l'écran sera différencié des autres dessins encore ouverts. Dans le cas où un fichier possédant le même nom existe déjà, il est possible d'enregistrer le dessin sous un autre nom ou bien d'écraser le fichier existant. Toutefois, aucune copie de sauvegarde du fichier ne sera créée.
 Quand une scène ne peut être sauvegardée, par exemple parce qu'il s'agit d'un document dont le statut de workflow a été validé dans HELiOS, et qui est donc ouvert en Lecture seule, le message suivant apparaît :
Quand une scène ne peut être sauvegardée, par exemple parce qu'il s'agit d'un document dont le statut de workflow a été validé dans HELiOS, et qui est donc ouvert en Lecture seule, le message suivant apparaît :

En cochant la case Ne plus afficher ce message dans cette action, vous supprimez donc le message, mais seulement pour cette action. Pour les prochaines fermetures de HiCAD, ce message réapparaîtra pour les fichiers concernés.
Ouvrir/Fermer des sessions HiCAD
Quand vous ouvrez une scène dans HiCAD, celle-ci sera verrouillée aux autres utilisateurs par un Lock-File. Lors d'une fermeture normale de la scène, ce verrouillage sera de nouveau levé et le Lock-File supprimé. Toutefois il peut encore arriver que HiCAD ne réagisse plus ou que le système plante. Ce genre de problèmes ne peut pas toujours être évité et peut avoir plusieurs causes :
- Une coupure de courant,
- Un comportement instable du système provoqué par un autre programme,
- Une erreur dans HiCAD.
Lors de ce type de plantage système, les Lock-Files ne sont pas retirés des scènes ouvertes pendant l'incident ; autrement dit, les scènes restent verrouillées pour les autres utilisateurs. Au prochain démarrage HiCAD, ces fichiers verrouillés vous seront affichés dans la fenêtre de dialogue Sessions HiCAD....
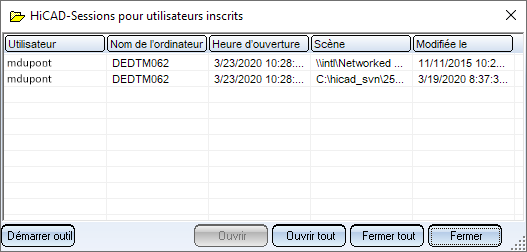
Les possibilités suivantes s'offrent alors à vous :
- Ouvrir
Ouvre la scène sélectionnée dans la fenêtre de dialogue. - Ouvrir tout
Ouvre toutes les scènes de la liste. - Fermer
Ferme la scène sélectionnée. Le verrouillage sera levé. - Fermer tout
Ferme toutes les scènes sélectionnées. Les verrouillages seront levés. - Lancer une application
Grâce à ce bouton, vous activez la fenêtre de dialogue Déverrouillage d'objets HELiOS (application freigabenext.exe). Cette fenêtre comporte une liste des articles, documents, projets et classeurs HELiOS. Sélectionnez les objets à déverrouiller, puis cliquez sur le symbole ou bien cliquez sur Tout déverrouiller.
ou bien cliquez sur Tout déverrouiller.
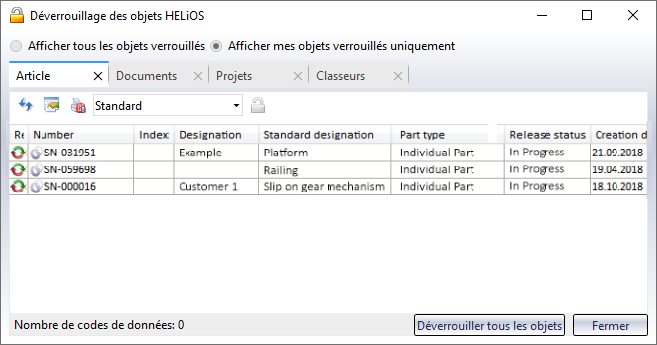
 Ici, les scènes peuvent être également ouvertes par un double clic gauche sur le nom du fichier.
Ici, les scènes peuvent être également ouvertes par un double clic gauche sur le nom du fichier.

Sauvegarde automatique des données • Centre de démarrage • Configuration débutant
