Espace de travail HELiOS
À droite de la fenêtre AutoCAD, vous pouvez accéder à la fenêtre Espace de travail HELiOS.
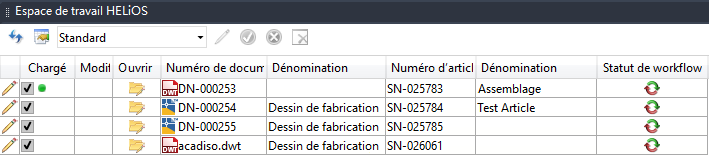
Cliquez sur le bouton  du groupe de fonctions Paramètres de l’onglet HELiOS pour afficher ou masquer l'espace de travail.
du groupe de fonctions Paramètres de l’onglet HELiOS pour afficher ou masquer l'espace de travail.
Tous les documents enregistrés sous la session courante sont affichés dans la fenêtre.
La scène active dans l'espace de travail CAO est indiquée dans la colonne Chargé de la fenêtre Espace de travail HELiOS et représentée par un point vert  .
.
Le symbole en forme de crayon  affiché dans la première colonne de la liste indique si un document est en cours de modification.
affiché dans la première colonne de la liste indique si un document est en cours de modification.
Une case Chargé cochée indique que le document correspondant est actuellement chargé dans AutoCAD.
Le symbole  apparaît dans la colonne Modifié localement lorsqu’un document a été modifié et enregistré localement à l’aide d’HELiOS. Si le système ne parvient pas à définir exactement le statut local exact d’un document HELiOS (en raison d’une erreur système par exemple), alors le symbole sera remplacé par un point d’interrogation.
apparaît dans la colonne Modifié localement lorsqu’un document a été modifié et enregistré localement à l’aide d’HELiOS. Si le système ne parvient pas à définir exactement le statut local exact d’un document HELiOS (en raison d’une erreur système par exemple), alors le symbole sera remplacé par un point d’interrogation.
Les attributs du document seront également affichés.
Cliquez sur le bouton  pour faire apparaître la fenêtre de configuration de la liste des résultats HELiOS, à partir de laquelle vous pouvez ajouter et supprimer des attributs à la liste des résultats. À l’instar d’HELiOS Desktop, vous pouvez charger des configurations existantes depuis le menu déroulant adjacent.
pour faire apparaître la fenêtre de configuration de la liste des résultats HELiOS, à partir de laquelle vous pouvez ajouter et supprimer des attributs à la liste des résultats. À l’instar d’HELiOS Desktop, vous pouvez charger des configurations existantes depuis le menu déroulant adjacent.
Cliquez sur ![]() pour appliquer un filtre à la liste des résultats.
pour appliquer un filtre à la liste des résultats.
Dans la fenêtre qui apparaît ensuite, l’option Afficher uniquement les documents ouverts (les documents chargés de façon indirecte ne seront pas affichés) est déjà activée. Cliquez sur Appliquer pour appliquer le filtre sélectionné. Seuls les documents actuellement ouverts sont affichés dans l'espace de travail.
Si la case Afficher uniquement les documents actuellement ouverts, alors seuls les documents ouverts dans la session actuelle (HELiOS Desktop) seront affichés.
Cela peut se révéler pertinent dans certains cas de figure, par exemple lorsqu’un fichier DXF Inventor doit être ouvert dans AutoCAD, ou que vous souhaitez ajouter un fichier Excel contenant des paramètres destinés à des ensembles de vos scènes en tant que référence 3D tierce. Dans ce genre de situations, vous pouvez également travailler avec l'espace de travail HELiOS.
Si le filtre est désactivé, tous les documents ouverts sous le système seront affichés, y compris ceux ouverts dans les applications couplées. Veillez donc à consulter les autres informations détaillées sur cette page.
Cliquez sur Appliquer ![]() pour appliquer le filtre. Seuls les documents actuellement ouverts sont affichés dans l'espace de travail.
pour appliquer le filtre. Seuls les documents actuellement ouverts sont affichés dans l'espace de travail.
Cliquez à nouveau sur  pour désactiver le filtre.
pour désactiver le filtre.
Le bouton  permet de faire passer les documents n’ayant pas encore été modifiés en mode d’édition. Les autres utilisateurs ne pourront alors plus y accéder.
permet de faire passer les documents n’ayant pas encore été modifiés en mode d’édition. Les autres utilisateurs ne pourront alors plus y accéder.
Le bouton  permet d’appliquer les modifications apportées à un document : les modifications seront sauvegardées, et le fichier sera fermé. Le bouton
permet d’appliquer les modifications apportées à un document : les modifications seront sauvegardées, et le fichier sera fermé. Le bouton  permet quant à lui d’annuler les modifications apportées à un document : les modifications ne seront pas enregistrées.
permet quant à lui d’annuler les modifications apportées à un document : les modifications ne seront pas enregistrées.
Le bouton  permet de supprimer le document sélectionné de la session CAO. Le document doit avoir été préalablement fermé.
permet de supprimer le document sélectionné de la session CAO. Le document doit avoir été préalablement fermé.
Vous pouvez sélectionner et supprimer plusieurs éléments à la fois.
Faites un clic droit sur une ligne de la liste des résultats pour accéder au menu contextuel regroupant l’ensemble des fonctions HELiOS pour documents, vous permettant d’ouvrir les documents dans AutoCAD à l’aide de la fonction Charger. Double-cliquez sur une ligne de la liste pour ouvrir la fenêtre contenant les détails du document HELiOS correspondant.
Si des fichiers modifiés localement sont ouverts depuis l'espace de travail HELiOS alors qu’une version plus récente est disponible sur le serveur, alors la demande de confirmation suivante apparaîtra :
Des modifications locales ont été constatées dans le fichier. Un nouveau statut du serveur est cependant disponible pour ce fichier. Ouvrir le statut du serveur plutôt que le fichier local modifié (et donc rejeter les modifications locales) ?
Cliquez sur OK pour annuler toutes les modifications et charger et ouvrir la version du fichier disponible sur le serveur. Cliquez sur Annuler pour ouvrir la version locale du fichier enregistrée sur l'espace de travail.
Si une version plus récente d’un document existe sur le serveur et que le document n’a pas été modifié localement, alors la version sur serveur sera automatiquement chargée.
![]() À savoir :
À savoir :
-
Les documents ne doivent être supprimés de l'espace de travail HELiOS que dans l'application dans laquelle ils ont été créés, c'est-à-dire que vous ne devez pas supprimer un fichier MultiCAO ou Office dans l'espace de travail de HELiOS Desktop. Comme cela est techniquement possible, vous recevrez un message d'avertissement vous demandant si vous souhaitez vraiment supprimer ces documents de l'espace de travail.
-
Vous pouvez également ouvrir des documents en faisant un glisser-déposer depuis la fenêtre Espace de travail HELiOS dans la zone vide de l’application CAO ouverte. Vous pouvez également sélectionner et supprimer plusieurs éléments à la fois.
-
Vous pouvez également faire glisser-déposer des éléments dans une scène active depuis l'espace de travail.

