Rechercher et modifier un classeur
Recherche > Recherche simple > Classeurs 
Vous pouvez, au moyen de la fonction Recherche > Recherche simple > Classeurs  , ouvrir le masque de recherche des classeurs. Une fenêtre s'ouvre vous permettant de saisir des critères de recherche.
, ouvrir le masque de recherche des classeurs. Une fenêtre s'ouvre vous permettant de saisir des critères de recherche.
Sélectionnez  (Réinitialiser) pour effacer tous les critères de recherche du masque.
(Réinitialiser) pour effacer tous les critères de recherche du masque.
Par un double-clic sur une entrée de la liste des résultats, le classeur s'ouvre.
Par un clic droit sur une entrée de la liste des résultats, vous accédez au menu contextuel des classeurs contenant plusieurs fonctions de modification.
![]() À savoir :
À savoir :
Une fenêtre de sélection étendue est disponible pour la recherche selon la Date de création ou de vérification. Pour ouvrir ce dialogue, cliquez sur le symbole  dans la colonne Date :
dans la colonne Date :
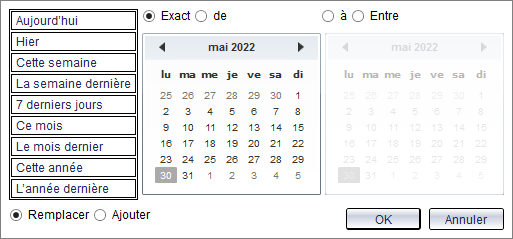
Dans la partie gauche de la fenêtre qui s'ouvre, vous pouvez choisir une date ou une période comme Aujourd'hui, Hier, Cette semaine, etc. ou sélectionner une date concrète dans le calendrier. Des sélections multiples sont également possibles.
Si Exact est coché, la recherche portera uniquement sur cette date particulière ou, si plusieurs dates ont été sélectionnées, uniquement sur ces dates. Si l'option de est cochée, la recherche portera sur la période allant de la date spécifiée à aujourd'hui. Pour que cela se produise, l'option Ajouter située en bas de la fenêtre doit être active. Si l'option Remplacer est active, la sélection d'une date précédente sera remplacée par la nouvelle.
Cochez Entre pour choisir une date sur le côté gauche et une sur le côté droit du calendrier, qui représentent la date de début et la date de fin d'une période de création ou de vérification de documents. La recherche de documents se référera alors à cette période.
En outre, vous pouvez saisir un nom d'utilisateur dans les champs de saisie Créateur. La recherche portera alors sur les documents qui ont été créés par l'utilisateur saisi.
Avec un clic sur  Personnaliser la liste des résultats, vous accédez à une fenêtre de dialogue vous permettant d'ajouter d'autres attributs (ou de supprimer les attributs existants) à afficher dans la liste (la procédure est la même que pour la configuration de la fenêtre Propriétés).
Personnaliser la liste des résultats, vous accédez à une fenêtre de dialogue vous permettant d'ajouter d'autres attributs (ou de supprimer les attributs existants) à afficher dans la liste (la procédure est la même que pour la configuration de la fenêtre Propriétés).
La liste des résultats obtenue dans le cadre d'une recherche peut être imprimée au moyen de la fonction  Imprimer la liste des résultats qui ouvre le Report Manager. À l'aide de l'option
Imprimer la liste des résultats qui ouvre le Report Manager. À l'aide de l'option  Liste des attributs qui sont pris en compte dans le rapport (disponible depuis la fonction de personnalisation de la liste des résultats) permet, en cochant ou décochant les attributs, d'indiquer ceux à inclure ou exclure de la liste des résultats à transmettre au Report Manager.
Liste des attributs qui sont pris en compte dans le rapport (disponible depuis la fonction de personnalisation de la liste des résultats) permet, en cochant ou décochant les attributs, d'indiquer ceux à inclure ou exclure de la liste des résultats à transmettre au Report Manager.
Le bas de la fenêtre comprend encore les fonctions suivantes :
-
 Afficher les nouveaux contenus dans cette fenêtre. Celle-ci se focalise sur le contenu. /
Afficher les nouveaux contenus dans cette fenêtre. Celle-ci se focalise sur le contenu. /  Ne pas afficher les nouveaux contenus dans cette fenêtre. Si aucune fenêtre focalisée sur le contenu n'est ouverte, une nouvelle fenêtre est ouverte.
Ne pas afficher les nouveaux contenus dans cette fenêtre. Si aucune fenêtre focalisée sur le contenu n'est ouverte, une nouvelle fenêtre est ouverte. - Dans le menu déroulant de la fonction
 Enregistrer le modèle de recherche, vous pouvez enregistrer les paramètres de recherche actuels localement (uniquement pour l'utilisateur actuel), ou globalement (pour tous les utilisateurs du système) : après avoir sélectionné l'option, entrez le nom souhaité dans le champ de saisie affiché et confirmez avec OK. Dans la liste de choix à gauche, tous les modèles de recherche disponibles sont proposés à la sélection.
Enregistrer le modèle de recherche, vous pouvez enregistrer les paramètres de recherche actuels localement (uniquement pour l'utilisateur actuel), ou globalement (pour tous les utilisateurs du système) : après avoir sélectionné l'option, entrez le nom souhaité dans le champ de saisie affiché et confirmez avec OK. Dans la liste de choix à gauche, tous les modèles de recherche disponibles sont proposés à la sélection. - Sélectionnez
 Réinitialiser pour effacer toutes les entrées du masque.
Réinitialiser pour effacer toutes les entrées du masque. - Un clic droit sur une zone vide du masque de recherche ouvre un menu contextuel à partir duquel vous pouvez également définir si la recherche doit être indépendamment au projet, indépendamment au classeur, ou encore à la fois indépendamment au projet et au classeur, ainsi qu'enregistrer et charger des modèles de recherche.
![]() À savoir : Si une entrée est sélectionnée dans le masque, vous pouvez également lancer la recherche avec le clavier en appuyant sur la touche F3.
À savoir : Si une entrée est sélectionnée dans le masque, vous pouvez également lancer la recherche avec le clavier en appuyant sur la touche F3.

