Fonctions du classeur actif : Saisie
Dans le groupe de fonctions Saisie du menu contextuel et de la fenêtre détaillée de la barre de menus (qui se trouve dans un onglet combinant Entrée / Sortie), vous avez accès aux fonctions suivantes :
|
|
Saisir classeur |
Ouvre la fenêtre de saisie du classeur. |
|
|
Dériver classeur, avec contenu |
Crée une dérivation du classeur sélectionné et reprend le contenu complet de la copie. La fenêtre de dialogue fonctionne de la même manière que le masque de saisie du classeur.
|
|
|
Avec cette fonction, le contenu du classeur, c'est-à-dire les articles, documents et autres objets attribués, n'est pas transféré. Seule la structure du classeur est mise en correspondance avec la dérivation. Une fenêtre avancée s'ouvre à cet effet : Le classeur pour lequel la fonction a été appelée est toujours dérivé. Dans l'arborescence, sous Sélection de classeur, vous pouvez sélectionner/désélectionner des sous-classeurs en cliquant sur la case correspondante pour la dérivation. Si un sous-classeur est sélectionné, tous les classeurs situés au-dessus de lui dans la structure sont automatiquement sélectionnés. Les données de fiche du classeur défini comme actif dans l'arborescence à gauche (descriptions, agents responsables, etc.) peuvent être adaptées davantage sous Masques de saisie si nécessaire (correspond à la saisie du classeur). Dans les Paramètres de saisie en bas à gauche de la fenêtre, la reprise du workflow du classeur d'origine est activée par défaut sous Workflow du classeur. Si vous le souhaitez, vous pouvez cocher la case ci-dessus et choisir un autre workflow pour les classeurs dans le menu déroulant (si disponible dans le système). Veuillez également noter les points suivants pour la sélection du workflow :
Le bouton Vérifier vous permet de vérifier si des erreurs existent avant d'exécuter la dérivation. Il peut s'agir, par exemple, de données contradictoires telles que des noms déjà attribués dans la base de données ou des noms attribués plusieurs fois dans l'arborescence de la dérivation pour des identifiants uniques. La vérification vous montre toujours la première erreur trouvée, de sorte que toutes les autres erreurs qui en découlent sont également "prises en charge" après avoir été corrigées. Cela signifie qu'après qu'une erreur a été trouvée et corrigée par l'utilisateur, après avoir cliqué à nouveau sur Vérifier, il peut y avoir d'autres erreurs, dont la première trouvée est affichée, etc.
Après confirmation par OK, la dérivation est créée avec tous les contenus sélectionnés, à condition qu'il n'y ait pas d'erreurs. |




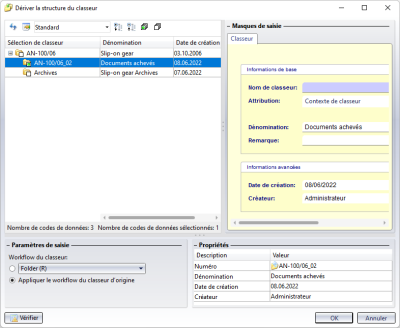
 en haut de la fenêtre.
en haut de la fenêtre. 