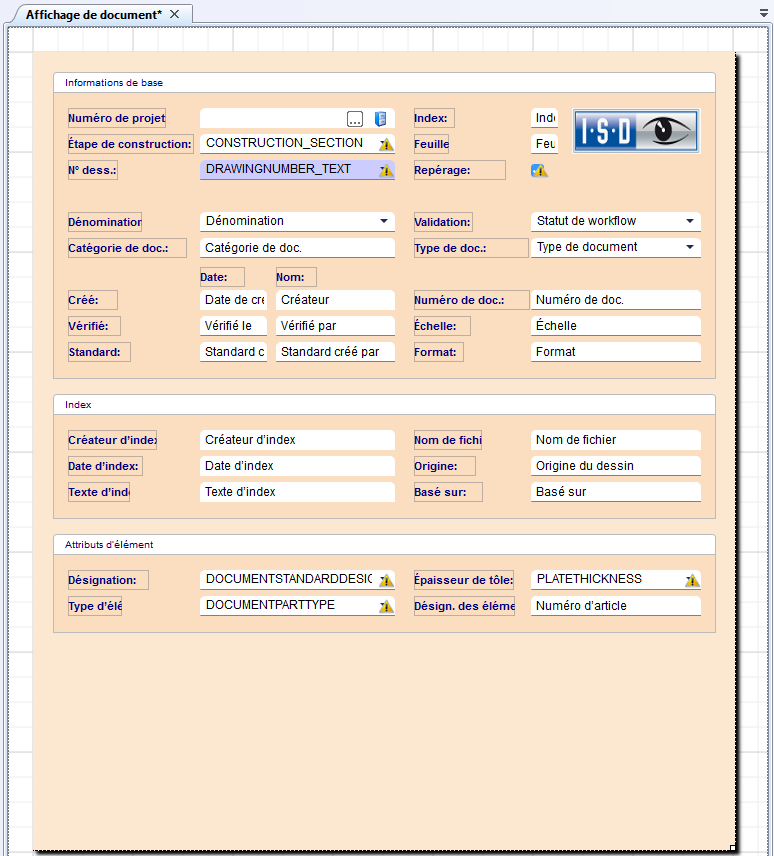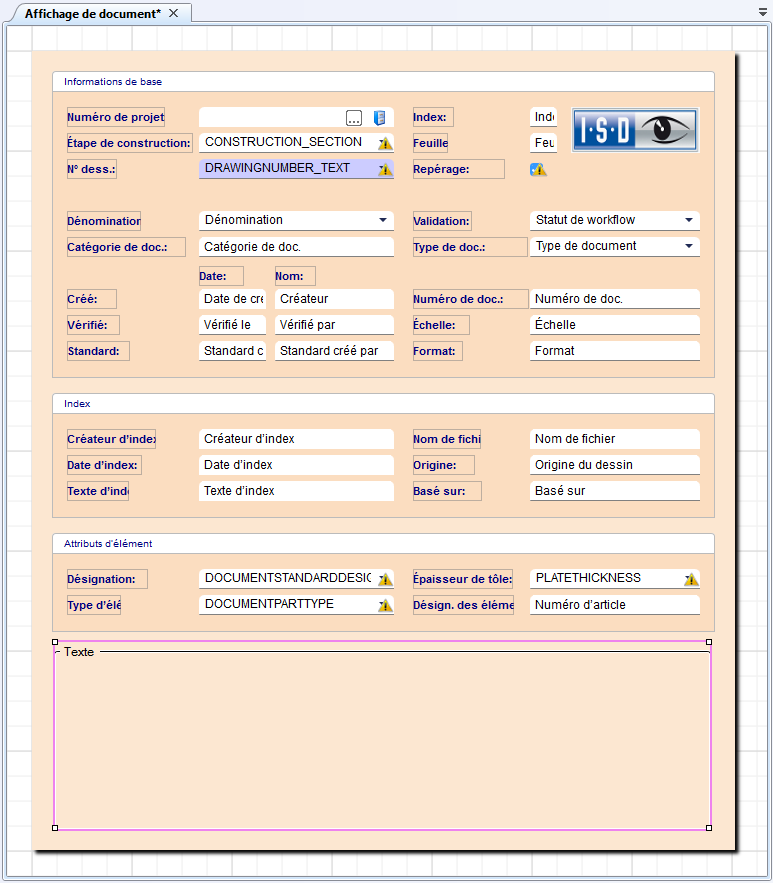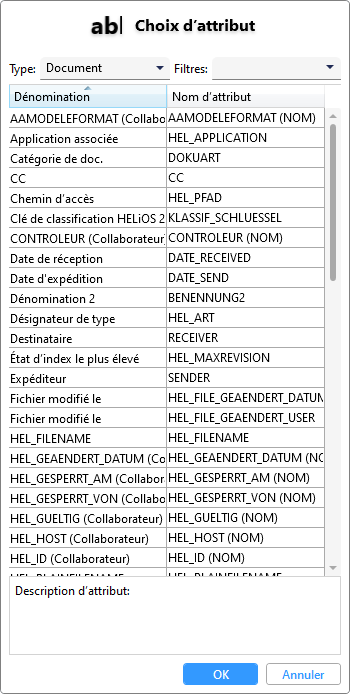Marche à suivre
Admin Tools > Éditeur de masque ![]()
Exemple : admettons que vous souhaitez ajouter un groupe d'attributs supplémentaires au masque d'affichage des données de fiche de document.
Après le démarrage de l'Éditeur de masque, la boîte de dialogue Ouvrir le fichier masque apparaît automatiquement. Lorsque l'outil est en cours d'utilisation, vous pouvez également l'exécuter en cliquant sur  Ouvrir en haut à gauche.
Ouvrir en haut à gauche.
Dans la boîte de dialogue, sélectionnez le masque Affichage de document et confirmez en cliquant sur OK.
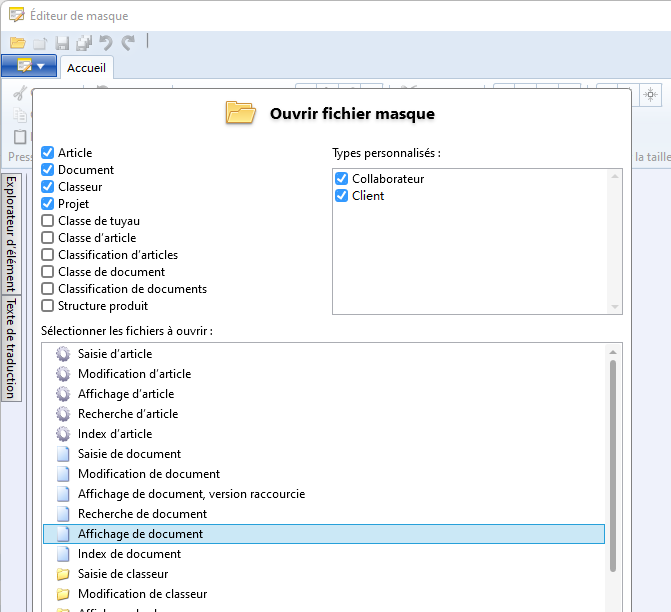
Pour intégrer d'autres champs, il est recommandé d'agrandir d'abord le masque qui s'ouvre. Cela peut se faire de deux manières : sélectionnez le masque d'un clic de souris sur le bord extérieur, afin que l'ensemble du masque soit rendu actif.
Vous pouvez par exemple modifier manuellement les valeurs de pixels pour la Largeur et la Hauteur dans la fenêtre Propriétés sous Taille du masque afin d'agrandir les dimensions du masque.
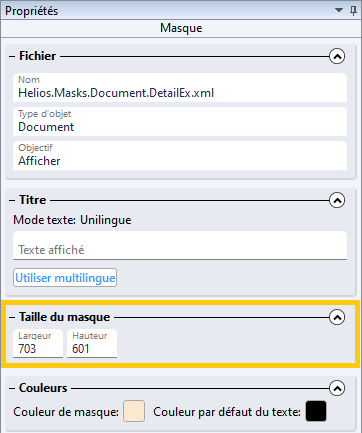
Il est encore plus simple, si les dimensions exactes des pixels ne sont pas connues, de cliquer avec la flèche de la souris sur un bord ou un coin lorsque le (l'ensemble du) masque est actif, afin d'agrandir le masque par glissement. Par exemple, vous pouvez agrandir le masque en cliquant sur le bord inférieur et en le faisant glisser vers le bas.
Si vous souhaitez ajouter un certain groupe d'attributs supplémentaires au masque, il est recommandé de créer d'abord un autre encart d'options à cet effet.
Cliquez sur  Nouvel encart d'options dans le groupe de fonctions Insérer unité de commande du ruban de l'Éditeur de masque.
Nouvel encart d'options dans le groupe de fonctions Insérer unité de commande du ruban de l'Éditeur de masque.
La zone d'options est tout d'abord ajoutée au masque en haut à gauche et est marquée comme actif afin que vous puissiez le faire glisser directement à l'endroit souhaité et l'agrandir.
Vous pouvez ensuite modifier le texte de remplacement (Texte) pour l'Intitulé ou le nom de l'encart d'options, si celle-ci est active, dans la fenêtre Propriétés sous Intitulé.
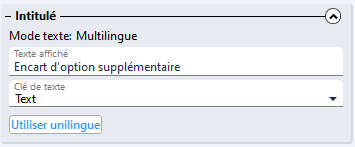
La modification est alors directement réalisée en temps réel depuis l'encart d'options.
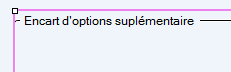
L'intégration d'autres éléments de données de fiche pour l'affichage dans le masque se fait dans le ruban via Insérer un élément de commande >  Champ de données.
Champ de données.
Une boîte de dialogue de sélection s'ouvre alors avec un aperçu de tous les attributs qui peuvent être ajoutés pour l'objet HELiOS correspondant (dans ce cas, des documents, puisque nous traitons un masque de document).
Dans cet exemple, vous souhaitez afficher dans le masque de détails du document l'application avec laquelle le fichier source du document HELiOS correspondant a été créé et donc éventuellement ouvert pour un traitement ultérieur à partir de HELiOS (ce qui peut être par exemple une application de bureau ou une application de CAO comme HiCAD).
Pour cela, sélectionnez dans la boîte de dialogue de sélection l'attribut avec la Dénomination : "Application associée" (nom d'attribut : "HEL_APPLICATION") et confirmez en double-cliquant ou en cliquant sur OK.
Si vous effectuez un tri par Dénomination en cliquant sur le bouton correspondant, vous trouverez l'attribut tout en haut.
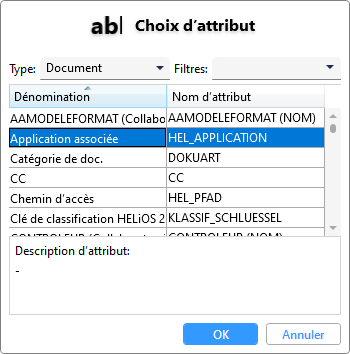
Le champ de données est ajouté au masque en tant que champ actif. Déplacez-le par glisser-déposer à l'endroit souhaité dans le nouvel encart de groupe et modifiez-le éventuellement encore, toujours à l'aide de la souris, par ex. en largeur.
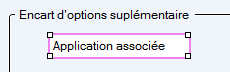
Nous ajoutons ensuite un champ de texte qui donne des informations sur la désignation catégorique du champ de données. Pour ce faire, cliquez sur  Champ de texte dans le groupe de fonctions Insérer une unité de commande du ruban.
Champ de texte dans le groupe de fonctions Insérer une unité de commande du ruban.
Cet élément est également ajouté au masque de manière active et peut être déplacé et modifié dans ses dimensions.
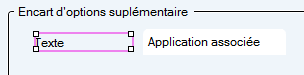
Comme pour l'encart d'options, vous pouvez modifier le texte du champ dans la fenêtre Propriétés sous Texte.
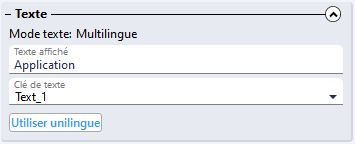
Pour aligner exactement la position des nouveaux éléments ajoutés, vous pouvez utiliser les outils du groupe de fonctions Alignement du Ruban de l'Éditeur de masque.
Vous voulez probablement vous assurer que tous les champs de texte à l'extrême gauche du masque ont la même distance par rapport au bord du masque.
Pour ce faire, cliquez d'abord sur le nouveau champ de texte (Application) et ensuite sur l'un des champs de texte déjà alignés par défaut, par exemple le champ de texte avec le contenu "Texte d'index".
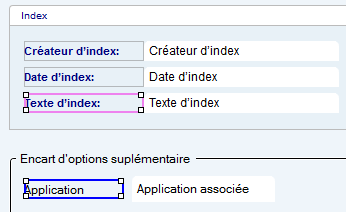
Après avoir cliqué sur  Aligner bord gauche, la distance du champ de texte Application correspond exactement à celle du champ de texte Texte d'index.
Aligner bord gauche, la distance du champ de texte Application correspond exactement à celle du champ de texte Texte d'index.
Pour que le champ de texte et le champ de données soient à la même hauteur, sélectionnez-les, puis en maintenant la touche CTRL appuyée, cliquez sur  Aligner les bords supérieurs ou
Aligner les bords supérieurs ou  Aligner les bords inférieurs.
Aligner les bords inférieurs.
Si les deux champs ont des hauteurs différentes, vous pouvez aussi les aligner simplement en sélectionnant d'abord le champ ayant la hauteur souhaitée, puis en appuyant sur CTRL et en sélectionnant le champ dont la hauteur doit être modifiée, et en cliquant sur Même hauteur dans le groupe de fonctions du ruban Ajuster la taille.
Même hauteur dans le groupe de fonctions du ruban Ajuster la taille.
Il est également possible d'ajuster ultérieurement la distance entre les deux champs, une fois que les autres champs du masque sont déjà alignés.
Autre astuce : si des éléments sont déjà correctement alignés les uns par rapport aux autres, mais qu'ils doivent encore être déplacés à un autre endroit du masque, vous pouvez bien sûr sélectionner tous les éléments à déplacer par sélection multiple et les déplacer par glisser-déposer. Les rapports d'alignement de ces éléments entre eux sont alors conservés.
Si vous souhaitez également intégrer un aperçu du document dans le masque, il vous suffit de cliquer sur  Nouveau Viewer dans le groupe de fonctions Insérer une unité de commande du ruban et de faire glisser l'élément ajouté au masque à l'endroit souhaité.
Nouveau Viewer dans le groupe de fonctions Insérer une unité de commande du ruban et de faire glisser l'élément ajouté au masque à l'endroit souhaité.
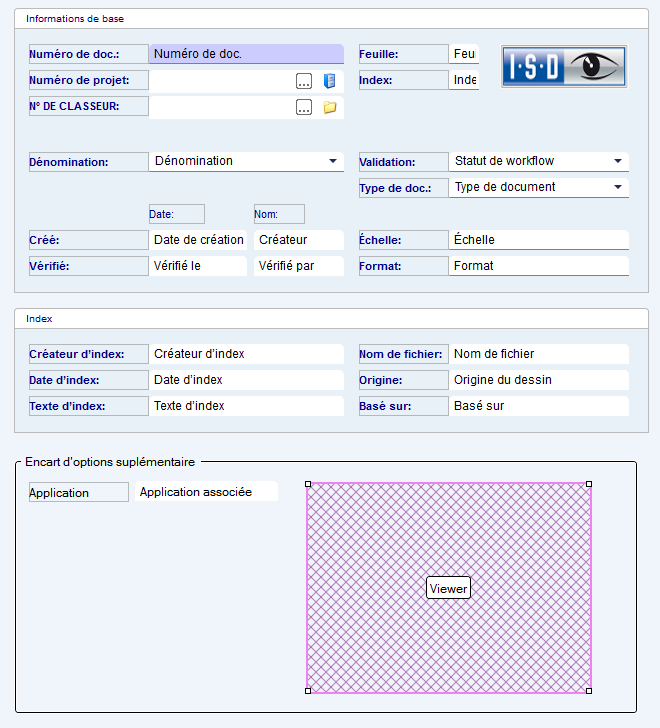
Si vous avez enregistré les modifications dans l'Éditeur de masque, vous pouvez les voir directement dans l'onglet Masque avancé de la Fenêtre de détails du document, que vous exécutez dans HELiOS Desktop ou les applications couplées :

-
L'aperçu du Viewer mentionné ci-dessus peut ne pas fonctionner par défaut pour chaque type de fichier ou peut être configuré individuellement pour certains formats.
-
Si vous travaillez avec un grand masque dans une petite fenêtre de l'Éditeur de masque, celui-ci peut également être centré avec la barre d'espace (Scrollviewer).