Nouveau workflow
EdbSetup.exe > Workflow > Nouveau workflow
Les objets de workflow régissent la chaîne de processus d'un type d'objet, par exemple les dessins 3D de HiCAD. Ils peuvent être prédéfinis ou créés par l'utilisateur. Les fonctions d'accès (droits) sont couplées au nom de l'objet et déterminent si un objet peut être vu, créé, modifié et supprimé. Sous Utilisateur, vous définissez qui a quels droits.
Voici comment procéder :
- Créer un nouveau workflow
- Ajouter un statut
- Insérer une révision
- Ajouter une validation
- Définir le statut de validation
- Compléter l'opération de révision
- Responsable
Créer un nouveau workflow
- Sélectionnez l'entrée de menu Workflow et sélectionnez la fonction Workflow > Nouveau. La fenêtre Créer un objet de workflow pour le nouveau workflow s'ouvre.
-
Saisissez un intitulé pour l'objet, par ex. "Ingénierie mécanique".
- Sous Type, sélectionnez à quoi ce workflow doit se référer, par ex. dessin 3D, projet, article, classeur, etc. Si vous créez plusieurs objets pour le Dessin 3D, vous pouvez sélectionner l'un de ces objets dans la fonction Nouvelle scène de HiCAD.
- Si vous déterminez maintenant un groupe dans la rubrique Groupes, ses membres seront identifiés dans le champ voisin sous Utilisateur. Ces utilisateurs travaillent alors (dans notre exemple) dans HiCAD avec l'objet Ingénierie mécanique, s'ils se sont connectés correctement au démarrage. En cliquant sur un nom d'utilisateur, celui-ci est à nouveau désélectionné.
- Sélectionnez le groupe et l'utilisateur. Les fonctions d'accès sont affichées sous Modification. Vous pourrez les attribuer aux utilisateurs ultérieurement.
-
Validez les paramètres en cliquant sur Insérer. La fenêtre Schéma de workflow s'ouvre.
-
Saisissez un nom de workflow. Étant donné que la chaîne de processus a une influence sur l'ensemble du système, vous devez saisir un nouveau Nom de workflow et ne pas écraser une chaîne de processus standard.
- Attribuez les droits d'accès d'objets pour le propriétaire, le groupe et les droits universel. L'encart Droit d'accès à l'objet permet de définir les droits d'accès conférés que l'objet (document) reçoit lors de sa création. Un dessin créé dans HiCAD avec la fonction Nouvelle scène reçoit donc les droits définis. Lors du réglage Universel, on se base sur les droits d'accès attribués à l'utilisateur connecté (Fonctions de l'utilisateur).
- Cliquez sur Créer pour dessiner un schéma de workflow.
-
Les données sont maintenant enregistrées et le schéma de workflow peut être créé à l'aide des fonctions de la barre d'outils. L'objet (Ingénierie mécanique) est automatiquement saisi comme point de départ dans le workflow.
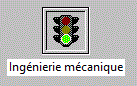
Ajouter un statut
Comme le type d'objet de l'exemple "Ingénierie mécanique" est un dessin 3D, il est judicieux d'insérer ensuite le statut En cours.
- Cliquez sur la fonction Ajouter un nouveau statut de workflow
 dans la barre d'outils. La fenêtre Statut de workflow s'ouvre.
dans la barre d'outils. La fenêtre Statut de workflow s'ouvre. - Sélectionnez le statut En cours, puis Appliquer.
-
Cliquer sur l'icône Ingénierie mécanique dans le schéma de workflow.
Insérer une révision
- Cliquez sur la fonction Ajouter un nouveau statut de workflow
 qui se trouve dans la barre d'outil.
qui se trouve dans la barre d'outil. - Cliquez sur le statuT En révision, puis sur Appliquer.
- Sélectionnez l’icône En cours. La fenêtre Définition d'étape de worklow s'ouvre alors.
- Saisissez un commentaire dans Étape de workflow. Celui-ci apparaîtra sur la ligne de liaison comme étape d'action.
- Cliquez sur Approuver. L'icône En révision est alors ajoutée. Pour savoir comment attribuer un réviseur à l'étape de révision, voir ci-dessous.
![]() Pour supprimer un statut enregistré, cliquez sur le bouton Supprimer le statut de révision.
Pour supprimer un statut enregistré, cliquez sur le bouton Supprimer le statut de révision.
Ajouter une validation
- Cliquez sur la fonction Ajouter un nouveau statut de workflow
 qui se trouve dans la barre d'outil.
qui se trouve dans la barre d'outil. - Cliquez sur le statut Validé et ensuite sur Appliquer.
- Sélectionnez l’icône En révision.
- Saisissez un commentaire dans Étape de workflow, puis cliquez sur Approuver. L'icône Validé est alors ajoutée.
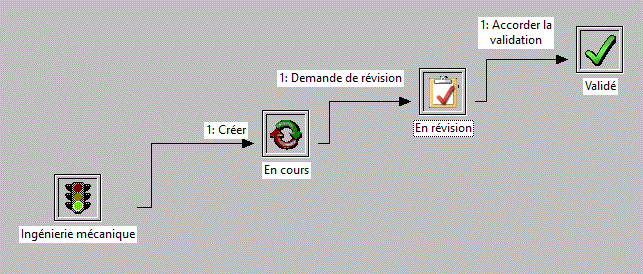
Workflow simple
Définir le statut de validation
Vous devez maintenant définir le statut de validation. C'est la seule façon pour HELiOS de reconnaître cette étape comme une validation.
- Cliquez sur l'icône Validé. La fenêtre Étape du workflow s'ouvre.
- Sélectionné Validation du document dans le menu déroulant Code.
- Validez avec OK.
Compléter l'opération de révision
Afin d'effectuer des étapes pour des corrections sur des objets (par exemple des dessins 3D), vous pouvez compléter la procédure de révision. Cela permet d'attribuer une sortie supplémentaire au statut, qui renvoie à un statut précédent. Chaque statut a au maximum deux sorties. Dans notre exemple, le statut En cours de vérification a une entrée (de En cours) et une sortie (pour validation). La fonction Étendre l'opération de révision permet de définir une sortie supplémentaire.
Dans notre exemple, le statut En révision a une entrée (En cours) et une sortie (Validé). La fonction Compléter l'opération de révision permet de définir une sortie supplémentaire.
- Cliquez sur la fonction Compléter l'opération de révision
 qui se trouve dans la barre d'outil.
qui se trouve dans la barre d'outil. -
Sélectionnez d'abord le statut de sortie, par exemple En révision.
-
Sélectionnez le statut de réception, par exemple En cours.
- La fenêtre Définition des étapes du workflow s'ouvre.
- Pour revenir au statut du workflow En cours, vous devez maintenant refuser l'étape de révision. Saisissez un commentaire dans Étape de workflow et cliquez sur Refuser.Si vous intégrez un refus, celui-ci ne doit pas se baser sur le statut précédent.
- Cliquez sur la fonction Compléter l'opération de révision dans la barre d'outils.
-
Sélectionnez d'abord le statut de sortie, par exemple Validé.
- Cliquez ensuite sur le statut d'entrée, par exemple En cours.
- Saisissez un commentaire dans Étape de workflow, puis cliquez sur Refuser.
- Enregistrez enfin le workflow.

Workflow avec possibilité de correction
Dans l'illustration, vous voyez la possibilité de correction de En révision et Validé.
Si ce n'était pas le cas, une scène HiCAD, par exemple, ne pourrait plus être modifiée après avoir demandé une vérification.
Équipe responsable
Une équipe responsable et/ou un responsable (réviseur) doit être attribué à chaque étape du workflow. Ces indications sont importantes, car sinon aucune étape de workflow ne peut être exécutée.
-
Cliquez sur une étape de workflow, par ex. Demande de révision. Le menu Procédure de workflow s'affiche.
-
Vous pouvez maintenant sélectionner une équipe ou un responsable pour la révision de l'étape de workflow. Sélectionnez les responsables, et validez-les en cliquant sur OK.
Les différentes révisions peuvent avoir des réviseurs différents.

Gestionnaire de workflow • Configuration HELiOS (EdbSetup) • HELiOS Desktop: Workflow
