Interfaces 3D
Vue d'ensemble
HiCAD prend en charge les formats 3D suivants :
|
Format |
Importation |
Exportation |
|
|---|---|---|---|
|
|
✘ |
✓ |
|
|
.u3d |
✘ |
✓ |
|
|
.prc |
✘ |
✓ |
|
|
.3dvs |
✘ |
✓ |
|
|
.skp |
✘ |
✓ |
|
|
.stp, .step |
✓ |
✓ |
|
|
.stl |
✓
|
✓
|
|
|
.wrl |
✘ |
✓ |
|
|
.SAT |
✓ |
✓ |
|
|
*.lst |
✓ |
✘ |
|
|
.CATPart, .CATProduct |
✓ |
✓ |
|
|
.dxf, .dwg |
✓ |
✓ |
|
|
.igs, .iges |
✓ |
✓ |
|
|
*.ifc, *.ifczip |
✓ |
✓ |
|
|
.ipt, .iam |
✓ |
✘ |
|
|
.jt |
✓ |
✓ |
|
|
.x_t, .xm_txt, .x_b |
✓ |
✓
|
|
|
.prt, .g, .asm |
✓ |
✓
|
|
|
.plmxml |
✓ |
✓ |
|
|
.sldasm, .sldprt |
✓ |
✘ |
|
|
.prt |
✓ |
✘ |
|
|
.vda |
✓ |
✓ |
|
|
.nwc, .nwd |
✘ |
✓ |
|
Une vue d'ensemble des interfaces disponibles, ainsi qu'une liste des formats de données (versions) pris en charge lors de l'importation via les interfaces natives sont disponibles à la page suivante.
Importation 3D comme scène
Scène > Nouveau/Ouvrir > Ouvrir > Importation 3D 
À l'aide de cette fonction, vous pouvez importer les fichiers suivants en tant que nouvelle scène HiCAD.
- fichiers STEP (*.stp, *.step)
- fichiers STL (*.stl) (au format binaire ou ASCII)
- fichiers IGES (*.igs, *.iges)
- fichiers VDAFS (*.vda)
- fichiers CATIA V5 (*.CATPart, *.CATProduct)
- fichiers ACIS (*.SAT)
- fichiers Parasolid (*.x_t, *.xmt_txt, *.x_b)
- fichiers Creo Parametric (*.asm, *.g, *.prt)
- fichiers NX (*.prt)
- fichiers SOLIDWORKS (*.sldasm, *.sldprt)
- fichiers Inventor (*.ipt, *.iam)
- fichiers DXF/DWG 3D (*.dxf, *.dwg)
- fichiers JT (*.jt)
- fichiers PLM XML (*.plmxml)
- fichiers IFC (*.ifc, *.ifczip)
Si des fichiers dans un de ces formats doivent être insérés sur la scène en cours, utilisez alors la fonction Scène > Insérer un élément > Expl. > Importation 3D  .
.
Pour la plupart des formats 3D, vous disposez dans la fenêtre de dialogue d'ouverture du fichier de plusieurs possibilités de paramétrages, comme par exemple :
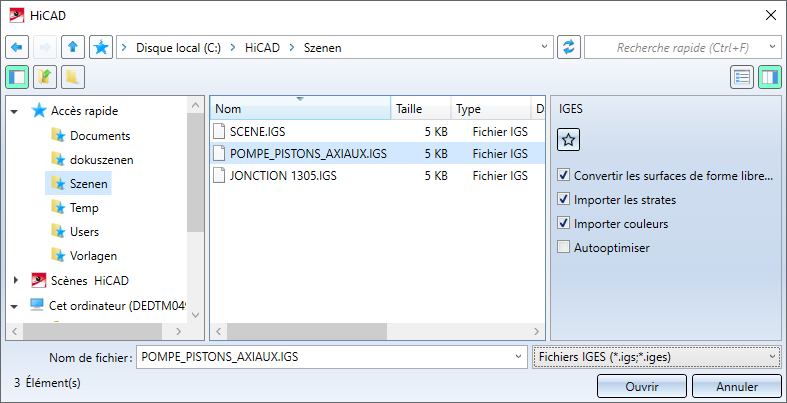
Les paramétrages opérés ici peuvent être sauvegardés comme Favoris. Pour cela, cliquez sur le symbole  . Vous pouvez en savoir plus sur la gestion des favoris dans les bases de HiCAD sous Favoris. Vous pouvez spécifier quel favori sera utilisé par défaut dans la fenêtre d'importation dans le Gestionnaire de Configuration sous Interfaces > Import.
. Vous pouvez en savoir plus sur la gestion des favoris dans les bases de HiCAD sous Favoris. Vous pouvez spécifier quel favori sera utilisé par défaut dans la fenêtre d'importation dans le Gestionnaire de Configuration sous Interfaces > Import.
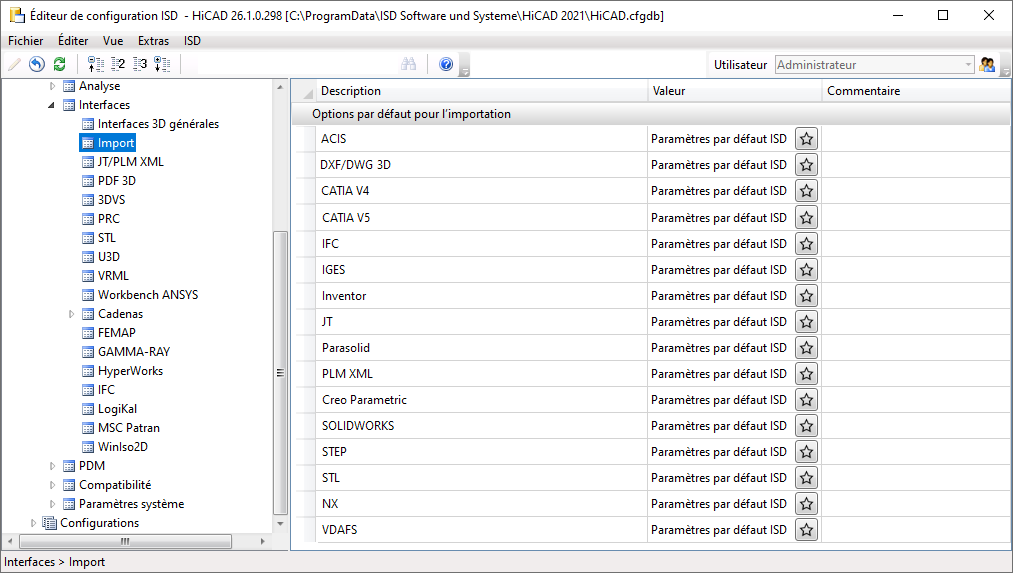
Pour prédéfinir un favori pour un format de fichier, il suffit de cliquer sur le symbole  et de choisir le favori souhaité.
et de choisir le favori souhaité.
![]() Remarques supplémentaires sur l'importation :
Remarques supplémentaires sur l'importation :
- Lorsque vous lancez la fenêtre de dialogue d'importation, notez que ce seront les derniers paramètres sélectionnés pour le format de fichier respectif qui seront utilisés par défaut. Si vous n'avez apporté aucune modification aux paramètres du favori défini dans le Gestionnaire de Configuration, ce seront alors les paramètres du favori qui seront utilisés.
- Seuls les éléments de géométrie 3D seront lus, c'est-à-dire donc que les Features, les données de produit ou les données 2D ne seront pas reproduites.
- HiCAD recourt à des données de précision élevée, les conditions suivantes doivent donc être respectées :
- Toutes les pièces doivent avoir la même tolérance. Les tolérances de corps ne seront pas prises en charge.
- La maquette 3D à importer doit avoir une exactitude (tolérance) de 1/1000. Des différences d'un facteur 10 peuvent être tolérées si les Tests (cf. ci-dessous) ont échoué.
- Les noms de pièces doivent avoir une longueur maximale de 32 caractères.
- Les surfaces de forme libre ne doivent pas s'entrecouper elles-mêmes à l'intérieur de la surface.
- En cas de problèmes après la lecture du fichier, nous vous recommandons d'effectuer un contrôle de la structure des données 3D.
-
L'importation peut également être effectuée par glisser-déposer à partir de l'explorateur. Dans ce cas la fenêtre de dialogue d'importation s'affiche également. Cette fenêtre est s'ouvre alors avec le fichier à importer et les options correspondantes pour le format de fichier sont affichées. Ceci ne s'applique pas à l'importation du format DXF/DWG 3D.
Importation 3D dans la scène en cours
Scène > Insérer un élément > Expl. > Importation 3D  .
.
À l'aide de cette fonction, vous pouvez importer dans la scène en cours des fichiers dans le format spécifié ci-dessus. Les éléments du fichier seront insérés (s'il s'agit de plusieurs éléments, ils seront insérés en tant qu'ensemble) en reprenant le nom du fichier sélectionné.
Les éléments importés sont identifiés dans l'ICN par le symbole  . En déplaçant votre curseur sur le symbole, une info-bulle vous donne des informations supplémentaires sur l'élément correspondant, par exemple le format de fichier importé et la version HiCAD avec laquelle l'élément a été importé.
. En déplaçant votre curseur sur le symbole, une info-bulle vous donne des informations supplémentaires sur l'élément correspondant, par exemple le format de fichier importé et la version HiCAD avec laquelle l'élément a été importé.
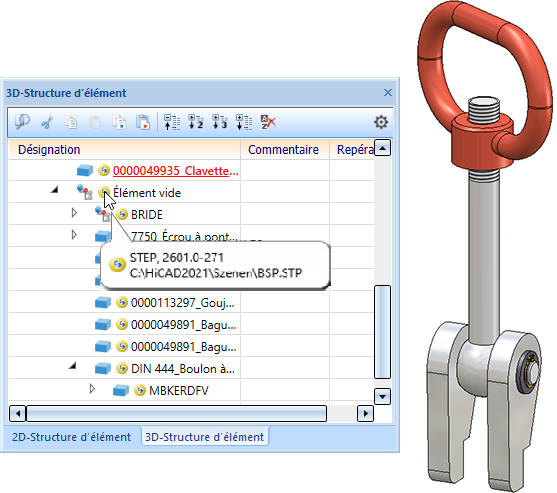
Les éléments / ensembles identifiés par  peuvent être actualisés au moyen de la fonction Actualiser l'importation, via interface 3D
peuvent être actualisés au moyen de la fonction Actualiser l'importation, via interface 3D  ou être remplacés par d'autres fichiers d'importation.
ou être remplacés par d'autres fichiers d'importation.
S'il y a plusieurs éléments/ensembles au niveau supérieur de la structure d'élément lors de l'importation, un ensemble sera créé avec le nom du fichier d'importation auquel ces éléments sont subordonnés. Cela signifie que chaque importation au niveau supérieur est constituée d'un seul élément ou d'un seul ensemble. Seules ces importations peuvent être actualisées lorsque le fichier d'importation est modifié.
Exportation 3D
Exporter une scène
Scène > Enregistrer/Imprimer > Enreg. sous > Formats 3D (STEP, IFC, PDF 3D...) 
À l'aide de cette fonction, vous pouvez exporter la scène dans un des formats indiqués ci-dessus. Pour cela, au lancement de la fonction, la fenêtre de dialogue d'exportation correspondante s'ouvre. En haut à droite, vous pouvez choisir pour tous les formats sur Tout (tous les éléments la scène entière) ou seulement une Liste de sélection (les éléments sélectionnés) devra être enregistré.
Sélectionnez le type de fichier de votre choix. Dans la fenêtre de dialogue, les paramètres d'exportation correspondant s'affichent alors.
Vous pouvez spécifier les paramètres prédéfinis de la fenêtre de dialogue dans le Gestionnaire de Configuration sous Paramètres des interfaces.
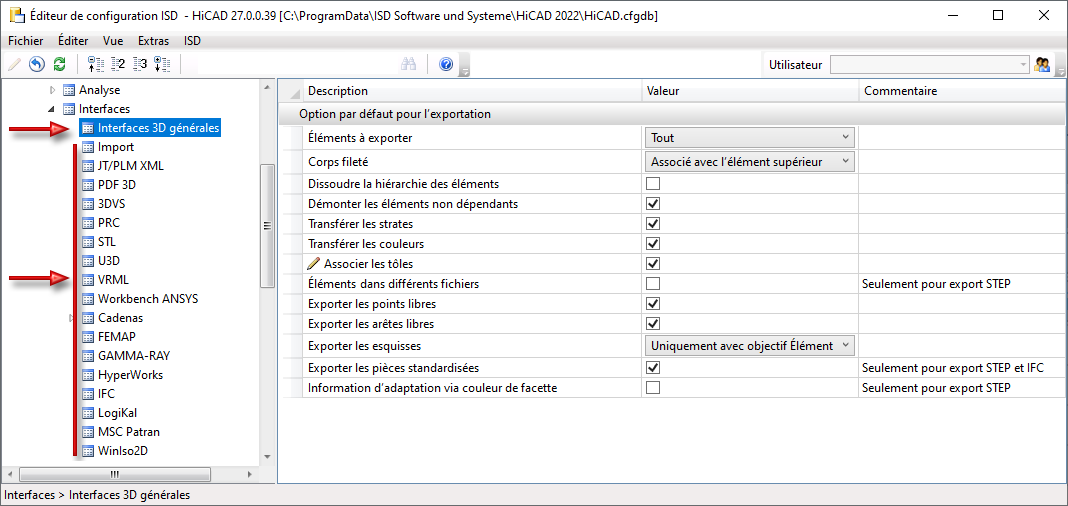
![]() Remarques supplémentaires sur l'exportation :
Remarques supplémentaires sur l'exportation :
- Vous accédez à ces fonctions également via le bouton ISD
 .
. - En enregistrant via Formats 3D (STEP, ...), HiCAD se souvient du format de fichier enregistré en dernier (pour autant qu'il s'agit d'un format CADFix), et le propose comme format par défaut lors de la prochaine exportation. Vous pouvez, par ailleurs, en cliquant sur l'icône
 charger les paramètres actuels à utiliser indiqués dans le Gestionnaire de Configuration.
charger les paramètres actuels à utiliser indiqués dans le Gestionnaire de Configuration. - Utilisez les listes d'interfaces si vous souhaitez convertir de façon automatisée plusieurs fichiers.
- Pour écrire des fichiers CATIA V5, sera créé un fichier avec l'extension .CATPRODUCT pour la scène et un fichier avec l'extension . CATPART pour chaque élément de la scène. Si vous souhaitez communiquer à un tiers le fichier d'exportation, vous devez vous assurer de bien transmettre également tous les fichiers correspondants. Recommandation : créez dans ce cas pour l'exportation un dossier spécifique.
- Pour écrire des fichiers Creo Parametric, des fichiers avec l'extension .g seront créés pour la scène ainsi que pour chacun des éléments individuels de la scène. Si vous souhaitez communiquer à un tiers le fichier d'exportation, vous devez vous assurer de bien transmettre également tous les fichiers correspondants. Recommandation : créez dans ce cas pour l'exportation un dossier spécifique.
Exporter une vue
Clic droit > Exportation 3D par vue (STEP, PDF 3D...) 
Si vous souhaitez n'exporter que la vue active, utilisez alors la fonction correspondante du menu contextuel pour les vues.
L'exportation par vue est possible pour les formats suivants :
- STEP (*.stp)
- DXF 3D (*.dxf)
- DWG 3D (*.dwg)
- IGES (*.igs)
- VDAFS (*.vda)
- CATIA (*.CATProduct, *CATPart)
- ACIS (*.sat)
- Parasolid (*.x_t)
- Creo Parametric (*.g)
- JT (*.jt)
- PLM XML (*.plmxml)
- PDF 3D (*.pdf)
- Universal 3D (*.u3d)
- Product Representation Compact (*.prc)
- 3DViewStation (*.3dvs)
![]() À savoir :
À savoir :
- Ne seront exportés que les éléments qui sont visibles dans la vue.
- L'exportation est également possible pour les vues en coupe.
- Pour les vues éclatées, l'exportation 3D par vue ne sera possible que dans les formats PDF 3D, Universal 3D, Product Representation Compact et 3DViewStation. Pour une exportation normale, les éléments seront exportés dans la position originale.

