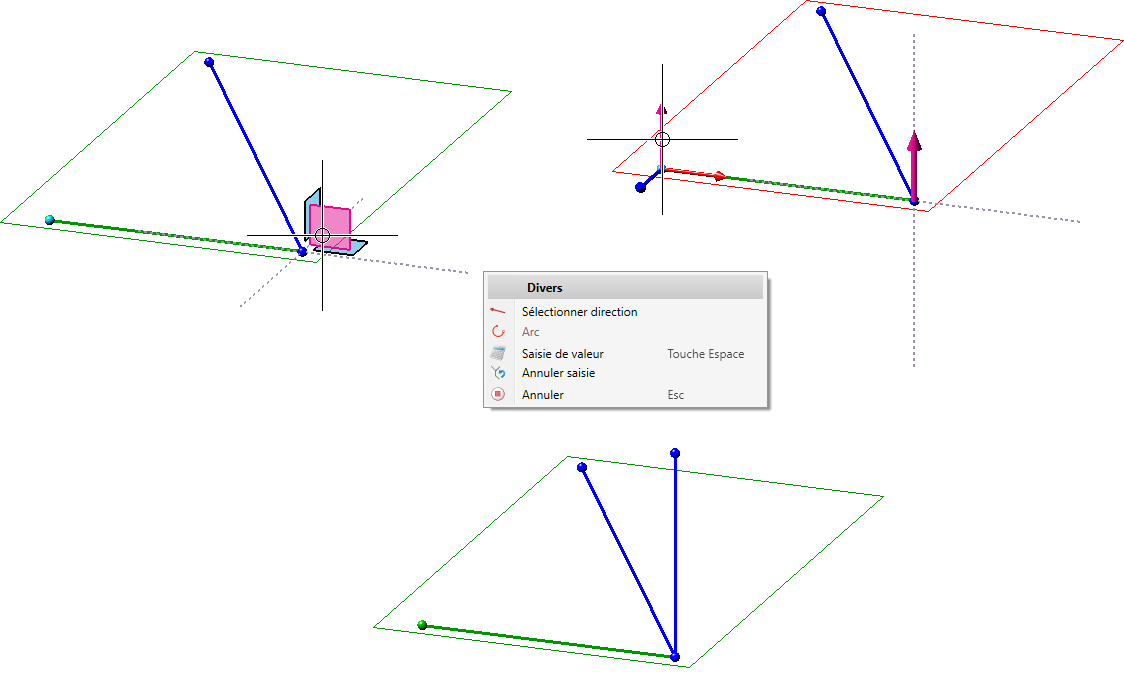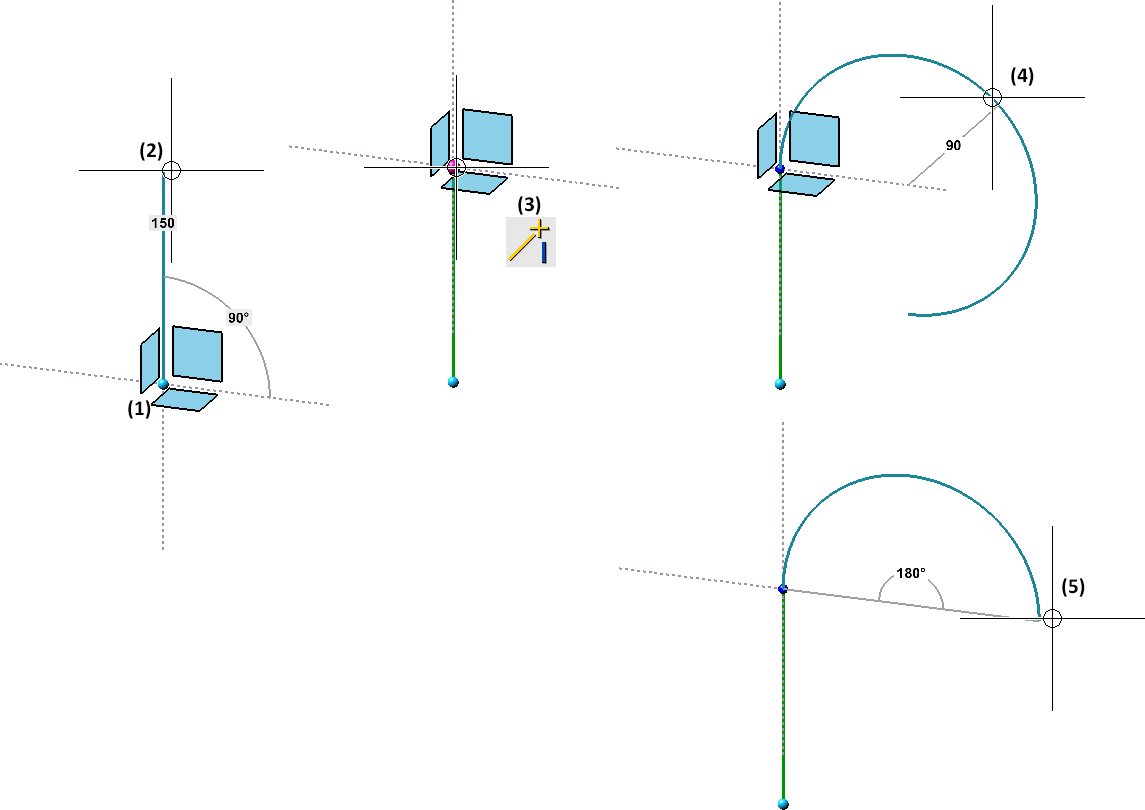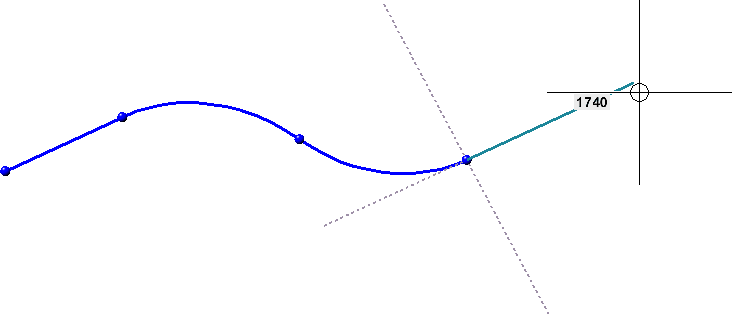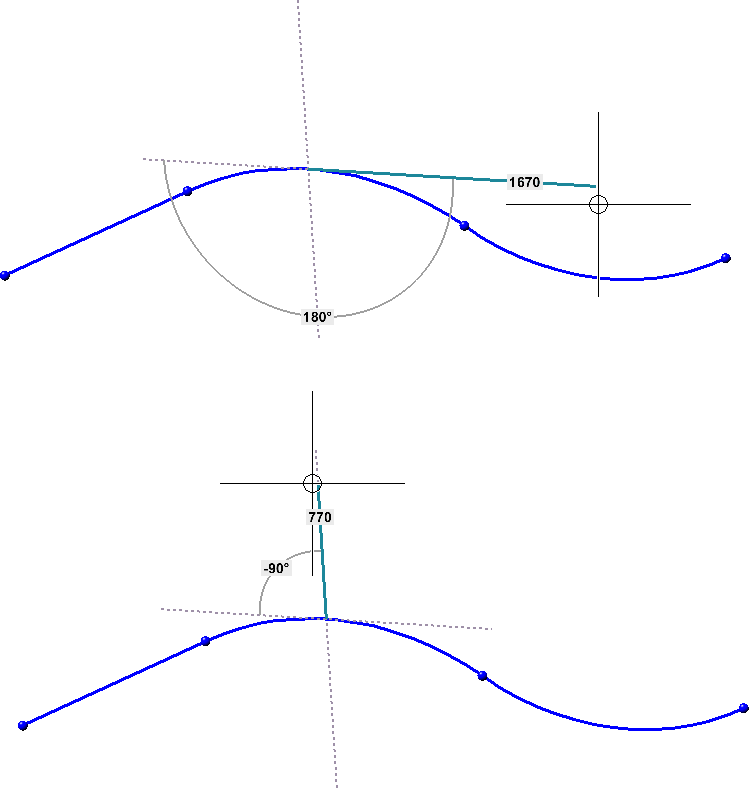Lignes, polylignes et tangentes
Dessiner une polyligne
Esquisse > Dessiner > Ligne 
À l'aide de cette fonction, vous pouvez dessiner une polyligne à partir de lignes droites et d'arcs. Pour cela, l'outil d'esquisse s'ouvre.
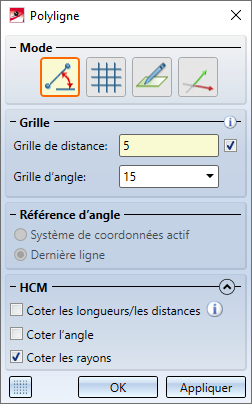
- Sélectionnez le point initial de la polyligne.
- Sélectionnez le point final de la première ligne.
- Sélectionnez ensuite les points suivants.
À la place du point final et des points suivants, vous pouvez également, en tapant sur le clavier la touche espace, saisir la distance et l'angle par rapport au dernier point (cf. également Saisie de valeur).
Par un clic sur la molette, vous pouvez commencer à tout moment une nouvelle polyligne (dans la même esquisse 3D) sans avoir à relancer la fonction. Par un clic droit de la souris, vous accédez à un menu contextuel avec d'autres options.
Conseils
Ajouter un arc
À la place de la fonction Arc du menu contextuel, vous pouvez en dessinant une polyligne cliquer à nouveau sur le dernier point pour joindre un arc.
du menu contextuel, vous pouvez en dessinant une polyligne cliquer à nouveau sur le dernier point pour joindre un arc.
Sélectionner direction
À l'aide de la fonction Sélectionner direction  du menu contextuel, il est possible de déterminer la direction de la prochaine ligne. Cela fonctionne également pour dessiner un arc. Vous pouvez également utiliser cette méthode pour dessiner des polylignes, comme le montre l'illustration suivante.
du menu contextuel, il est possible de déterminer la direction de la prochaine ligne. Cela fonctionne également pour dessiner un arc. Vous pouvez également utiliser cette méthode pour dessiner des polylignes, comme le montre l'illustration suivante.
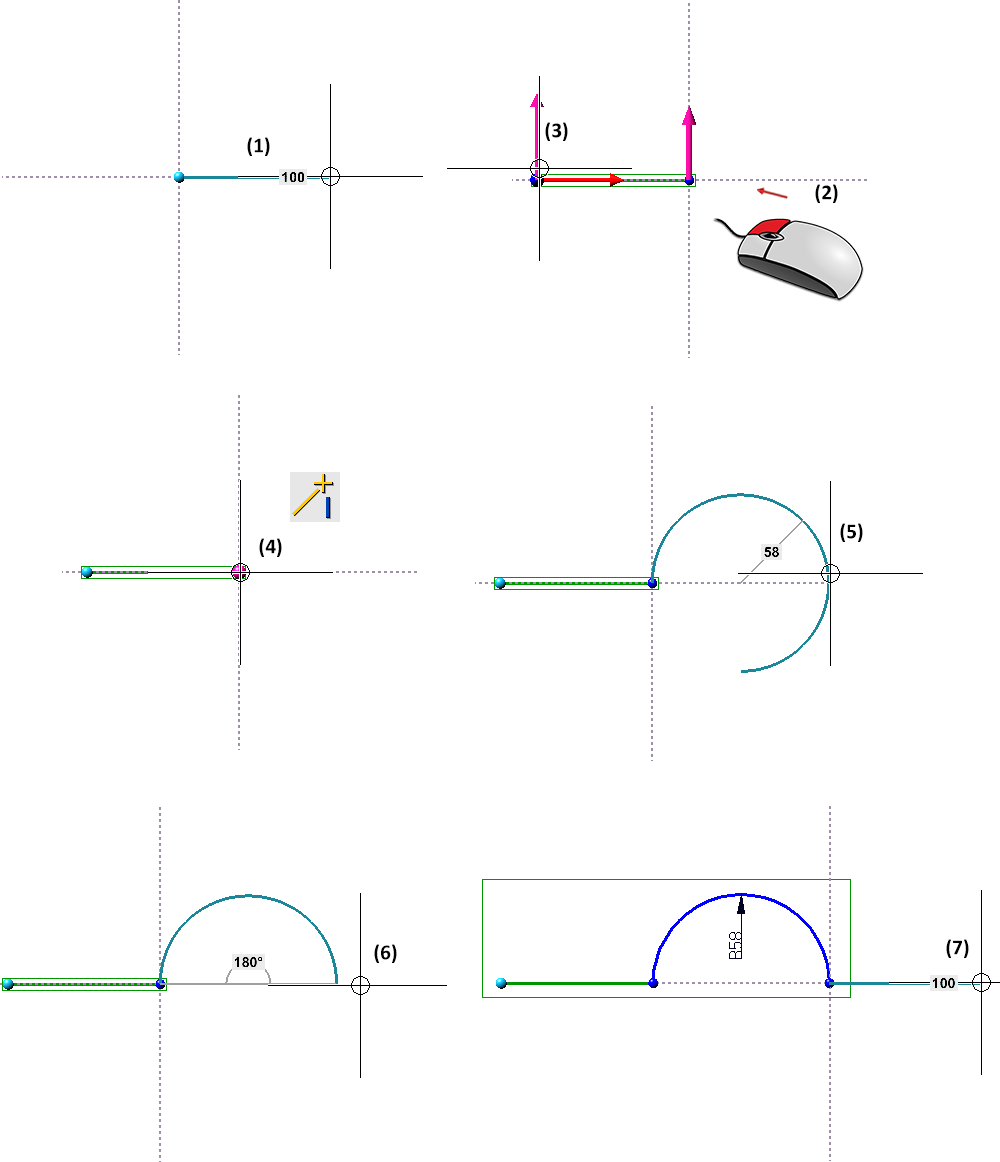
(1) Première ligne, (2) Clic droit - Sélectionner direction, (3) Déterminez la direction, (4) Sélectionnez le point final, (5) Dessinez l'arc, (6) Sélectionnez le point final de l'arc, (7) Dessinez la ligne suivante
Ajouter une tangente
Il est possible de joindre n'importe quelle ligne de façon tangentielle. Pour ce faire, l'option Dernière ligne doit être active pour la référence de l'angle.
Continuer à dessiner de façon perpendiculaire et tangentielle sur une ligne
Vous pouvez également continuer à dessiner de façon perpendiculaire ou tangentielle au milieu d'une ligne. Pour ce faire, il suffit de sélectionner un point de la ligne avec une option de point (par exemple O, M, QP) comme premier point et de définir la référence de l'angle avec Dernière ligne.
 Pour les esquisses en 3D, vous pouvez modifier le plan du dessin avant de sélectionner le point ou la ligne.
Pour les esquisses en 3D, vous pouvez modifier le plan du dessin avant de sélectionner le point ou la ligne.
Vous retrouvez sous  d'autres fonctions pour créer des tangentes.
d'autres fonctions pour créer des tangentes.
Dessiner une tangente
Esquisse > Dessiner > Ligne > Tangente 
À l'aide de cette fonction, vous pouvez dessiner une ligne qui sera tangentielle à deux points, deux lignes ou deux surfaces.
Pour définir le point de départ de la tangente, sélectionnez un point ou une ligne. Le point sélectionné est ensuite visualisé par un symbole en forme de point bleu. Si vous sélectionnez une ligne, il s'agit du point le plus proche du point cliqué sur la ligne. Un aperçu dynamique de la tangente apparaît ensuite au niveau du curseur. Vous pouvez alors déterminer de manière analogue le point final de la tangente. Notez que le point marqué en bleu n'est pas nécessairement le point de départ réel de la tangente, mais peut aussi être - par un déplacement du curseur - la projection de ce point dans le plan de l'esquisse ou le point tangent le plus proche.
Un petit exemple
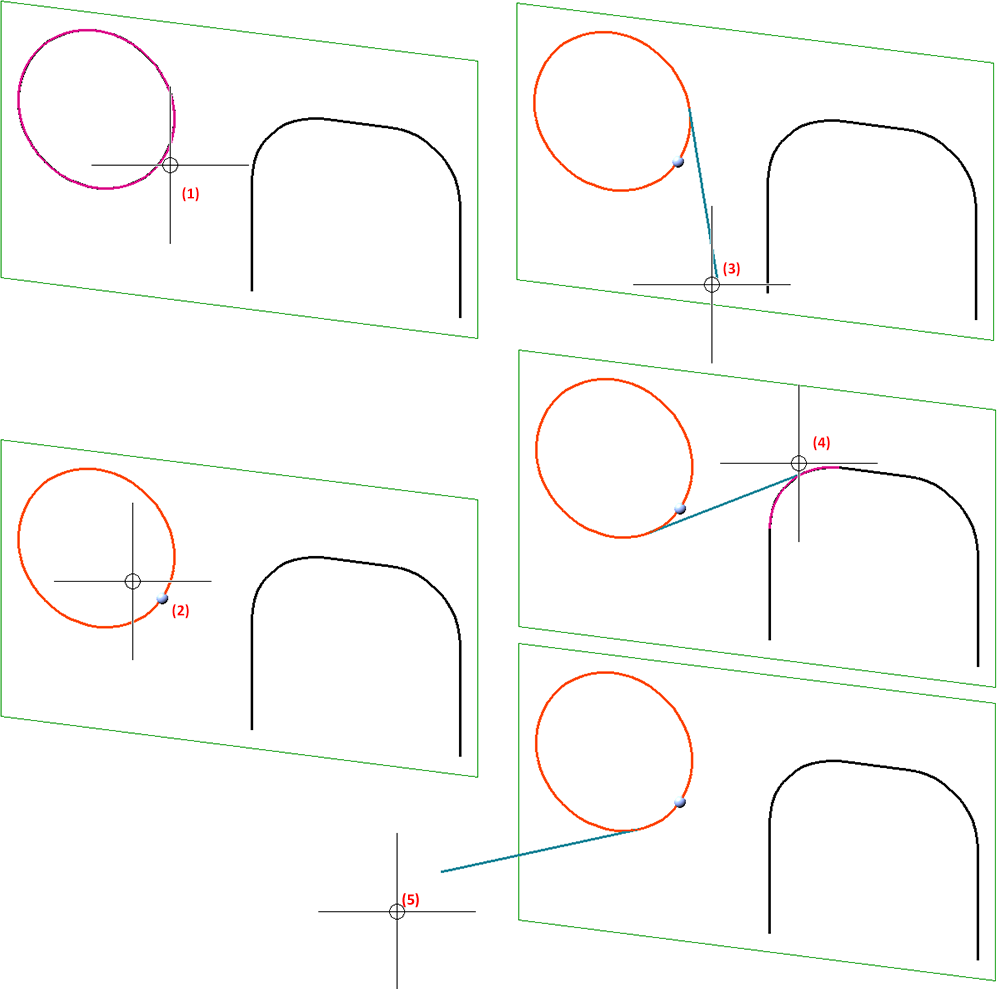
(1) Ligne sélectionnée, (2) Point visualisé, (3) - (5) Exemples de tangentes possibles
Tangente à la surface
Pour dessiner une tangente d'un point à une surface ou inversement, utilisez la fonctionSélectionner une surface  du menu contextuel. Pour ce faire, appuyez sur le bouton droit de la souris soit avant de déterminer le point initial, soit avant de déterminer le point final, puis sélectionnez la fonction dans le menu contextuel.
du menu contextuel. Pour ce faire, appuyez sur le bouton droit de la souris soit avant de déterminer le point initial, soit avant de déterminer le point final, puis sélectionnez la fonction dans le menu contextuel.
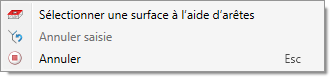
Les sélections possibles pour déterminer le point initial et final d'une tangente sont les suivantes :
|
1re saisie |
2e saisie |
|---|---|
|
Point |
Point, Ligne ou Surface |
|
Ligne |
Point ou Ligne |
|
Surface |
Point |
Exemple - Tangente entre deux lignes
On sélectionne comme point initial le point tangentiel (1) qui se trouve également être visualisé (2). (3) et (4) sont deux des solutions possibles.
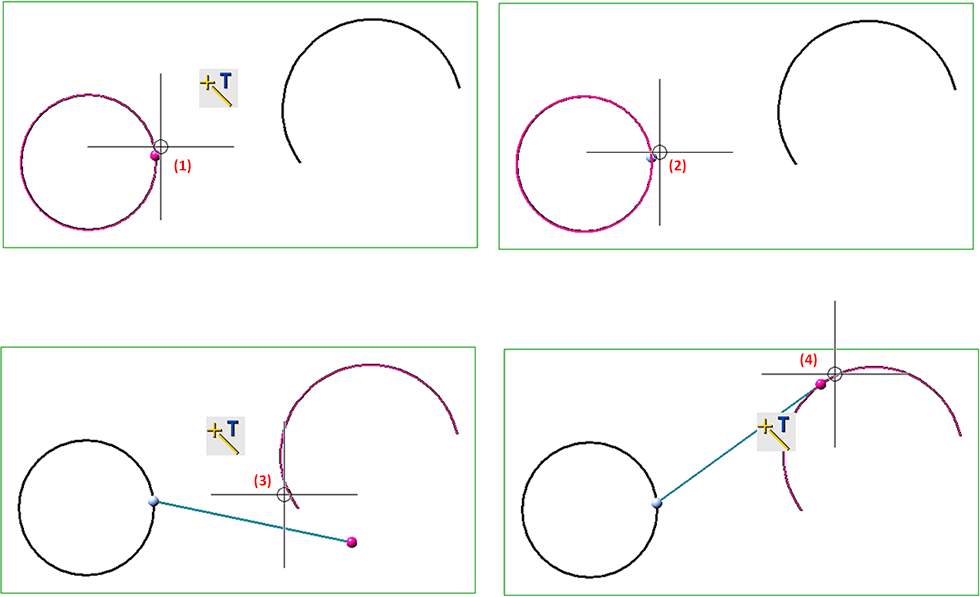
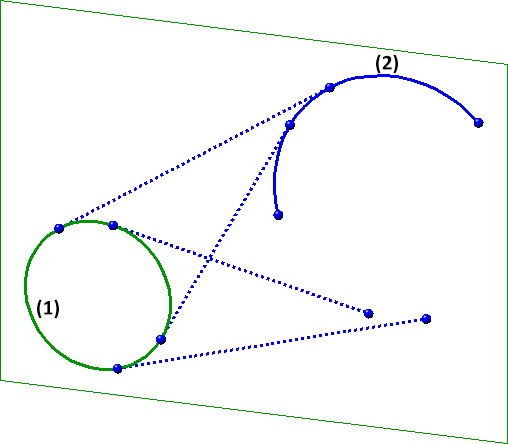
Quatre tangentes possibles sur un cercle (1) et un arc (2)
Exemple - Tangente sur un cylindre
Dans l'illustration suivante, le point initial (1) est sélectionné. On active ensuite dans le menu contextuel la fonction Sélectionner une surface et c'est alors la surface supérieure du cylindre (2) qui est sélectionnée.
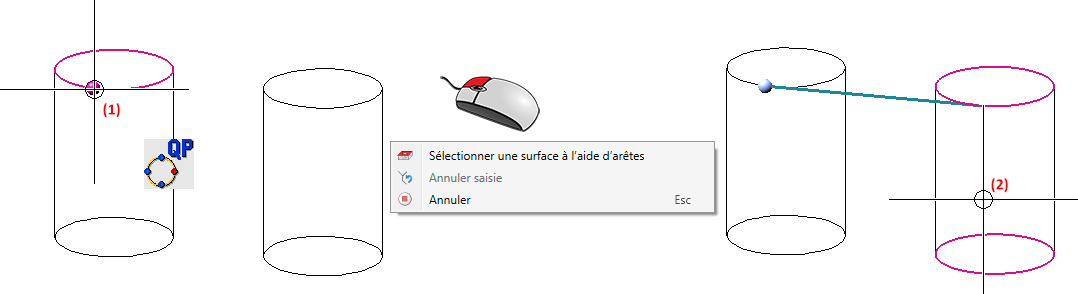
Dans l'illustration suivante, on a activé la fonction Sélectionner une surface du menu contextuel avant de sélectionner le point initial, puis on a sélectionné la surface supérieure du cylindre (1). Le point final (2) a ensuite été déterminé.
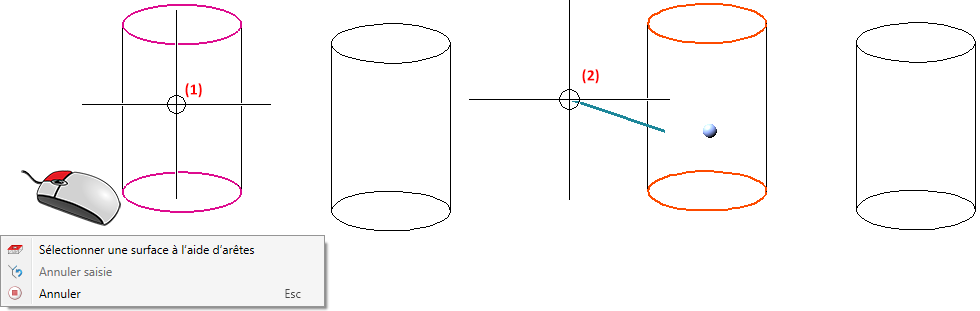
- Dans une esquisse 3D, si pour le point initial et final de la tangente vous voulez sélectionner des lignes, les deux lignes doivent alors se trouver sur le même plan du dessin.
-
Les contraintes HCM seront attribuées automatiquement, sauf si celles-ci sont désactivées. Comme pour les autres fonctions d'esquisse, elles peuvent également être suspendues pendant le dessin en appuyant sur la touche SHIFT (Maj.).
-
Pour déterminer les points, il est possible d'utiliser les options de points de la barre d'outils des Paramètres de l'auto-pilote.
Anciennes fonctions
À partir de HiCAD 2021 SP1, l'outil d'esquisse a été harmonisé pour les esquisses et les esquisses 3D. C'est la raison pour laquelle des fonctions qui sont remplacées par l'outil des esquisses, de même que certaines fonctions rarement utilisées, ont été supprimées.
|
Fonctions disparues |
Fonctions de remplacement |
|---|---|
|
|
|
|
|
|
|
|
|
|
|
- |
|
|
|
|
|
|
|
|
Pour les cercles et les lignes droites : Pour les autres types de lignes : |
|
|
|
|
|
? |
|
|
|
Exemple 1 : Tangente, Angle-Cercle-Longueur
Supposons que vous souhaitiez tracer une tangente à un cercle de rayon 20 avec une direction de 15° (par rapport à la direction d'origine).
Jusqu'à présent, vous auriez utilisé la fonction Tangente, Angle-Cercle-Longueur , indiqué l'angle de direction, identifié le cercle, choisi la direction de l'origine (par ex. le point de quadrant représenté ici) et déterminé ensuite la longueur de la tangente.
, indiqué l'angle de direction, identifié le cercle, choisi la direction de l'origine (par ex. le point de quadrant représenté ici) et déterminé ensuite la longueur de la tangente.
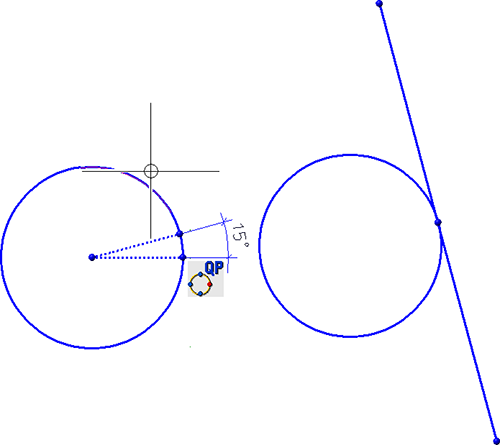
À partir de HiCAD 2021, il faut procéder comme suit. Vous dessinez une ligne auxiliaire qui part du centre du cercle à un angle de 15° et qui a une longueur de 20. Pour cela, placez la grille en conséquence. Vous pouvez ensuite dessiner directement la tangente. La ligne auxiliaire doit être effacée manuellement.
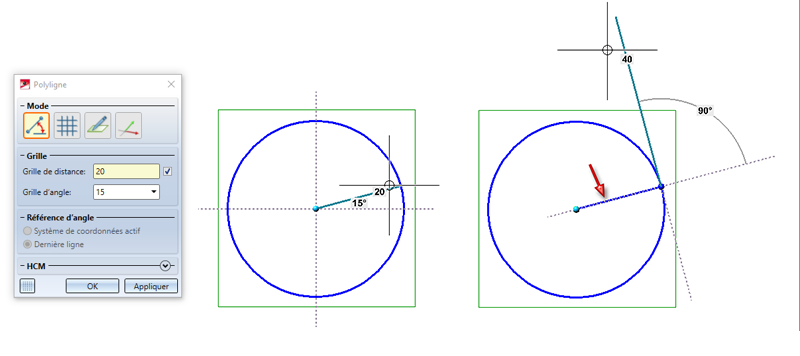
Exemple 2 : Perpendiculaire à 2 segments
Jusqu'à présent, si vous vouliez créer une perpendiculaire sur les deux lignes comme représentées ici, vous utilisiez simplement la fonction Perpendiculaire à 2 segments  .
.
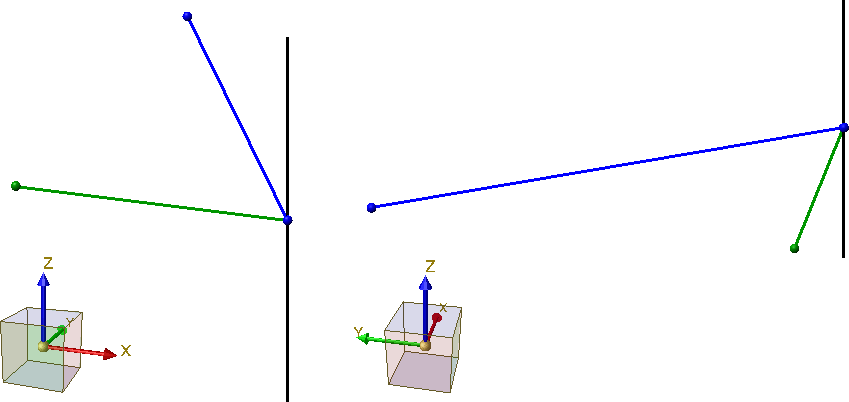
À partir de HiCAD 2021 SP1, procédez par exemple comme suit. Vous définissez un plan d'usinage en sélectionnant les deux lignes. Vous choisissez ensuite le point de départ d'une nouvelle ligne à l'intersection des deux lignes et sélectionnez le plan de dessin comme illustré ici. Avant de définir le point final, vous changez de direction comme le dessin l'indique. Ensuite, dessinez la perpendiculaire.