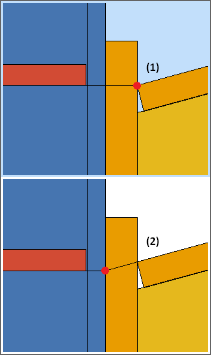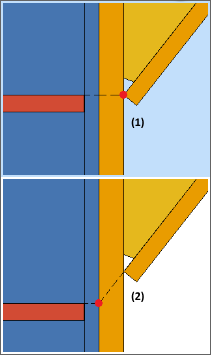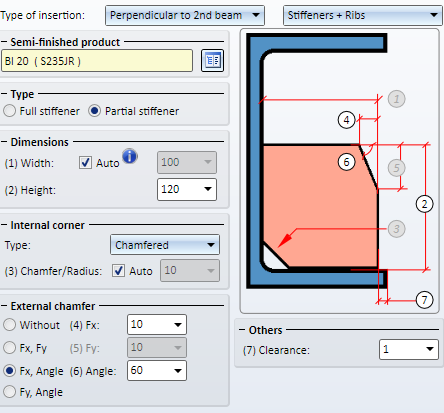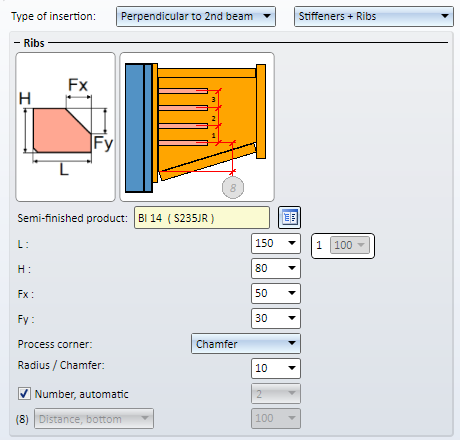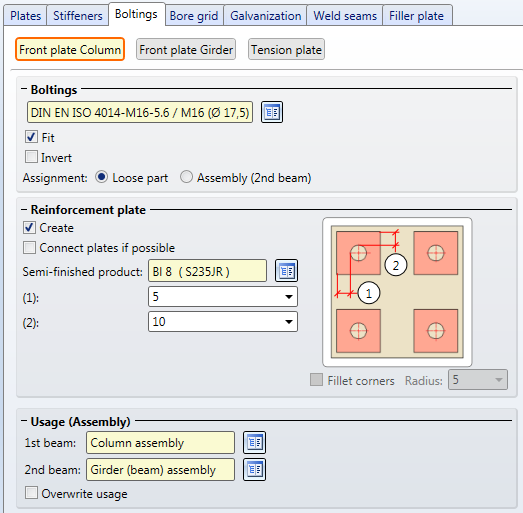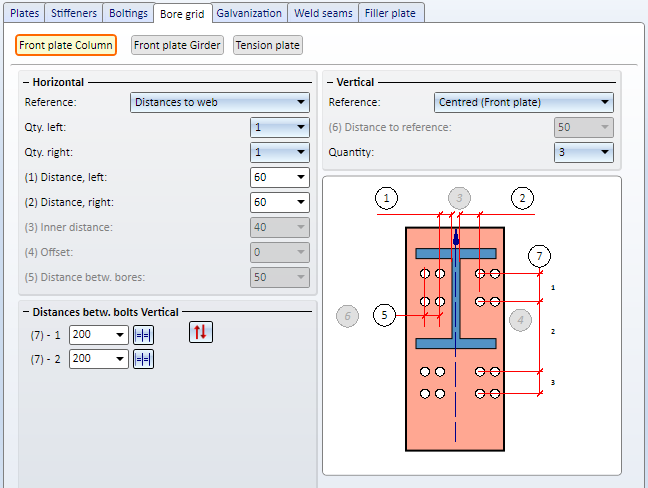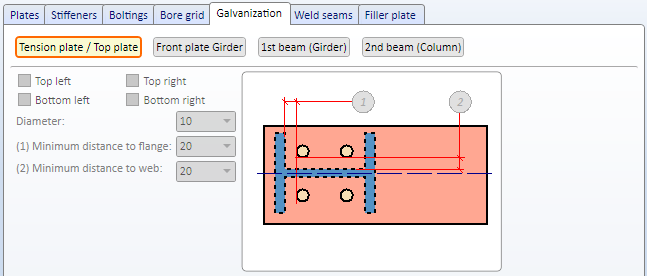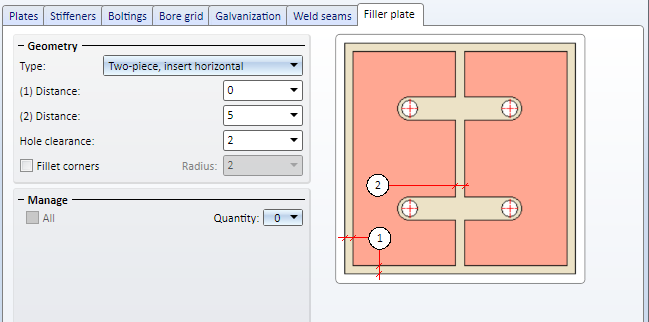Column Connection, Frame Corner - Variant 2
With this variant two I-beams are connected with a bolted or welded beam frame corner. You can create the frame corner with or without stiffeners, haunched plates or other components, e.g. haunched flanges, web reinforcements and reinforcement plates or filler plates. It is also possible to insert stiffeners at the tension plate and ribs at the front plate, and also weld seams as well as to apply galvanization holes.
In contrast to Frame Corner (2203), the connection is made with a square haunch and the tension plate can also be conical here.
The connection to the girder can be either made with or without front plates.
- with two front plates (bolted),
- with one front plate (welded)
- without front plate (welded)
Requirements for the installation of a frame corner are:
- Both beams must be the type I-beam.
- The webs of the beams must lie in one plane.
- The beam axes must not be parallel and must not lie in one straight line.
Example of a frame corner with an added tension plate
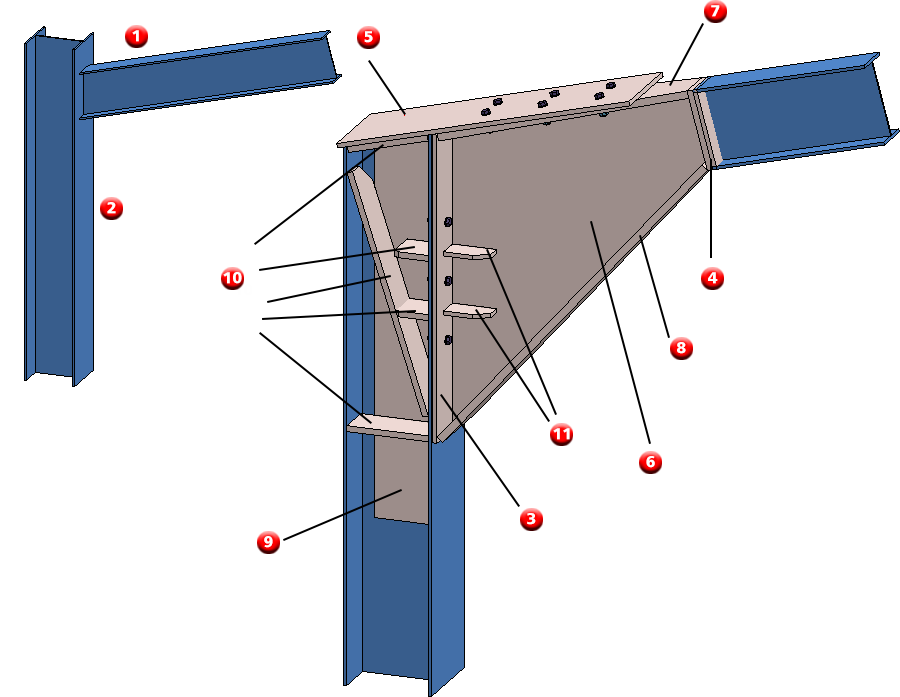
(1) girder, (2) column, (3) front plate at column, (4) two front plates at girder, (5) tension palte, (6) haunch, (7) haunched flange top, (8) haunched flange bottom, (9) web reinforcement, (10) stiffeners, (11) ribs
- Identify the beam (girder) in the vicinity of the reference end.
- Identify the beam to which the first one should be connected (column).
The Column connection, frame corner (2204) dialogue window will be displayed.
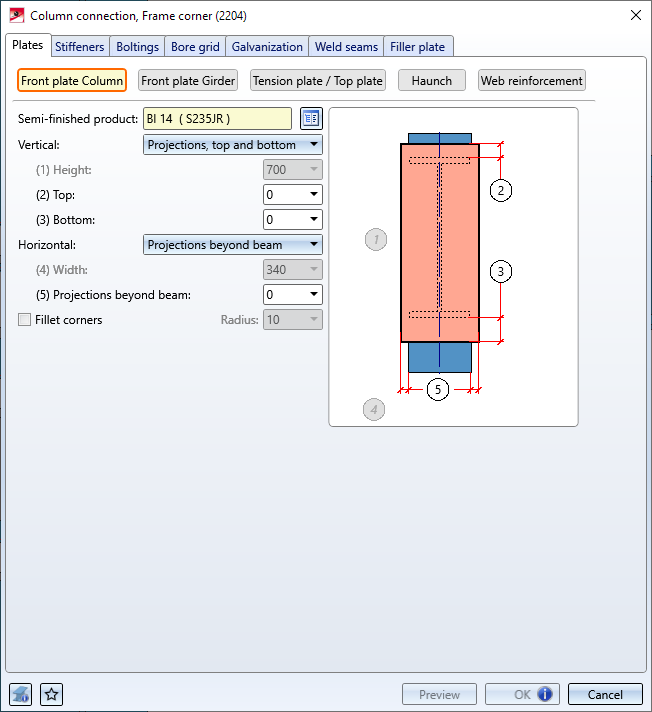
By clicking on the Preview button you receive a preview of the connection - based on the currently entered data. If you wish to modify the data make the respective changes and once again press Preview to update the image. With OK the connection with the updated data will be installed and the dialogue window closes. If you leave the dialogue window with Cancel the function will be terminated without installing or changing the connection.
By clicking on  the information regarding the previously identified beams will be displayed, e.g. the type of beam, the material, the dimensions etc. Insertions and modifications are not possible at this point.
the information regarding the previously identified beams will be displayed, e.g. the type of beam, the material, the dimensions etc. Insertions and modifications are not possible at this point.
The settings in the dialogue window can be saved as Favourites and reused at any time. To do this, click on the  at the bottom left of the window to activate the context menu. More about Favourites management can be found in the Manage Favourites topics of the HiCAD Basics Help.
at the bottom left of the window to activate the context menu. More about Favourites management can be found in the Manage Favourites topics of the HiCAD Basics Help.
![]() Please note:
Please note:
- If the connection is made with two front plates at the column, the front plate on the column will be assigned to the assembly of the column. The front plate at the haunch, the tension plate, the web reinforcement, the haunch, the haunched flange as well as the stiffeners and ribs will be assigned to the assembly of the girder.
- If the connection is made without front plates at the column, the front plates at the girder, the haunch, the haunched flange as well as the ribs will be assigned to the assembly of the column. The web reinforcement, the stiffeners and tension plate belong to the assembly of the girder. If the connection is made with one front plate at the column, the front plate will also be assigned to the assembly of the column.
- Weld seams are always assigned to the assembly of the respective part.
- The bolting, reinforcement plates and filler plates will be summarised in a structure assembly called Loose parts. The boltings will be installed as Bolting assembly.
- The weld seam tags will be redefined in the dialogue, but will not be automatically added to the drawing. In order to insert the tags right-click on the tag afterwards, select the Insert weld seam tag function from the context menu and define the tag's starting point by identifying a point or an edge.
- While entering the required data the left and right side as well as what is the top and what is the bottom side will be marked in the drawing. The info texts are aligned in Z-direction.
 s
s
![]() Important:
Important:
If not all options are available due to the position of the identified beams this will be shown in the dialogue window with the  symbol at the OK button. Moving the cursor over the symbol will display a respective explanation.
symbol at the OK button. Moving the cursor over the symbol will display a respective explanation.
Configure frame corners
The configuration of frame corners can be made via the tabs of the dialogue window:
Plates
In this tab you can set the parameters for the following components:
- the front plate at the column,
- the front plate at the girder,
- the tension plate / top plate,
- the haunch and haunched flanges as well as
- the web reinforcement at the column.
To do so click on the respective button.
IIn this area you can determine the type, appearance and size of the plate on the column (2nd beam) as well as the direction of the plate in relation to the beam.
|
Semi-finished product |
By clicking on the |
||
|
The values for Vertical and Horizontal define the height and width of the plate as well as the projection. The following procedures are available: |
|||
|
Vertical |
|
||
|
Horizontal |
|
||
|
Fillet corners |
You have the option to fillet the corners of the front plate by activating the checkbox and entering the fillet radius. |
||
In this area you can determine - analogous to the front plates at the column - the type, appearance and size of the plate at the girder (1st beam) as well as the direction of the plate in relation to the beam. Moreover, you can select whether two plates (one at the beam, one at the haunch) should be installed.
The definition of the tension plate / top plate essentially happens analogous to the definition of the front plate at the girder. Moreover, via Type of insertion you can decide whether the plate should be inserted (top plate), front-mounted (tension plate) or not be fitted. If the tension plate shall be tapered, activate the respective checkbox.
Via Process beam it can be determined how the column should be treated when inserting the plate.
- Do not process: The column will not be lengthened or shortened.
- Trim oblique: The column will be lengthened or shortened and - depending on the connected beam - trimmed oblique.
- Trim straight: The column will be lengthened or shortened.
When trimming the column the extension determines the projection of the column beyond the connected girder.
Here you define the parameters for the haunch.
These are the semi-finished product, the height as well as the processing of the four corners. These can not be processed, chamfered or filleted. The haunch can also be divided into several (a maximum of 3) segments, i.e. consist of a maximum of three haunch plates. To do so, enter the desired number of segments as well as the width and select the desired semi-finished product. Under Type of insertion you determine whether the haunch should be inserted at the bottom, on top or not at all.
Via Haunched flangeyou can select - separately for top and bottom - the parameters for the haunched flange. This means the semi-finished product, the distance to the front plates as well as the length. If the corners shall be filleted, activate the respective checkbox and enter the radius. The distance to the front plates can be entered separately for column and girder.
Here you can define the parameter for web reinforcement. Under Type of insertion you can select whether the web reinforcement should be fitted on the left, on the right, double-sided or not at all.
Stiffeners
The frame corner can either be inserted with stiffeners or without. Possible stiffeners are:
- three stiffeners at the column,
- a diagonal reinforcement stiffener at the column,
- a stiffener at the girder
- additional stiffeners at the column, as well as
- ribs at the girder.
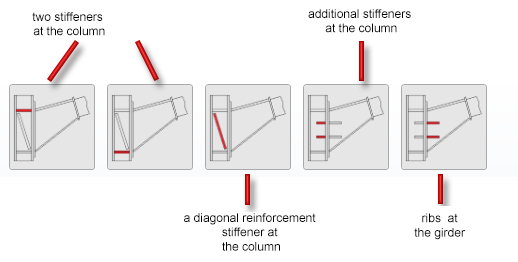
The settings can be modified separately for each stiffener. To do so click on the respective graphic and make the desired changes.
If a stiffener is to be inserted, firstly activate the Create checkbox and select the type of stiffener from the catalogue by clicking on the  symbol.
symbol.
If the same settings should be applied to all three stiffeners at the column click on All equal  .
.
Further parameters for stiffeners:
|
Type |
By activating the respective radio button you can determine whether a full or partial stiffener will be inserted. |
||||
|
Dimensions |
Full stiffener
Determine the height of the stiffener. |
||||
|
Internal corner |
In this area you define the data for the internal corner. Depending on the selected corner options, these refer to the chamfer length or the fillet radius. If you want HiCAD to automatically determine the value, activate the Auto checkbox. |
||||
|
External chamfer |
For partial stiffeners choose this option to regulate the external chamfer and then determine the values for the chamfer length or radius, depending on the selected option. |
||||
|
Others |
Here you can enter a value for the clearance. The height of the full stiffener is rounded to whole millimetres. The clearance is adjusted in the process. For the stiffeners at the column you can moreover define the positioning and alignment of the stiffener. The stiffeners can be perpendicular or aligned - depending on the connected beam (girder). Under Positioning you can determine which edge should be relevant for the insertion - the front side, middle or back side.
|
||||
| Usage | Here you can specify which usage is to be assigned to the stiffeners. This applies to all stiffeners of the inserted frame corner. | ||||
|
Placement point* |
For the two stiffeners on the column, a placement point can be selected in each case - as with Frame corner 2203. The stiffeners are then inserted relative to the placement point. You can choose between the (1) Web of the connecting profile (1) and the Flange of the connecting profile (2).
|
* only for the two stiffeners on the column
In order to insert additional stiffeners at the column click on the following symbol:

Subsequently, you can set the parameters for the additional stiffeners.
The stiffeners can either be installed perpendicular to the second beam or flush to the first beam. If no stiffeners should be installed, select the installation option Do not fit.
In the second selection box you can choose whether ribs should be installed at the girder as additional stiffeners. If you select Stiffeners + Ribs, you can determine the parameters for ribs after clicking on the

symbol.
Please note that the choice of installation for stiffeners and the installation of ribs is interdependent, i.e. selected options in the stiffeners' selection boxes will be applied to the ribs and vice versa.
Example: You have selected the options Flush to 1st beam and Stiffeners + Ribs for the stiffeners. In the ribs parameters you select the Do not fit option, and it will be applied to the stiffeners, too.
A maximum of 7 ribs is possible. The number of ribs can either be determined manually or automatically. The automatic quantity determination refers to the boltings. Depending on the other parameters the ribs are always positioned in between two bolting rows.
For the manual quantity determination enter the number of ribs and determine the distance between the 1st rib and the haunch. This distance can either relate to the top or bottom edge. Then you can enter the distance between the 1st and 2nd rib under 1:, and under 2: the distance between the 2nd and 3rd rib and so on.
Boltings
Here you determine the boltings of the front plate , separately for tension and front plate, e.g. type of bolting, bolting diameter etc. To do so, click on the  symbol and put together the components of the boltings. The ISD default setting is DIN EN ISO 4014-M16-5.6 / M16 (⌀ 17,5). The settings are determined analogous to the Steel Engineering bolting function.
symbol and put together the components of the boltings. The ISD default setting is DIN EN ISO 4014-M16-5.6 / M16 (⌀ 17,5). The settings are determined analogous to the Steel Engineering bolting function.
The bolting will only be inserted if the Fit checkbox is active.
If the bolting direction shall be reversed activate the Invert checkbox.
In case reinforcement plates shall be inserted activate the Create checkbox. If the reinforcement plates should be connected, if possible, activate the respective checkbox. Connected reinforcement plates can also be filleted. To do so, activate the checkbox and enter the fillet radius.
Insert the distance between the boltings and the edges of the reinforcement plates and select the type of plate from the catalogue by clicking on the  symbol.
symbol.
In the Usage field you can specify which usage is to be assigned to the assemblies of the 1st and the 2nd beam. If a usage has already been assigned to the assemblies of the beams, the Overwrite usage checkbox can be used to specify whether the existing usage is to be kept or replaced by the usage type selected on the Boltings tab.
Bore grid
The bore grid determines the order of the boltings or rather the bore pattern on the front plate. The settings can be changed separately for the front plate at the column and for the tension plate.
For the horizontal as well as for the vertical settings you have to select a reference point to begin with. The following entries depend on the selected reference point.
|
Front Plate Column |
||||
|
Reference Horizontal |
Entries |
|
Reference Vertical |
Entries |
|
Distance to plate edge |
|
|
Centred (Front plate) |
|
|
Inner Distance |
|
|
Top edge 1st beam |
|
|
Distances to web |
|
|
Front plate, top |
|
|
|
Bottom edge 1st beam |
|
||
|
|
|
|
Front plate, bottom |
|
|
Front Plate Girder |
||||
|
Reference Horizontal |
Entries |
|
Reference Vertical |
Entries |
|
Distance to plate edge |
|
|
Centred (Front plate) |
|
|
Inner Distance |
|
|
Top edge 1st beam |
|
|
Distances to web |
|
|
Front plate, top |
|
|
|
Bottom edge 1st beam |
|
||
|
|
|
|
Front plate, bottom |
|
|
Tension plate |
||||
|
Reference Horizontal |
Entries |
|
Reference Vertical |
Entries |
|
Distance to plate edge |
|
|
Centred (Front Plate) |
|
|
Inner Distance
|
|
|
Tension Plate Bottom
|
|
|
Distance to web (1st Beam) |
|
|
Front plate
|
|
Vertically, you can use different distances between bores. If all bores should have the same distance in vertical you can also simplify the entry. Simply insert the distance value in the input field and click on the Equidistant  symbol. All fields will be filled with the entered value.
symbol. All fields will be filled with the entered value.
By clicking on the  symbol it is possible to flip the bore grid, and thus the boltings, vertically.
symbol it is possible to flip the bore grid, and thus the boltings, vertically.
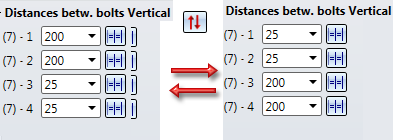
Galvanisation
Here, you can determine whether the front plates, tension plates/top plates and beams should be provided with galvanisation holes. Click the respective button to do so.
1st / 2nd beam
Here you first of all select the desired processing. You can choose from the following:
- no processing
- Web cut
Choose whether the processing should be on top or on the bottom and enter the radius. - Holes
Choose whether the processing should be on top or on the bottom. Enter the hole diameter and the distance to the web (Distance X) and to the fillet on the beam (Distance Y).
Front plate / Tension plate
Determine which holes should be created by activating the checkboxes and enter the hole diameter as well as the minimum distance to web and flange.
 In the workshop drawings, only one of the zinc plating holes for galvanisation is annotated. Please note however that this principle only applies to zinc plating holes on beams.
In the workshop drawings, only one of the zinc plating holes for galvanisation is annotated. Please note however that this principle only applies to zinc plating holes on beams.
Weld seams
In this tab you determine which weld seams should be created. A distinction is made between weld seams
- on the front plate,
- on the tension plate/top plate,
- on the stiffeners,
- on the haunch as well as
- on the reinforcement plates and web reinforcement (Others).
Click on the desired button in the tab on top and determine on which edges the weld seams should be produced by activating the respective checkboxes. The settings for stiffeners are always available.
For front plates you can choose whether
- a circumferential seam,
- weld seams on specific edged or
- all weld seams
should be created. For each edge you can select a type of thickness designation, a weld seam thickness, a weld seam type and an inspection category. If you want to use the same settings for the other edges, click the Equate  symbol.
symbol.
For stiffeners, circumferential seams are often used in practice, which also makes drawing in particular much easier. You can achieve this by activating the corresponding checkbox.
Please also note that circumferential seams cannot be applied to haunches and ribs.
 For continuous HV and HY weld seams, enter 0 as the weld seam thickness.
For continuous HV and HY weld seams, enter 0 as the weld seam thickness.
Filler plates
If filler plates shall be inserted on the front plate between the front plate and the tension plate, you can determine the quantity, type and size in the Filler plate tab.
The following geometry types are available for filler plates:
- One-piece, insert left,
- One-piece, insert right,
- One-piece, insert at top,
- One-piece, insert at bottom,
- One-piece, drilled,
- Two-piece, insert horizontal and
- Two-piece, insert vertical.
Enter the required distances and the size of the hole clearance, depending on the selected geometry type. The hole clearance always refers to the bolt.
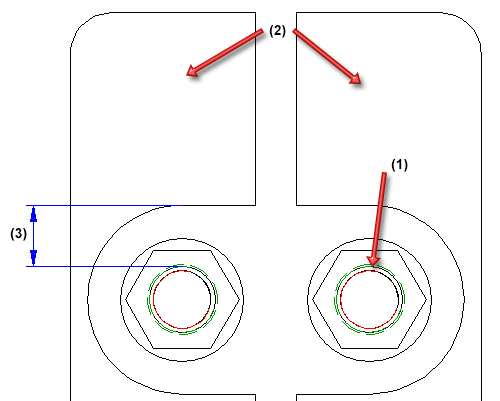
(1) Bolting diameter, (2) two-piece filler plate (3) hole clearance
Under Manage you can determine the quantity of filler plates.
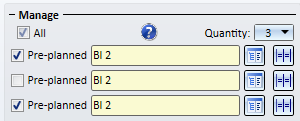
Select the desired plate type for each filler plate in the catalogue  and determine whether the filler plate should be pre-planned or not by activating the checkbox. If the filler plate is pre-planned the beam will be shortened by the thickness of the filler plate. If they are not pre-planned they will be inserted next to the plate.
and determine whether the filler plate should be pre-planned or not by activating the checkbox. If the filler plate is pre-planned the beam will be shortened by the thickness of the filler plate. If they are not pre-planned they will be inserted next to the plate.
Via the  symbol you have the option to apply the settings of one filler plate to all other filler plates.
symbol you have the option to apply the settings of one filler plate to all other filler plates.
By activating the All checkbox you can define all filler plates as pre-planned in one step.
Please note that filler plates that are not pre-planned will be displayed as transparent in the drawing, i.e. assigned to the layer 40.
Filler plates will not be assigned to the assembly of the beam but to the structure assembly Loose Parts. Moreover, filler plates are assigned the usage type Filler plate.
 If the bore grid is too narrow for filler plates to be inserted the plate will not be created. A feature log will be created nonetheless.
If the bore grid is too narrow for filler plates to be inserted the plate will not be created. A feature log will be created nonetheless.
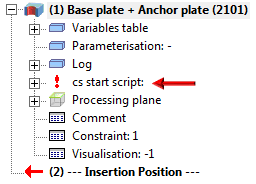
By double-clicking on the feature name you have the option to correct the settings.

Connections + Variants (3-D SE) • The Dialogue Window for Connections (3-D SE) • The Catalogue System for Connections + Variants (3-D SE) • Insert Connections - General Procedure (3-D SE)

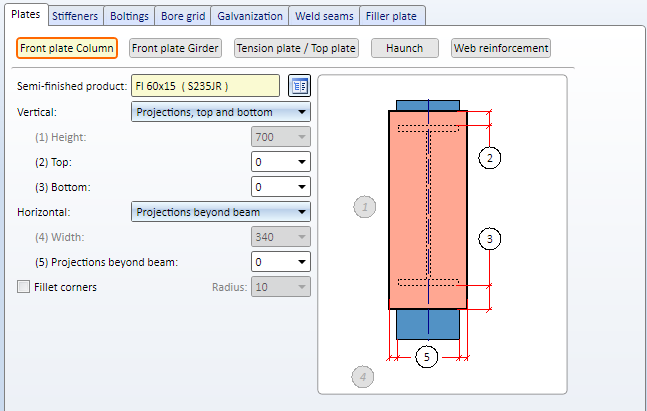
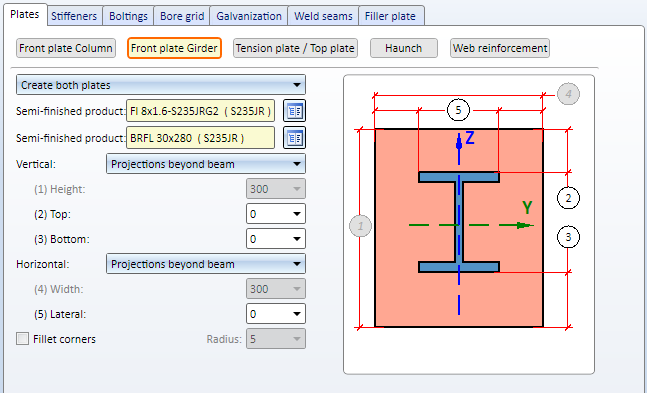
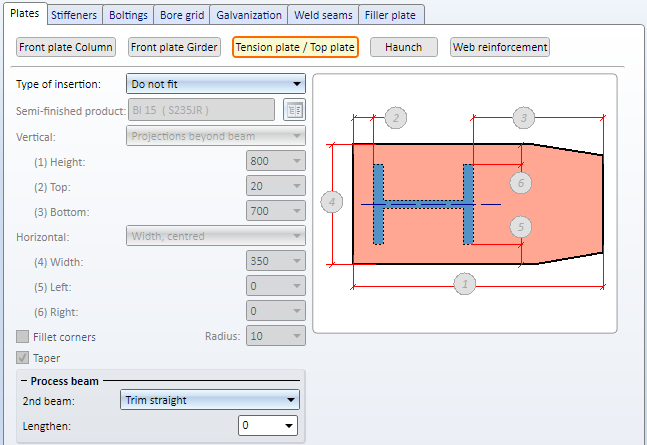
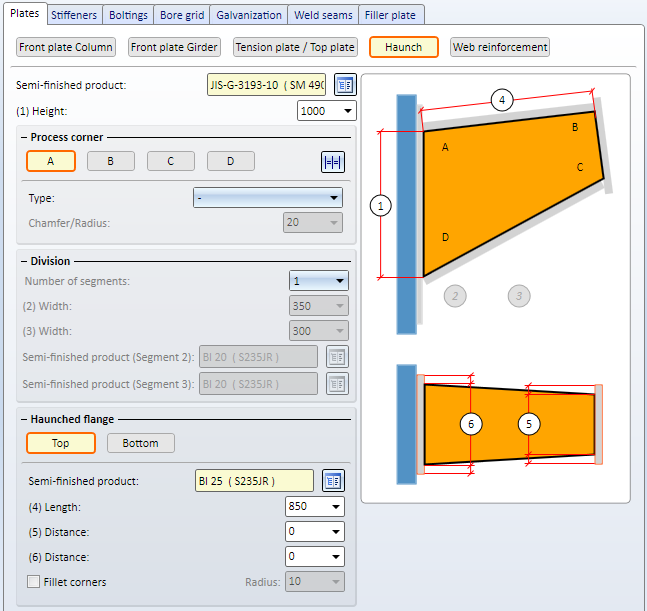
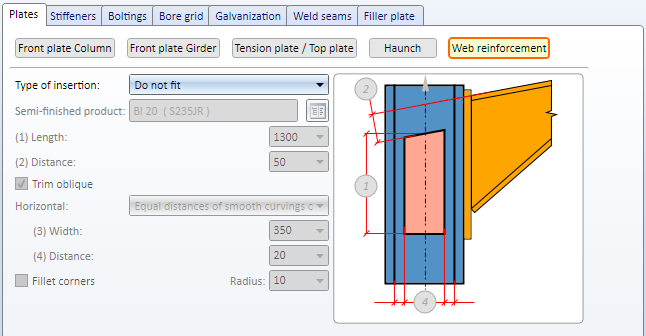
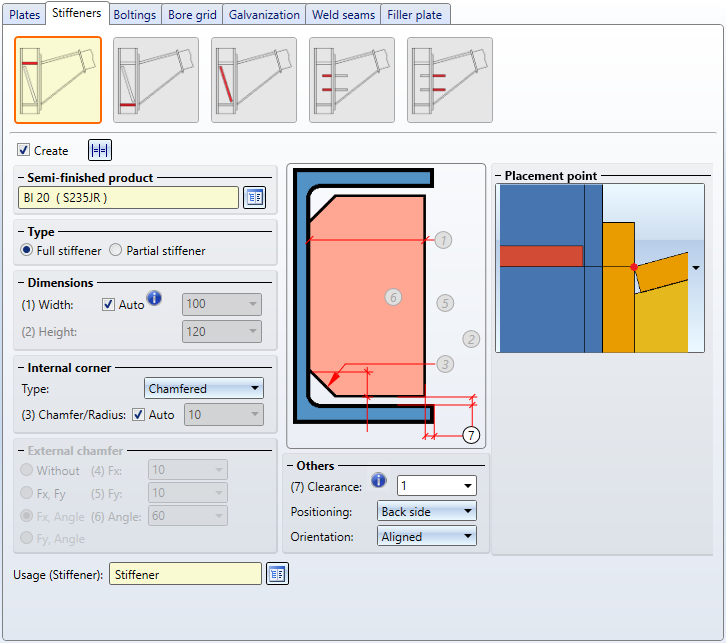
 Auto
Auto