HiCAD Point Clouds - What's New?
Service Pack 2 2024 (V 2902)
Clipping Box Manager
With the revised Clipping Box Manager function, it is possible to transfer a multiple selection of views from the drawing to the dialogue window after starting.
The dialogue window then shows in the Views area how many views are selected. The selection of views can also be removed by clicking on the cross symbol. To activate a view, click on it with the left mouse button or, after clicking on the  icon, activate it in the drawing. If the view is already active, it is then deleted from the selection. The activated views are marked with an orange border in the drawing. As before, the functions and all clipping boxes in the drawing are listed under Clippings. The checkbox in front of the different representations of the point cloud indicates which clippings are used in the views. You can change this assignment here.
icon, activate it in the drawing. If the view is already active, it is then deleted from the selection. The activated views are marked with an orange border in the drawing. As before, the functions and all clipping boxes in the drawing are listed under Clippings. The checkbox in front of the different representations of the point cloud indicates which clippings are used in the views. You can change this assignment here.
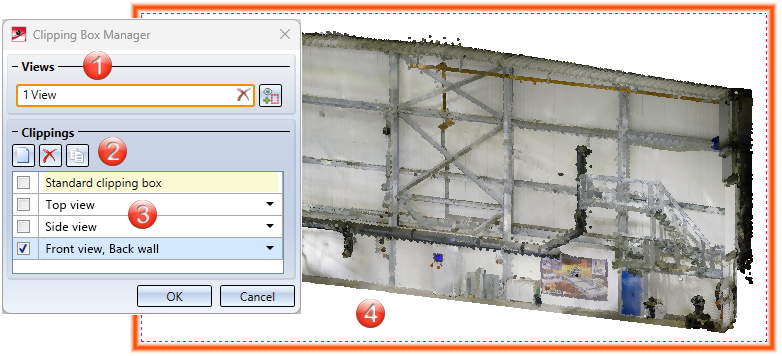
(1) Area for selecting and removing views
(2) (2) Clippings: Icons for creating, deleting and copying views of the point cloud
(3) List of differently clipped point clouds
(4) Active clipping Front view, Back wall in the 3-D model view
Message in case of high memory utilisation
Process information has been added to the Point Cloud Converter. This allows you to monitor the conversion process and a warning is issued if, for example, the memory utilisation is too high.
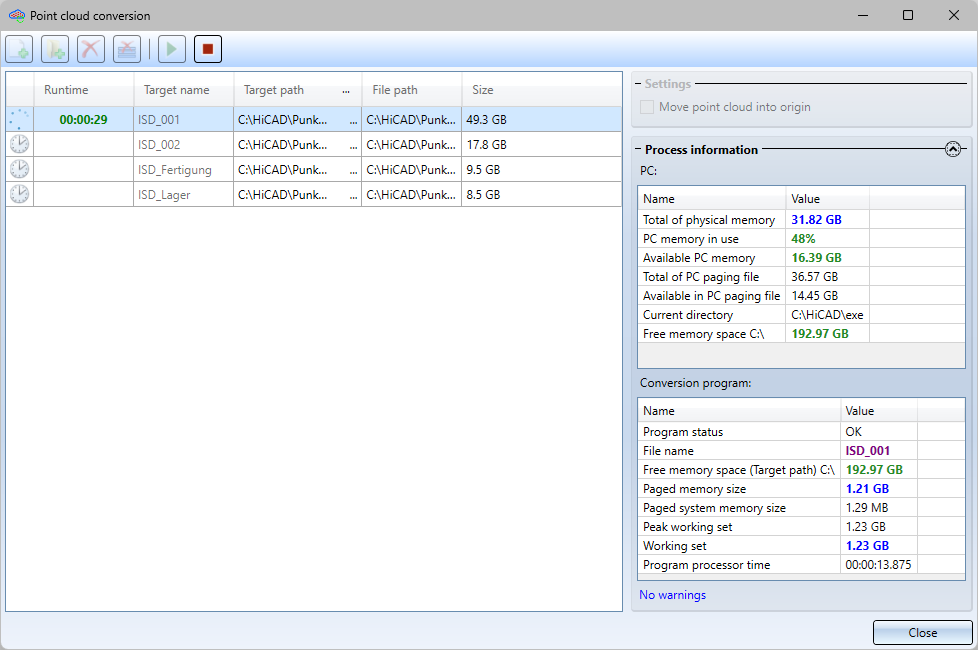
Major Release 2024 (V 2900)
Clipping Box Manager
The new Clipping Box Manager  makes it easier to work with different views or clipping boxes of the point cloud.
makes it easier to work with different views or clipping boxes of the point cloud.
-
You can switch between different clippings in the 3-D model view to see the appropriate geometry for modelling.
-
You can create clippings of the point cloud for the different views of a Sheet view to select the appropriate representation for the detail views.
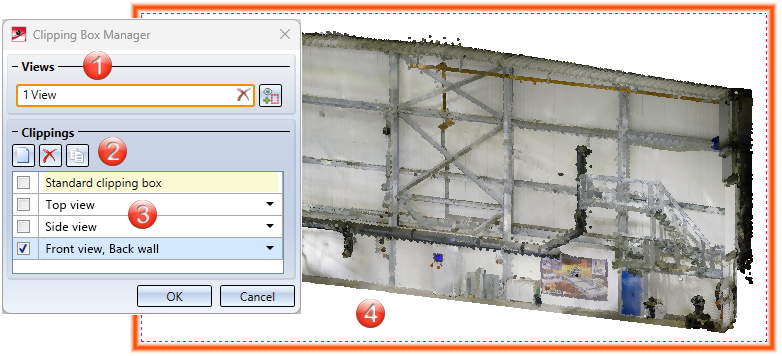
(1) Icons for creating and deleting clippings of the point cloud
(2) List of the different views with differently clipped point cloud
(3) Active clipping Front view, Back wall in the 3-D model view
Use the functions in the Clipping Box Manager to create, copy and delete views from the point cloud. The function New ![]() derives a new view of the complete point cloud without clipping box. If you select Copy
derives a new view of the complete point cloud without clipping box. If you select Copy ![]() , the active view of the point cloud with clipping box and recess is duplicated. The new view is automatically active. If you then exit the manager with OK, all edits, e.g. Edit clipping box
, the active view of the point cloud with clipping box and recess is duplicated. The new view is automatically active. If you then exit the manager with OK, all edits, e.g. Edit clipping box  or Subtract
or Subtract  , refer to the active view. It is indicated by an activated checkbox
, refer to the active view. It is indicated by an activated checkbox  .
.
The Clipping Box Manager for Sheet views
If you create a sheet with several views, you can also use the Clipping Box Manager to assign the different representations of the point cloud to the views. First activate a sheet view, e.g. Top view, and then call up the Clipping Box Manager. Now you can create a new view or select an existing view of the clipped point cloud. The sheet views of the point cloud are only displayed in shaded mode.
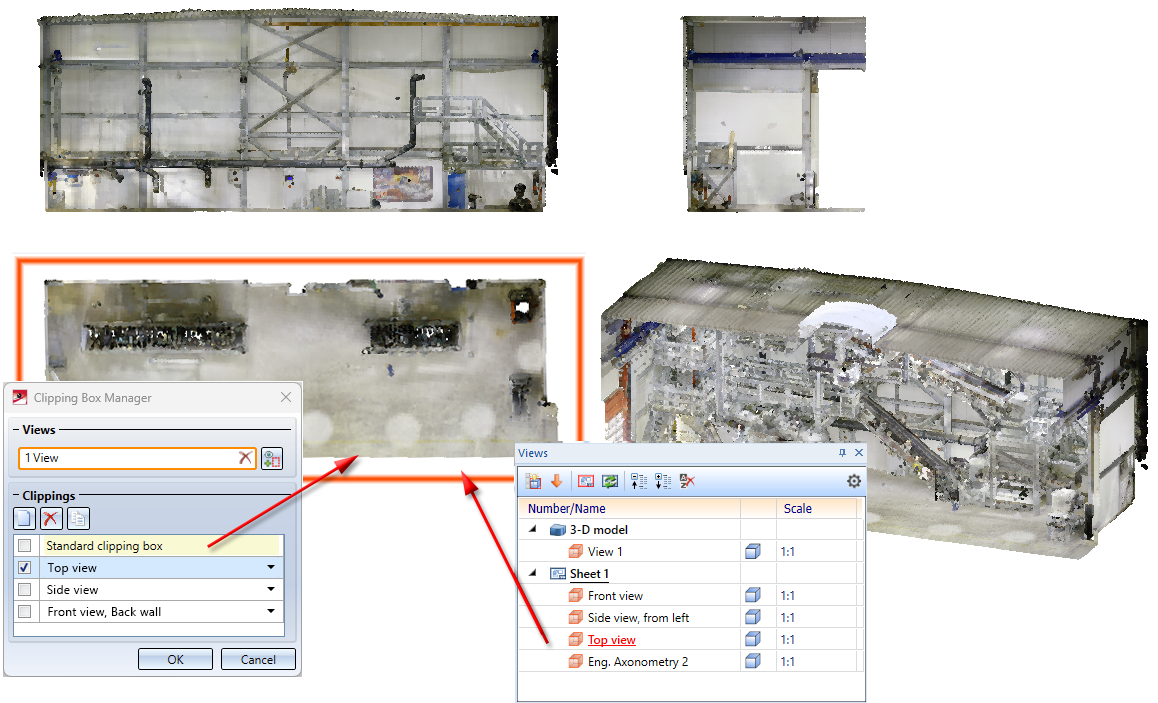
Sheet with 4 different views in which the point cloud has a different clipping box and subtraction each time.

