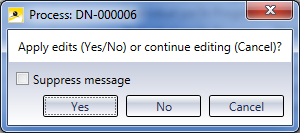HELiOS Options: Result List
HELiOS Options > Result list
The settings in the Result list tab of the HELiOS Options window refer to the search results for Projects, Folders, Documents and Articles.
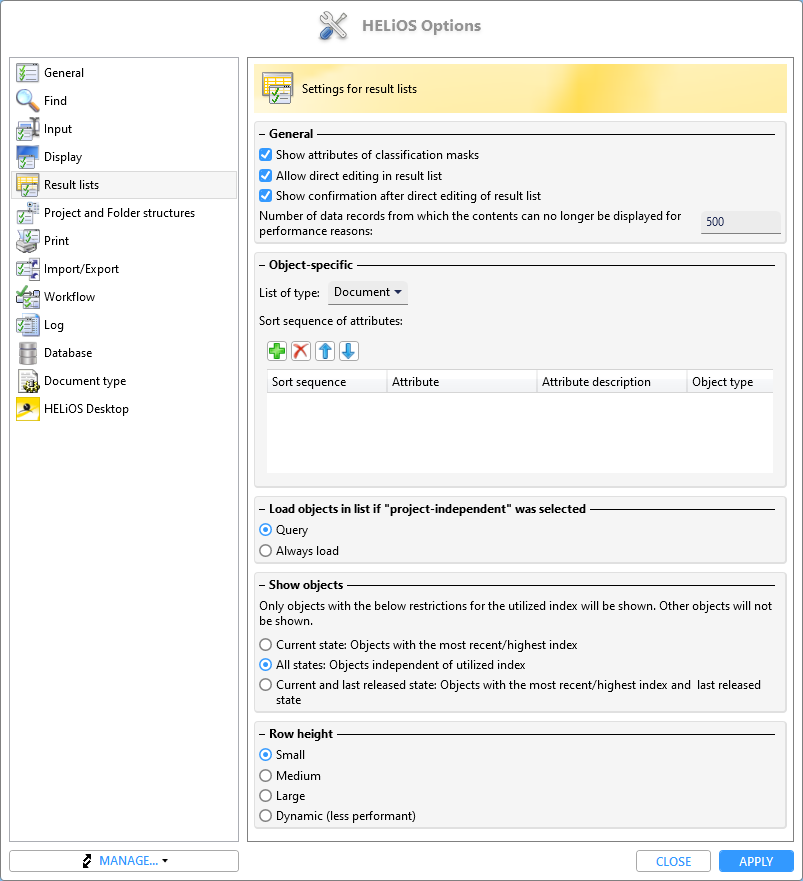
General
In the General area of the dialogue window you can specify some basic options for the display of result lists:
|
Show attributes of classification masks |
If checkbox is activated, a column with object classification data (if there is any) will be displayed in the result list. |
|
Allow direct editing in result list |
This option determines whether object attributes can also directly be edited in result list rows. If the checkbox is deactivated, a changing of attributes is only possible in the editing mode of the corresponding detail mask. If it is activated, editable attributes (their editability depends on a) the attribute itself and b) the configuration of the individual result list), can also be edited directly in result list rows. |
|
Show confirmation after direct editing of result list |
If this checkbox is activated, a security prompt will be displayed after editing one result list row and clicking on another one (without confirming with ENTER (see below), asking you whether you want to apply the edits (Yes) or continue editing (No). If you click Cancel, the editing mode of the currently selected row will be continued. If desired, you can also suppress this message by activating the same-named checkbox.
|
|
Number of data records from which the content can no longer be displayed for performance reasons |
In the input field next to this option you can enter the number of displayed result list entries that are to be moved during scrolling. This setting options makes sense as a "fluent" scrolling can be very performance-intensive in very long result lists. |
Object-specific
In the Object-specific area you can select the following object types from the Object of type drop-down list:
- Document
- Folder
- Article
- Pipe class
- Project
- User-specific type,
- Article and Document (Combined) (for Combined search)
- Utilized articles
Under Sort sequence of attributes you can select and press the arrow keys to define the hierarchical order of the listed attributes according to which the object-specific result list is sorted.
Clicking  opens a selection dialogue for adding further attributes.
opens a selection dialogue for adding further attributes.
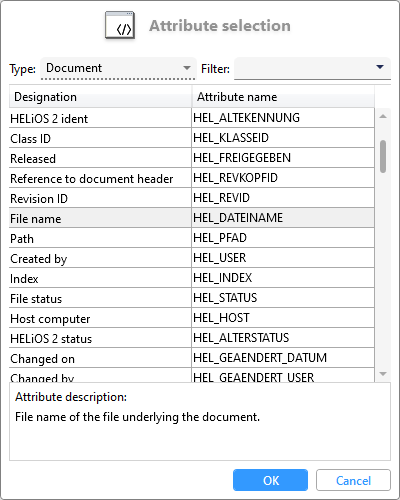
Select a corresponding attribute and confirm with OK. A corresponding row is added.
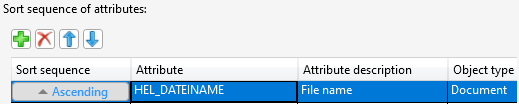
With the additional -selection option between Ascending or Descending next to each attribute in the listing, you can then further determine whether the sorting should be "counted up or down" based on this attribute (numerically or alphabetically).
In the following example, the default structure of a document result list would load sorted alphabetically ascending by the HELiOS file name behind a document, and as a second criterion by the date of the last modification:

If you close and restart the HELiOS Desktop afterwards, you will see document result lists by default structured according to this sorting order:

The first sorting criterion is the File name, sorted alphabetically ascending (before the colon you see the drive letter of the file location, this is not included), the second sorting criterion is the descending sorted date of the last modification of the documents.
Since the file name is a unique attribute, the last modification date is not important at this point. However, it can make sense to include it if, for example, you also want to include the Designation of documents in the sorting and want to see the most recently changed documents higher up, while the file name is still the first sorting criterion:
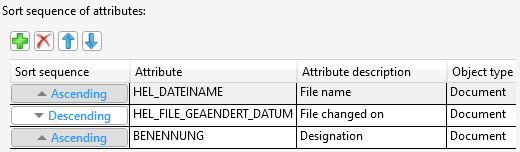
In this case, the Designation is also taken into account in the sorting order of the result list in alphabetical ascending order, but the descending date of the last modification of the document has priority:
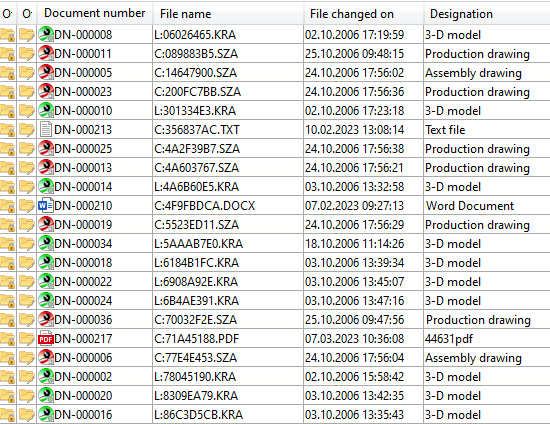
By marking them in the list and clicking on  , attributes can be removed from the Sort sequence of attributes again.
, attributes can be removed from the Sort sequence of attributes again.
A special feature concerns Utilized articles, because if you select them under Object-specific, you will get a different menu:

If the checkbox Sort sequence by occurrence in product structure is activated (default: deactivated), lists of the type Utilized articles in the product structure context are displayed in a sort sequence analogous to the product structure when the result list is called up for the first time.
![]() Please note:
Please note:
After creating or changing an object-specific sort sequence, the HELiOS Desktop should be closed once and restarted so that the changes are visible.
Load objects in list if "project-independent" was selected
If the Query option beneath Load objects in list if "project-independent" was selected has been activated , you will be asked whether the currently displayed result list should be re-loaded if you selected Project-independent in the HELIOS Desktop.
If you activated Always load, this will happen automatically, i.e. without any further queries.
Show objects
|
Current state: Objects with the most recent/highest index |
This option is active by default in order to display the current index of the database objects in the respective result list. |
|
All states: Objects independent of utilized index |
If this option is active, all older indices of the data are also taken into account and displayed in the result lists. |
|
Current and last released state: Objects with the most recent/highest index and last released state |
If this checkbox is activated, then in addition to the current index, a previous last released status of an object whose corresponding higher index is currently being edited is also displayed. |
Row height
Beneath Row height you can choose between Small, Medium, Large and Dynamic (less performant). The Dynamic setting makes sense if you are working with particular icons or multi-line texts which require a variable row height. Please note however that build-up times may be longer.
Example:
- Small:
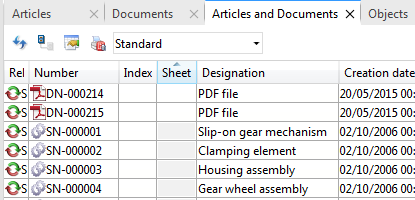
- Medium:
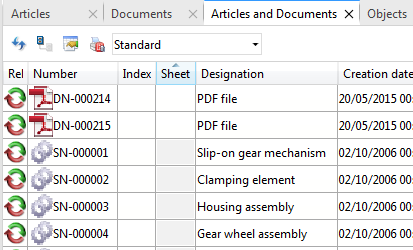
- Large:
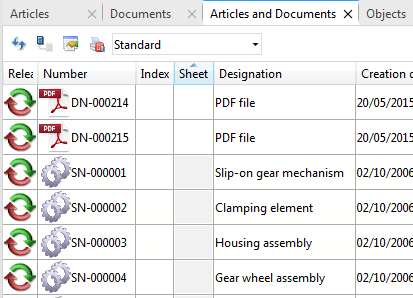

The HELiOS Desktop • Links • Serial Document Input • Export Documents