Attribute Link
If you have defined default value lists for several attributes within a mask, e.g. the document input mask, you can link these attributes. For instance, if you select the Steel value form the Material default list, the linked list, e.g. Weight, will only display a selection of values, namely only those which are linked to the Steel value.
 Please note:
Please note:
- A new attribute link can only be created in the Set up tab. The Delete function is valid for all tabs except for the Test tab.
Click the Attribute link button to call the function. If an attribute link has already been defined, it will be displayed in the text field. You have now the following options:
- process the displayed attribute link,
- select another attribute link from the drop-down list for processing,
- define a new attribute link.
- If two attribute links include the same attributes, an intersection will be created which is valid for both attribute links.
-
If init values are changed, this changes the attribute links of these values.
-
If init values are deleted, all linking rules for this init value are completely deleted.
(Example: Three values are linked, one value is deleted, the linking of these three values is then removed, so no links of the remaining two values remains).
-
The above rules are not only followed for numerical values, but also for attributes of the VARCHAR type.
An example will now be given to clarify this function. Here you are supposed to create links of the object type Article between the attribute values of the attributes Material and Weight.
Define new attribute links:
- Click the New button. The text field of the attribute link will be reset.
- Now select Add attribute. The Attribute selection window will be displayed.
- Specify the attributes you want to link.
- Press the CTRL and/or SHIFT key to mark several attributes. Click OK to take over the attributes.
The attributes will be inserted into the input window. The values you have previously entered into the default list will now be displayed. You can now link the values.
- Mark the values you want to link in both attribute lists and click on Add link.
If you mark all linked attribute values now, all links will be shown by red lines.
To delete a link, mark the appropriate entries again and click on Delete link.
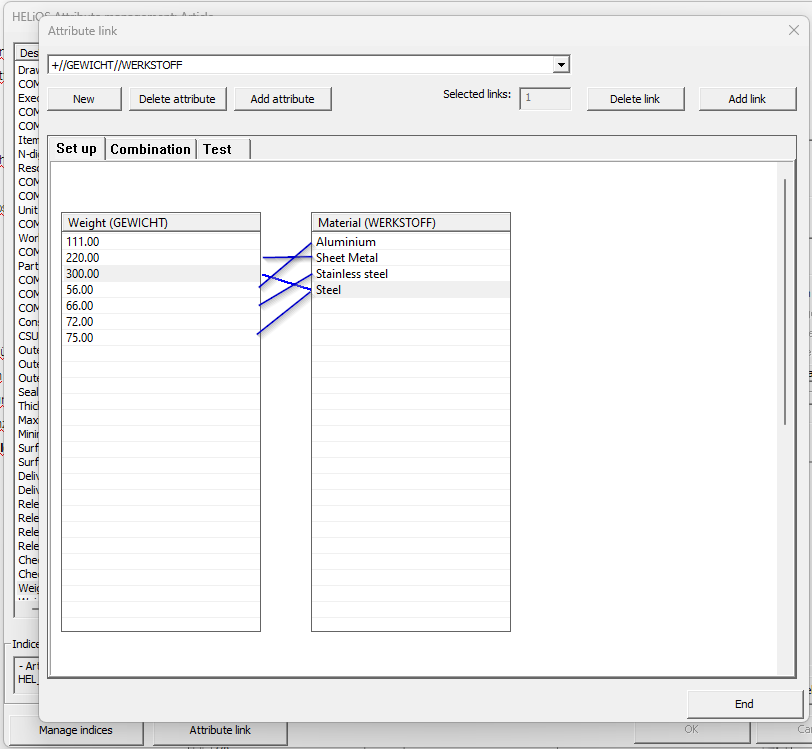
The tabs offer a variety of display options for the links:
- The Set up tab displays all links by red lines.
- The Combination tab shows all links in form of a chart.
- The Test tab enables you to check the attribute links.
![]() Please note:
Please note:
To delete an attribute link, you first need to delete the individual links by marking them and clicking on the Delete link button.
After removing all individual links (i.e. when all red connecting lines have disappeared) and closing and reopening of the dialogue window the corresponding attribute link will have been removed from the system.

