HCM - What's New?
Service Pack 2 2023 (V 2802)
Change assembly coordinate system
Like every part, an assembly also has a part coordinate system. This coordinate system is either determined automatically by HiCAD or defined by you when creating the assembly. For this purpose, a corresponding parameter is available in the Configuration Editor at Modelling > Part creation > Assembly.
To move the part coordinate system of assemblies, the function Change assembly coordinate system  (Drawing > Others > World CS
(Drawing > Others > World CS  > ...) is available.
> ...) is available.
![]() Important:
Important:
Note that this may also change the geometry and position of the parts in the drawing. Referenced parts change at all points of use.
Example:
Coincidence (3-D Part HCM) exists between a plane of the cuboid and the XY-plane of the part coordinate system of the assembly. If you change the position of the coordinate system, the position of the cuboid will also be adjusted.
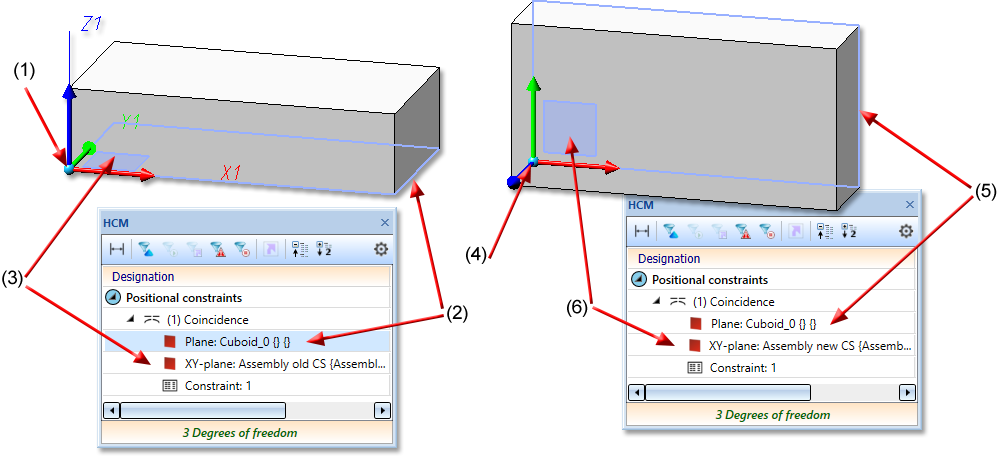
(1) Coordinate system of the assembly, (2) first plane for the coincidence is the lower surface of the cuboid, (3) second plane of the coincidence is the XY-plane of the coordinate system
(4) assembly coordinate system changed, (5) (6) coincidence rotates the plane of the cuboid back to the XY-plane of the coordinate system
Automatic scaling of sketches
As soon as you set or change a first HCM length, distance or radius dimension in a sketch, HiCAD offers to scale the entire sketch to fit. This means that in this case not only the specific edge of the HCM dimensional constraint is adjusted and thus the shape of the sketch is changed, but the entire sketch is scaled in the corresponding scale. If there are dimensional constraints in the sketch that were set automatically when it was created, the scaling is no longer offered.
Delete all part constraints in an assembly
When deleting the HCM constraints of a 3-D part, you can now also remove the constraints of its subordinate parts. You can reach the function via the pop-up (right-click after calling the Constraints function).
Deactivate HCM for active sketch
You can now deactivate the automatic placing of HCM constraints for the active sketch. This can improve performance for sketches consisting of many lines. Deactivating the HCM deletes all constraints and greys out the HCM functions in the Sketch tab.
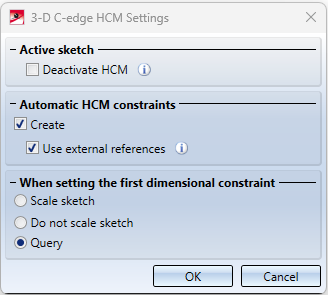
The option can be found on the Sketch tab at HCM > Tools  > Settings. Alternatively, you can call up the function in the context menu of the HCM ICN with the function Delete and deactivate
> Settings. Alternatively, you can call up the function in the context menu of the HCM ICN with the function Delete and deactivate  .
.
Automatic deactivation of the HCM
The HCM is automatically deactivated when sketches exceed a certain number of lines during 3-D DXF import or 2-D sketch conversion. You set this number in the Configuration Editor at System settings > Sketch HCM. The ISD default setting is 1000. If you activate the HCM constraints for such sketches, there may be considerable waiting times.
Service Pack 1 2023 (V 2801)
Delete HCM constraints
The Delete functions for HCM-constraints have been merged. With the newly created function, Delete constraint  , you delete individual HCM constraints of the active 3-D part or in the C-Edge HCM of the sketch.
, you delete individual HCM constraints of the active 3-D part or in the C-Edge HCM of the sketch.
When you identify a constraint, it will be deleted immediately. Use the middle mouse button to end the function. Alternatively, you can delete constraints directly in the ICN.
With a right-click you call a pop-up menu with further functions:
|
|
Constraints in rectangle |
With this function you delete constraints from the active 3-D part in the rectangle. |
|
|
All constraints |
If you want to start again from scratch when parameterising a sketch, you can use this function to delete all HCM constraints of an (active) sketch with one mouse click.
This function also removes the HCM constraints for all sub-assemblies of the active part. |
Symbol for groups
As of HiCAD 2023 SP1, there is only one symbol for a Group and no longer one symbol for each line element of the group.
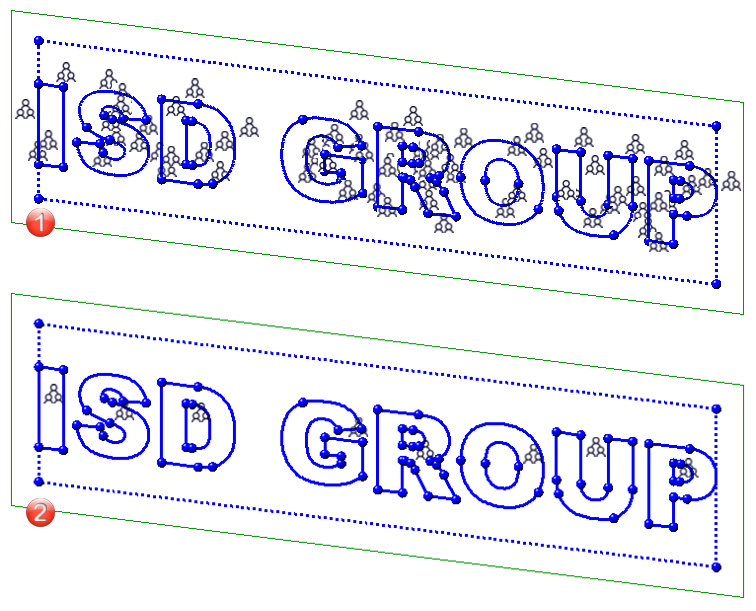
(1) Identification beforeHiCAD 2023 SP1
(2) Identification as of HiCAD 2023 SP1




 Please note:
Please note: