When editing 3-D drawings, you can use a SpaceMouse® in addition to the standard mouse. HiCAD supports the current models from 3Dconnexion.
If you are working with a SpaceMouse®, proceed as follows to activate it:
- Connect the SpaceMouse® to your computer.
- Download the latest 3DxWare software from 3Dconnexion GmbH onto your computer.
- Follow the instructions to install the software.
- Start HiCAD.
- Select r
 Settings > Activate space mouse.
Settings > Activate space mouse. - To use the SpaceMouse®, activate it directly via the controller cap.
![]() Please note:
Please note:
- General information, drivers and instructions for the SpaceMouse® can be found here: https://3dconnexion.com
- A list of devices no longer supported by 3Dconnexion can be found here: https://3dconnexion.com/de/support/faq/3dconnexion-discontinued-devices/
Controller cap
By pressing, dragging, rotating and tilting the controller cap, you can rotate, move and zoom in and out of your 3-D drawing in HiCAD, regardless of the space mouse type. The navigation in the Object Mode of the SpaceMouse® behaves as if you were reaching for the 3-D part and holding it in your hand.
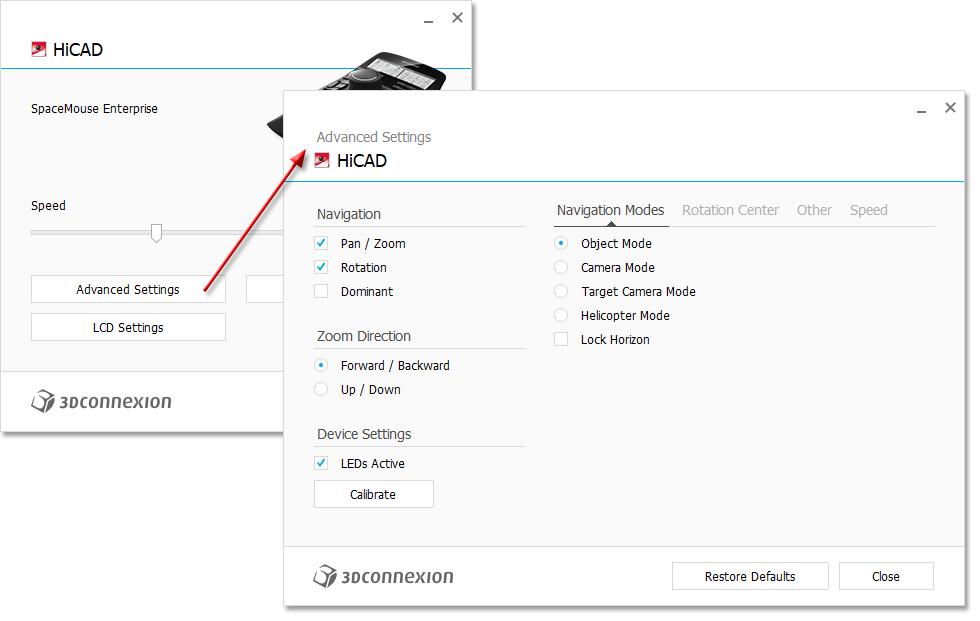
The MENU button on the SpaceMouse® or 3Dconnexion Home (on your Desktop) takes you directly to the 3Dconnexion Settings. Via Advanced Settings, the default behaviour of the controller cap in HiCAD is configured.
The rotation stabilisation point is automatically set to the closest part. If you move the standard mouse during rotation, the rotation point also changes.
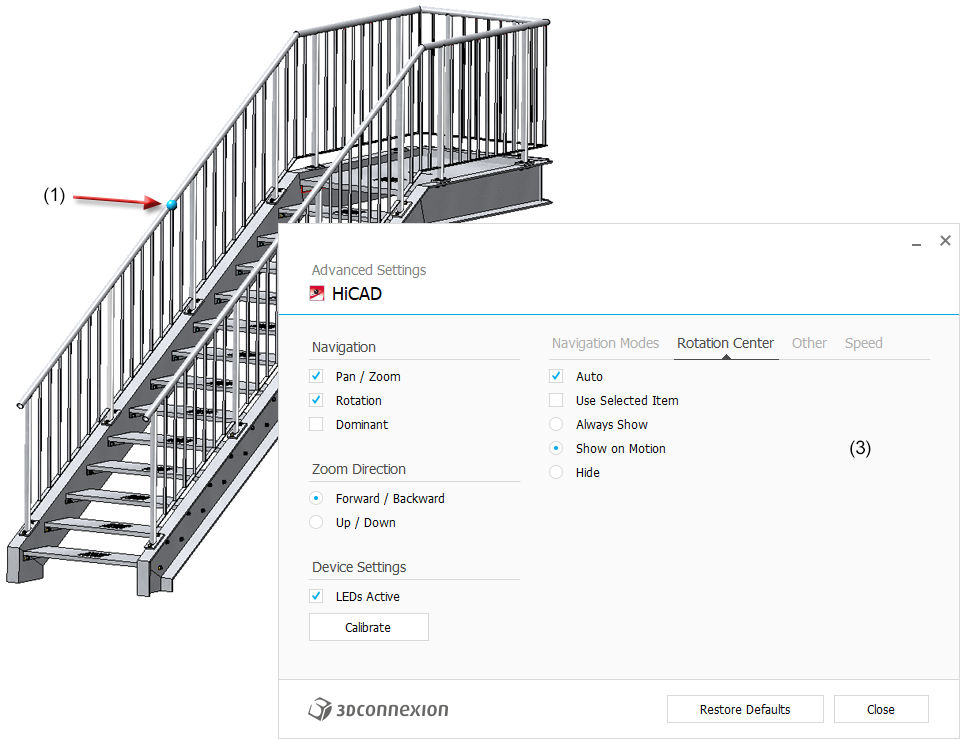
(1) The rotation point (fixed point) is displayed during movement.
Controller cap functions:
- Tilt/rotate: Rotate view
- Left/Right: Move to the left/right
- Push/pull: Enlarge / downsize detail
- Push downwards: Move downwards
- Pull upwards: Move upwards
Button configuration
Some HiCAD functions (such as Save drawing) are pre-assigned to the SpaceMouse® buttons. With the SpaceMouse® Enterprise, the HiCAD functions are shown with text and icon in the display of the mouse. To customise the function keys for your company, call up the 3Dconnexion Settings. Then click on Buttons.
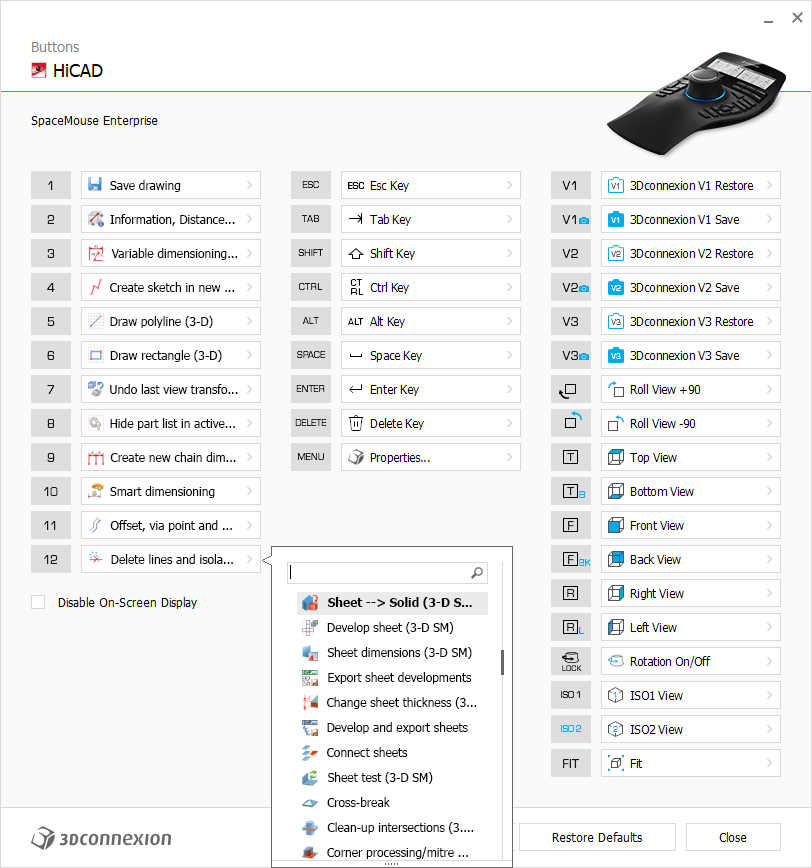
Click on the  arrow next to the function name and select another HiCAD function. Click on Close to save the new assignment of the function key.
arrow next to the function name and select another HiCAD function. Click on Close to save the new assignment of the function key.
![]() Please note:
Please note:
-
Moving and zooming with the SpaceMouse® affects the whole drawing and not only the active view. This means that it is not the view within the drawing that is moved, but the entire drawing in relation to the screen.
- While rotating, the rotation point is shown in the graphic. Only the view closest to the cursor of the standard mouse is rotated.
-
You can set the speed of the SpaceMouse® in the 3Dconnexion Settings. You can access these via 3Dconnexion Home (on your Desktop) or, on some SpaceMouse® models, by pressing the MENU button.

