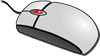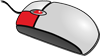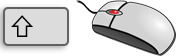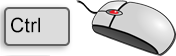Using the Mouse
In order to operate HiCAD, you require an Microsoft compatible mouse. In addition, you can use a SpaceMouse® when processing 3-D models.
The mouse buttons for normal HiCAD operation are reserved as follows:
|
Left
(LMB, RET) |
|
|
Double-click left
(2x LMB) |
|
|
Right
(RMB, END) |
|
|
Right
(Hold RMB) |
|
|
Middle
(MMB) |
|
|
Left + Middle
|
|
|
SHIFT + Middle
|
|
|
CTRL + Middle
|
|
|
Middle + Right
|
|
Tip
In the part structure representation of the ICN, some parts can be moved or copied per Drag&Drop with the mouse. Proceed as follows:
To move a part, click on it with the mouse button and drag it with the left mouse button pressed to the desired position. While dragging, you can also use the scroll wheel of the mouse for quick navigation.
To copy and move to copy, click on the part with the left mouse button, drag it to the desired position where the copied part is to be inserted while keeping the left mouse button pressed. Simultaneously click on the right mouse button. The following menu occurs:
Select Copy to this locationand release both mouse buttons.
 Please also note the mouse button assignment for part selection.
Please also note the mouse button assignment for part selection.
![]() The result of a mouse click also depends on the cursor position and
the current identification mode.
The result of a mouse click also depends on the cursor position and
the current identification mode.

Identification Modes • Calling Functions • Using a SpaceMouse®