Office Interface: HELiOS Menu

The basic functionality of the HELiOS Add-In in Word, Excel or PowerPoint offers the following menu items:
|
|
Login |
User Management: Log in here to establish the connection to the HELiOS database and thus to be able to use the functions of the HELiOS menu in your office application. |
|
|
Switch user |
With a click on this button you can change the user while the software is running. Directly above the button for changing the user you will see a display of the logged-in user (e.g.: "User: Administrator"). |
|
|
New |
Opens the HELiOS document input mask to create a new (or the currently opened in Office) document in the HELiOS database. |
|
|
Open + Edit |
Opens the Combined search mask to select and open a file that already exists in the database and is set to edit mode when loaded into the Office application. A special feature in the context of the HELiOS-Office interface is that the search is limited to files of the active application by presetting the corresponding file extension in the attribute field File name - e.g. *.docx* for Word files or *.xlsx* for Excel files.
Since there are no special linksfor Office, all available link classes are selected by default in the selection.
The search can be limited to Documents (instead of searching for Articles and Documents). |
|
|
Open, read-only |
Opens a document via the HELiOS search mask in read-only mode without setting it to the edited mode. You will find the function in the pull-down menu below Open + Edit. |
|
|
Edit |
Once a read-only document is open, it can be set to edit by clicking Edit. It is then locked for editing by other users. |
|
|
Save |
Saves the current document or transfers local changes to the HELiOS database. If the open document is saved for the first time, it must be created again in the database via the HELiOS document input mask. |
|
|
Check-In |
The edits to the (opened) document are saved and transferred to HELiOS. |
|
|
Cancel |
The edits to the (opened) document are cancelled. The last status saved in HELiOS is loaded. |
|
|
Document |
Opens the document detail mask for the active Office file. If an extended document structure exists, e.g. by references of an Excel file to another one, this will be displayed in the Model structure tab. |
|
|
Article |
If an article link to the active document exists, the detail mask with the article master data opens. |
|
|
Edit Workflow status of document |
Displays the Workflow status of the document. In the Execute test step field, you can request the next test step in the Office environment or grant a Release or request a Correction. |
|
|
Edit Workflow status of article |
Shows you the workflow status of the article, if there is an article link to the active document. |
|
|
New (Attribute field) |
The function group Attribute fields with the functions |
|
|
Aktualisieren |
|
|
|
ToDo |
Opens the ToDo list for the active document. |
|
In the Project context and Folder context function groups you can, like in the HELiOS Desktop, activate the Projects and Folders you are working in via the respective selection, display the master data masks, create new projects or folders and call the project explorer or folder explorer of the HELiOS Desktop. You can also set Project-independent or Folder-independent if you want to work without project/folder context.
|
||
|
|
Show/hide workspace |
Opens the HELiOS Workspace for the Office interface. |
|
|
Options |
Opens the HELiOS Options dialogue (workspace settings, document settings and attribute mappings). |
In the Info area on the far right of the Ribbon, you will also see information about the open document: Next to Current document, the file name or HELiOS document number and its read-only status ("Yes" or "No") is displayed.
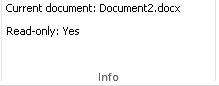
![]() Please note:
Please note:
-
Please also refer to the notes on Attribute Management in Word and Excel.
-
If the HELiOS menu in your MS Office application is not active despite installed coupling, the corresponding add-in may have to be activated manually. Also see Installation and Activation of the Office Interfaces.





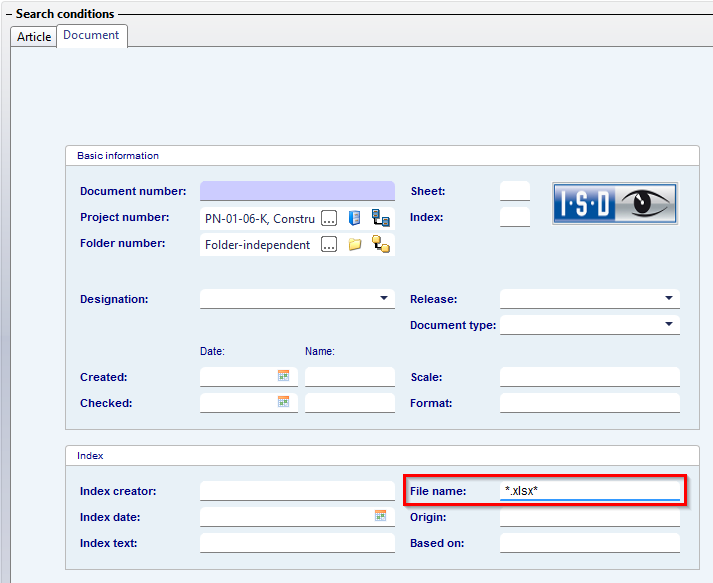
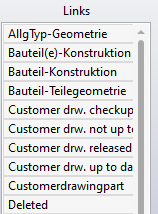









 Update
Update

 Show Project Explorer
Show Project Explorer Select project
Select project  Project-independent
Project-independent  New (Project)
New (Project) 
 Show Folder Explorer
Show Folder Explorer  Select folder
Select folder  Folder-independent
Folder-independent  New (Folder)
New (Folder) 

