Print Locally
You can also print documents such as Office, text, PDF or graphic files via the standard printer of your Windows system by selecting the function  Print locally in the Ribbon of a document detail window or in the document context menu under Output.
Print locally in the Ribbon of a document detail window or in the document context menu under Output.
You can also send print jobs for several documents at the same time by right-clicking and selecting Print locally for a multiple selection in a document result list.
In this way, documents in a result list can also be printed in the "correct" order without having to select them individually for printing via the HELiOS Spooler.
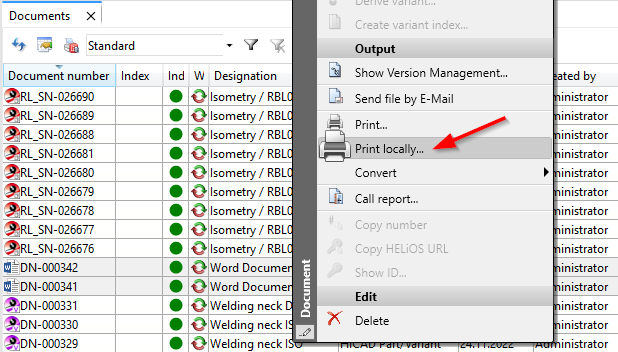
When printing a multiple selection of documents from a result list, the files are always processed in the order in which they appear in the result list.
However, the respective application that is assigned to the corresponding file types in the Windows system is responsible for sending the actual print job (see below). This may result in a different order, which is beyond HELiOS's control.
When the  Print locally function is called up, corresponding documents are first exported to the Workspace (if they are not already there).
Print locally function is called up, corresponding documents are first exported to the Workspace (if they are not already there).
Then the command to "Open with Print" is called up for the exported files in the operating system. This command must be supported by the standard application linked to the file in the operating system. This means that the respective file type must 1.) be assigned a standard application in the operating system that 2.) supports "Open with print". If this is the case, the corresponding application opens and prints the file(s) via the standard printer stored in the operating system.
If, for example, the programme Acrobat Reader is registered in the operating system as the standard application for PDF files, then the local printing of PDF files via HELiOS behaves analogously to the printing of PDF files from the Windows context menu, via the corresponding menu item of Acrobat Reader.
![]() Please note:
Please note:
The locally printed documents are not automatically removed from the workspace afterwards, because HELiOS cannot recognise when the printing process within the other application is finished. You can use the option Remove documents that are currently not being edited from Workspace after closing the application that you will find at HELiOS Options > HELiOS Desktop > Settings for the Workspace to have all documents exported to the workspace for local printing removed from it again when HELiOS is closed.
If the document of a file type has been selected for local printing for which no standard print command is stored in the system, or of a file type that does not support printing via the local file system (e.g. SZA), you will receive an error message like the following:
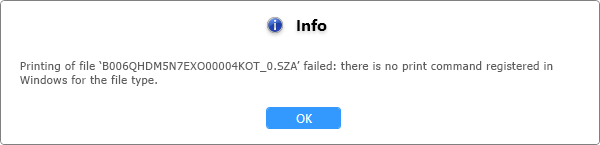
The processing of a multiple selection will be cancelled at the first error.

