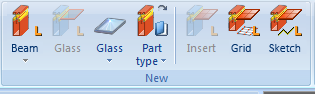
Metal Engineering > New
The New function group contains functions for the creation of new parts in HiCAD.
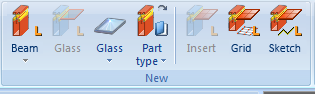
The four main functions and the sub-menu functions to the left of the separator line refer to elements that are managed in HiCAD.
When you click on the  Beam icon, the LogiKal dialogue opens, enabling you to insert a part into a facade combination.
Beam icon, the LogiKal dialogue opens, enabling you to insert a part into a facade combination.
Here, you can select the desired product series from the selection box at the top. Further selection options in the LogiKal dialogue vary depending on the selected series (e.g. Subseries...).
Clicking  beneath the
beneath the  Beam icon opens a pull-down menu with the following functions:
Beam icon opens a pull-down menu with the following functions:
| LogiKal insert+facade | ||
|---|---|---|
|
|
Individual beam/profile |
Select the supplier/manufacturer and the series in the LogiKal dialogue and insert it using the functions of the insertion options toolbar. |
|
|
Window/door profile |
The LogiKal dialogue for the creation of beam and profile combinations for glazings will be displayed offers you various series for selection. Depending on the selected series, you will have a further selection option for glazing bead variants. In the last step, you need to select a basic profile, which will open the insertion options toolbar for the profile. |
Furthermore, several options for glass pane insertion are available:
 Glass (LogiKal glass in beam/profile field): Use this function to insert glass panes and complete facades by means of a simple mouse click in the centre of a framework of beams or profiles in your HiCAD 3-D model drawing. The insertion into the framework will be automatically calculated by LogiKal.
Glass (LogiKal glass in beam/profile field): Use this function to insert glass panes and complete facades by means of a simple mouse click in the centre of a framework of beams or profiles in your HiCAD 3-D model drawing. The insertion into the framework will be automatically calculated by LogiKal.
Use the  Insert glass (3-D SE) function to insert glass panes and complete facades by means of a simple mouse click in the centre of a glass field in your HiCAD 3-D model drawing. The insertion into the framework will be automatically calculated.
Insert glass (3-D SE) function to insert glass panes and complete facades by means of a simple mouse click in the centre of a glass field in your HiCAD 3-D model drawing. The insertion into the framework will be automatically calculated.
Click  to open a pull-down menu with the
to open a pull-down menu with the  Glass from sketch (3-D SE) function. This function allows you to derive a glass pane from a 3-D sketch in the drawing, e.g. if no closed framework is available (the exact procedure is described in the topic Glass Insertion of the Steel Engineering Help.
Glass from sketch (3-D SE) function. This function allows you to derive a glass pane from a 3-D sketch in the drawing, e.g. if no closed framework is available (the exact procedure is described in the topic Glass Insertion of the Steel Engineering Help.
Use the  Part type function to create a part from the catalogue as main part. After selecting, for example, a foil or an insulation in the catalogue, you will be asked to choose the sketch in the drawing to which the part is to be applied.
Part type function to create a part from the catalogue as main part. After selecting, for example, a foil or an insulation in the catalogue, you will be asked to choose the sketch in the drawing to which the part is to be applied.
Click  to open a pull-down menu with the
to open a pull-down menu with the  Change part type function. This function allows you to edit the parameters of a catalogue part subsequently. After calling the function, mark the part you want to change, and make a new selection from the catalogue.
Change part type function. This function allows you to edit the parameters of a catalogue part subsequently. After calling the function, mark the part you want to change, and make a new selection from the catalogue.
Use the three functions to the right of the separator line to work directly with LogiKal items:
|
|
Insert (Insert in beam/profile frame) |
Use this function to place glass, window or door inserts by means of a simple mouse click in the centre of a framework of beams or profiles in your HiCAD 3-D model drawing. The insertion into the framework will be automatically calculated by LogiKal. A prerequisite for this is that the framework runs parallel to the active processing plane (X/Y). |
|
|
Grid (Facade/insert with grid) |
Opens the LogiKal selection dialogue for facade profiles or the creation of an item. Depending on the beam/profile series, you will have further specification options (subseries, glazing bead variants...) in the next LogiKal dialogue you will be asked to specify the fields for the height and the width of the grid, as well as the total height and total width. You can then specify further LogiKal options for the facade (seals etc.). Then, select a fitting point for the insert in your HiCAD drawing. |
|
|
Sketch (Facade/insert with sketch) |
Use this function to create a LogiKal facade via a Sketch. Working with a HiCAD sketch makes sense if, for instance, a special draft for a glazing construction cannot be realized with the help of the LogiKal grid. In the feature log, the sketch contains an entry beneath LogiKal and can be changed subsequently . |
Related Topics
|
Version 2102 - HiCAD Metal Engineering | Date: 15/11/2016 | © Copyright 1994-2016, ISD Software und Systeme GmbH |