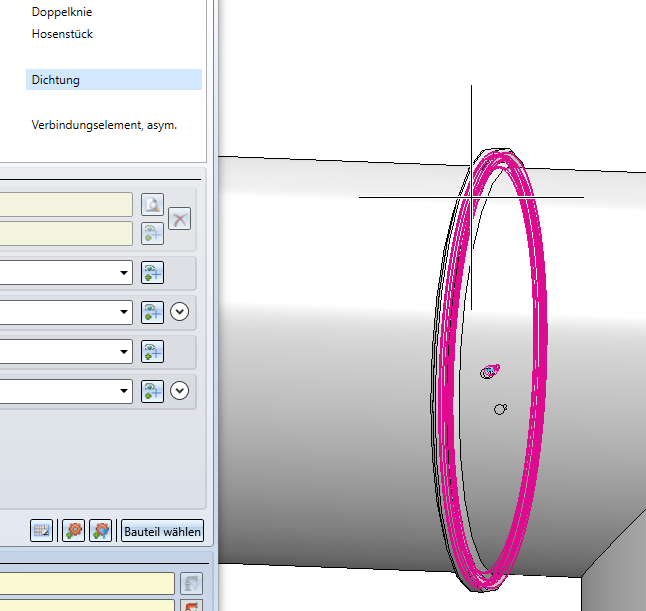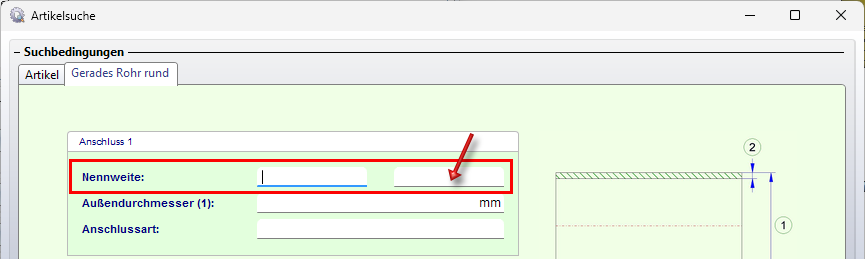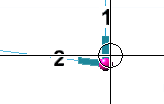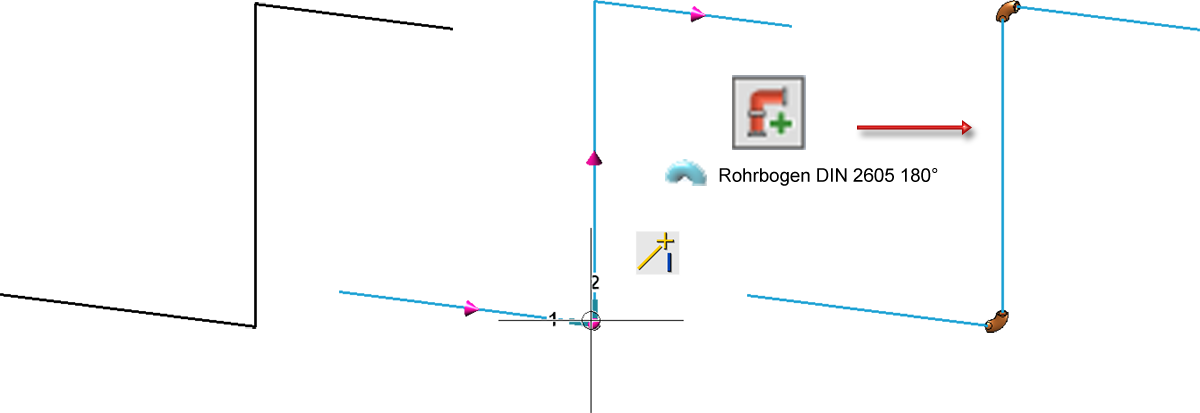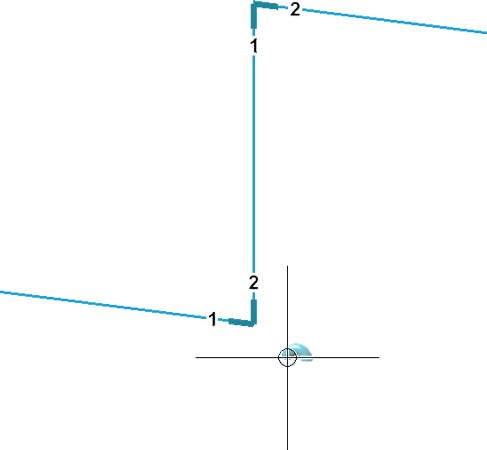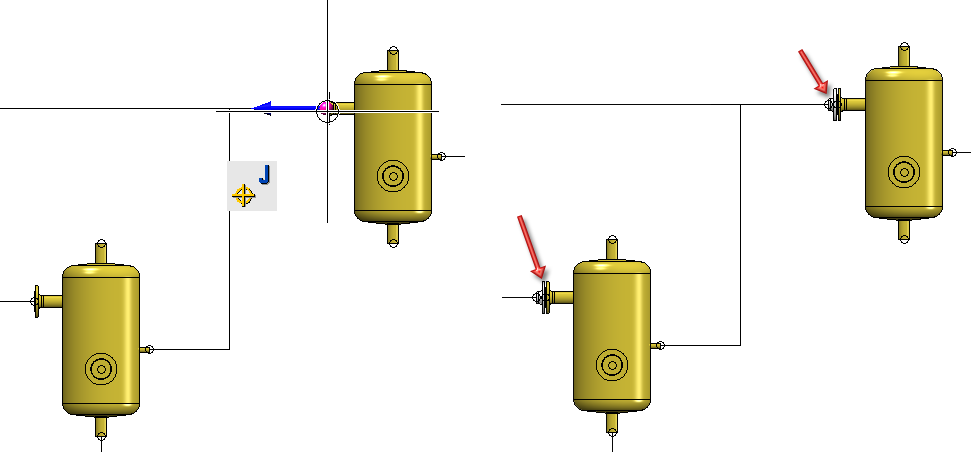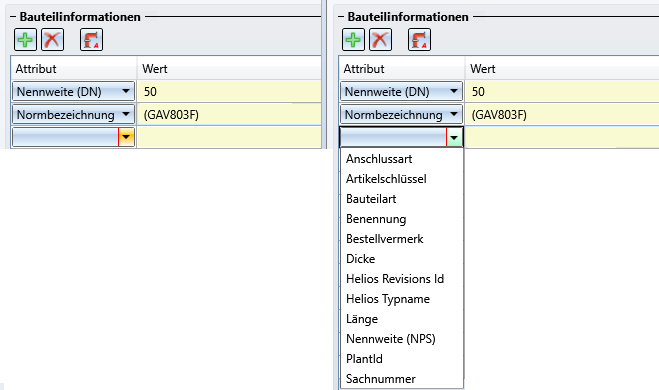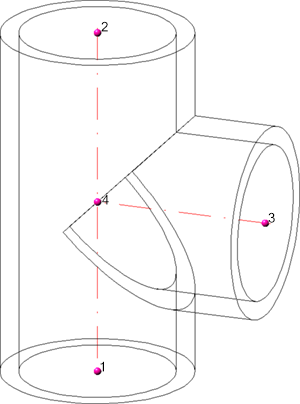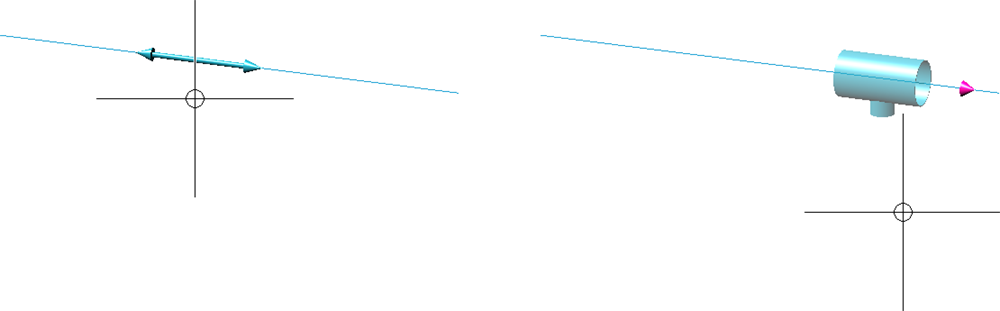Rohrbauteil einbauen
Die Funktion Rohrbauteile

Rohrbauteile sind Bauteile, die Bestandteil einer Rohrleitung sein können. Sie können mit Hilfe von Leitkanten ausgerichtet und positioniert werden. Zum Einbau von Rohrbauteilen wird der abgebildete Dialog angezeigt. In diesem Dialogfenster haben Sie die volle Kontrolle darüber, nach welchen Suchkriterien ein Bauteil gesucht wird.
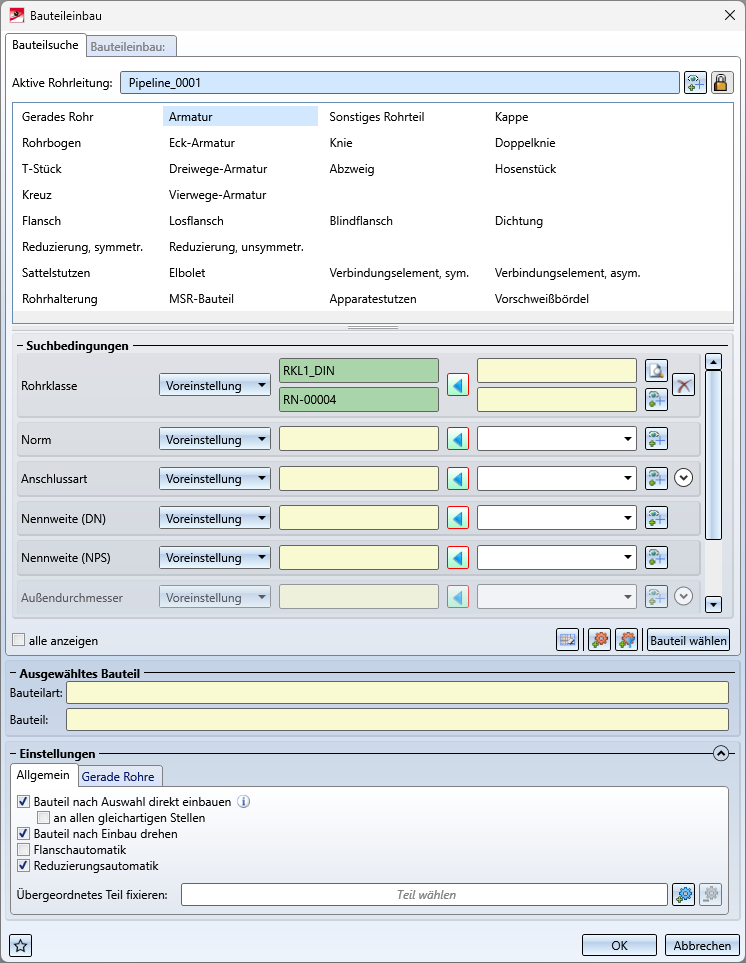
Die Funktion steht auch in den Kontextmenüs für Leitkantenzüge und Anlagenbau-Bauteile zur Verfügung.
Bauteilsuche
Aktive Rohrleitung
Im oberen Bereich der Registerkarte wird der Name der aktiven Rohrleitung angezeigt. Dieser Rohrleitung werden neu hinzugefügte Teile untergeordnet, sofern nichts dagegen spricht. Dagegen spräche beispielsweise das Setzen eines Teiles auf eine Leitkante. In solch einem Fall muss das Teil derselben Rohrleitung zugeordnet sein wie die Leitkante.
Sie können die aktive Rohrleitung innerhalb des Dialoges ändern- Dazu klicken Sie auf das Symbol  und wählen dann eine Rohrleitung in der Konstruktion oder im ICN aus.
und wählen dann eine Rohrleitung in der Konstruktion oder im ICN aus.
Wenn Sie in das Namensfeld klicken, wird die aktive Rohrleitung in der Konstruktion hervorgehoben. Ein erneuter Klick entfernt die Hervorhebung wieder.
Die Anzeige und die Wahl der aktiven Rohrleitung im Dialog erleichtern insbesondere das Anschließen von Teilen an bereits bestehende Rohrleitungen, wenn das neu einzubauende Teil einer anderen Rohrleitung zugeordnet werden soll.
Wollen Sie die Rohrleitungszugehörigkeit in Abhängigkeit vom Anschlusspunkt festlegen (Standardverhalten vor HiCAD 2022 SP1) , dann klicken Sie auf das Symbol  . Das Symbol wechselt zu
. Das Symbol wechselt zu  und die aktive Rohrleitung nicht mehr fix, sondern folgt dem Anschlusspunkt.
und die aktive Rohrleitung nicht mehr fix, sondern folgt dem Anschlusspunkt.
Beachten Sie auch, dass die in den Suchbedingungen vorgeschlagene Rohrklasse nun der aktiven Rohrleitung folgt.
Bauteilart / Suchbedingungen
Zunächst wählen Sie die Bauteilart, die eingebaut werden soll. Haben Sie eigene Bauteilarten, z. B. Armaturen definiert, dann wird neben der entsprechenden Bauteilart ein Pfeilsymbol angezeigt. Mit einem Klick auf das Symbol wird eine Listbox mit den entsprechenden Bauteilarten angezeigt.
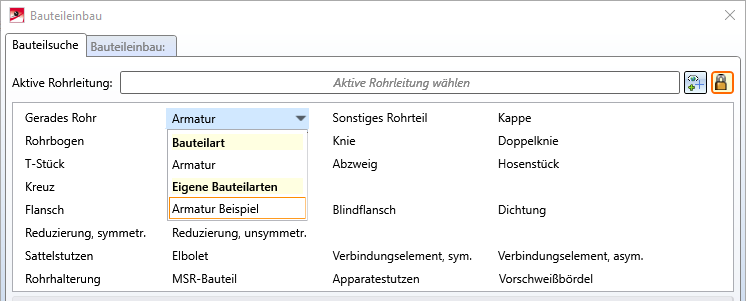
Nach der Auswahl der Bauteilart werden die Suchbedingungen auf diejenigen Bedingungen reduziert, die für die gewählte Bauteilart sinnvoll sind. Mit einem Klick in die Konstruktion lassen sich außerdem die Vorgabe-Suchbedingungen (linke Spalte) ausfüllen.
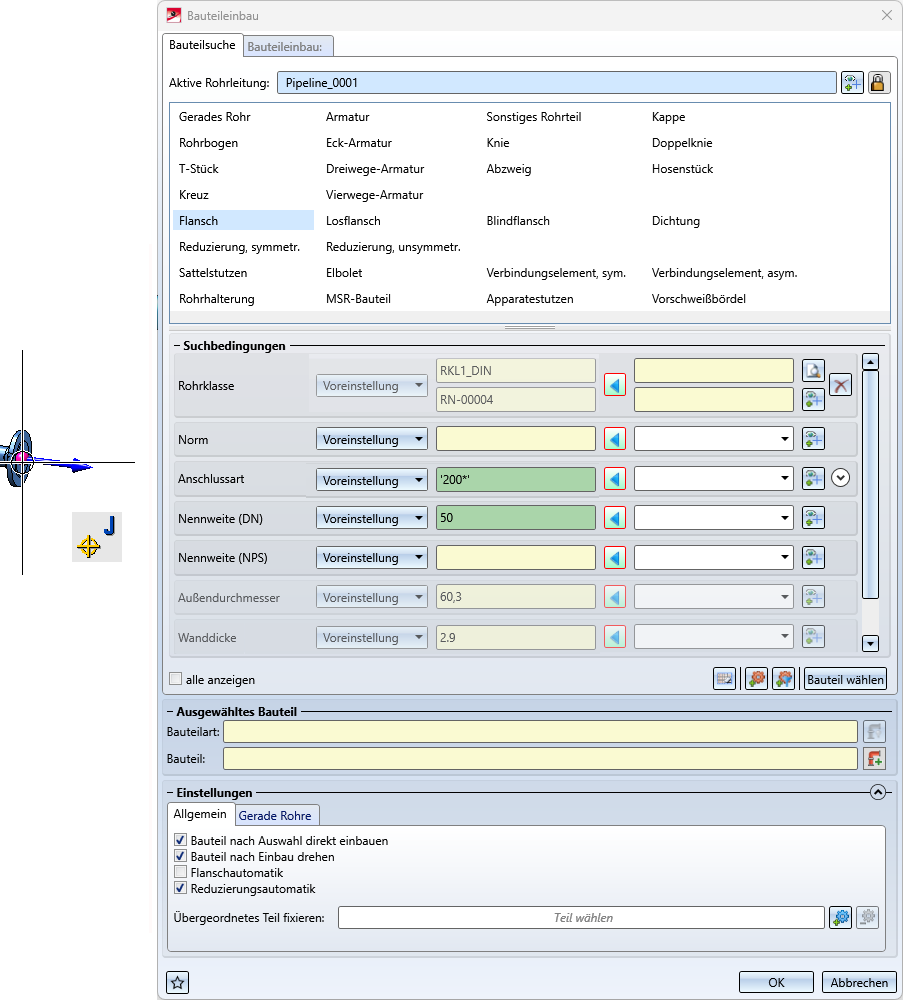
Für jede Suchbedingung gibt es nun eine Reihe von Einstellmöglichkeiten.

Ganz links (1) befindet sich ein Dropdown-Menü, welches regelt, ob die Suchbedingung überhaupt bei der Suche ausgewertet wird.
|
Aktiviert |
Der Suchparameter wird verwendet. |
|
Deaktiviert |
Der Suchparameter wird nicht verwendet. Diese Parameter sind ausgegraut.
|
|
Voreinstellung |
Der Suchparameter wird abhängig von der Bauteilart und den Anlagenbau-Einstellungen zu Suchparametern verwendet. |
In der nächsten Spalte (2) befindet sich die automatisch vorgegebene Suchbedingung. Wenn Sie an eine Stelle in der Konstruktion, werden die Einträge entsprechend gefüllt, um die Bauteilart an dieser Stelle einzubauen.
Die nächste Spalte (3) enthält einen Pfeil. Dieser sagt aus, ob die automatisch erzeugte  oder die von Ihnen vorgegebene Suchbedingung
oder die von Ihnen vorgegebene Suchbedingung  verwendet wird.
verwendet wird.
Die Spalte neben dem Pfeil (4) enthält die von Ihnen vorgegebene Suchbedingung. Hier kann eine beliebige Bedingung eingegeben werden, die der Anlagenbau Such-Syntax entspricht. Auch die Angabe von Einheiten ist möglich, z. B.

Die Spalte (5) enthält den Schalter  , mit dem Sie eine Suchbedingung aus der Konstruktion abgreifen können. Für Rohrklassen stehen außerdem folgende Schalter zur Verfügung:
, mit dem Sie eine Suchbedingung aus der Konstruktion abgreifen können. Für Rohrklassen stehen außerdem folgende Schalter zur Verfügung:
|
|
Rohrklassen suchen |
Aktiviert die Rohrklassensuche |
|
|
Rohrklasse löschen |
Löscht die manuell eingegebenen Rohrklassen |
Verschiedene Suchattribute sind gruppiert, wie beispielsweise die Anschlussarten. In diesem Fall können Sie durch einen Klick auf  die ganze Gruppe aufklappen und individuell einstellen.
die ganze Gruppe aufklappen und individuell einstellen.

Unter den Suchbedingungen befinden sich drei Buttons.
|
|
Benutzereingaben zurücksetzen Zurücksetzen der von Ihnen eingegebenen Suchbedingungen. |
|
|
Referenzbauteil wählen Abgreifen eines Bauteils in der Konstruktion, um es erneut einzubauen. Ist eine Rohrleitung mit Rohrklasse aktiv, dann erfolgt eine Meldung, wenn die Rohrklasse des gewählten Referenzbauteils nicht mit der Rohrklasse der Rohrleitung übereinstimmt. Das Bauteil lässt sich aber dennoch als Referenzbauteil wählen.
Dies gilt auch für die Funktion Referenzbauteil Filter |
|
|
Referenzbauteil Filter Mit diesem Button wird die Selektion durch die aktive Bauteilart gefiltert. Dieser Button ist nur dann verfügbar, wenn oben im Dialog eine Bauteilart selektiert ist. Im Gegensatz zu der gewöhnlichen Selektion eines Referenzbauteils kann darüber nur ein Bauteil gewählt werden, das die selektierte Bauteilart hat.
Dieser Selektionsmodus ist für Teile gedacht, die ohne eine Einschränkung der Bauteilart schwierig auszuwählen sind. Beispielsweise kann eine Dichtung durch ein Verbindungselement vollständig bedeckt sein. Durch die gefilterte Selektion kann diese trotzdem ausgewählt werden. |
|
|
Bauteil wählen
Suche nach einem Bauteil. Dabei werden die angegebenen Bedingungen verwendet und es wird in HELiOS bzw. dem Katalog nach einem einzubauenden Teil gesucht. Die Unterscheidung zwischen den Nennweiten DN (für die Nennweiten die in etwa mm entsprechen) und NPS (für Nennweiten die an Inch angelegt sind) findet auch in den HELiOS--Suchmasken für die Bauteilsuche im Anlagenbau Berücksichtigung. Dort wird im rechten Feld, womit nach der Nennweite in Inch (NPS) gesucht wird, eine Eingabe in Fließkommazahlen erwartet , beispielsweise 2 statt 2". Dies betrifft alle Suchmasken für Bauteile, in denen das Attribut Nennweite in dieser Form vorliegt.
|
Ausgewähltes Bauteil
Ist ein Bauteil erfolgreich selektiert worden, werden die Bauteilart und die Benennung des Bauteils in den Bereich Ausgewähltes Bauteil geschrieben.
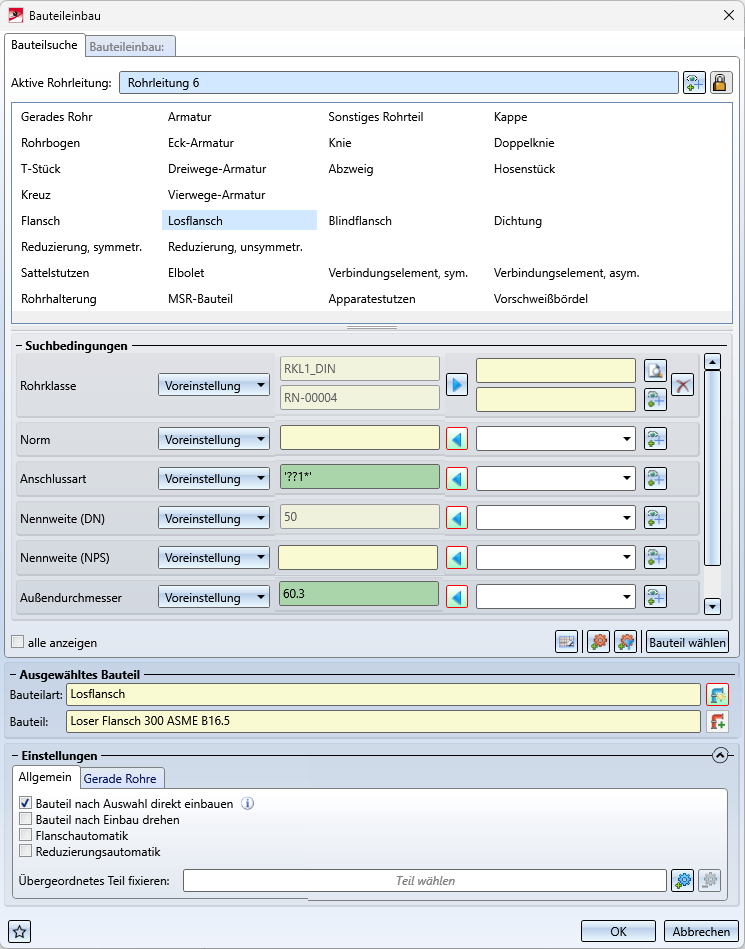
Gleichartige Stellen hervorheben / Überall einbauen
Ein gewähltes Bauteil kann auch direkt an allen gleichartigen Stellen eingebaut werden. Dies ist möglich für die folgenden Bauteilarten:
- Gerades Rohr,
- Rohrbogen,
- T-Stück,
- Knie,
- Abzweig,
- Flansch und
- Vorschweißbördel.
Dabei sind zwei Methoden zu unterscheiden:
|
|
Überall einbauen Haben Sie bisher kein Bauteil ausgewählt, dann legen Sie zunächst die Einbauposition der gewählten Bauteilart fest, z. B.
Anschließend wählen Sie nach einem Klick auf Haben Sie bereits ein Bauteil ausgewählt und eingebaut, dann bewirkt ein Klick auf Beispiel
|
|
|
Gleichartige Stellen hervorheben Dieses Symbol ist nur dann aktiv, wenn Sie bereits ein Bauteil gewählt haben. Für dieses Bauteil werden dann alle möglichen Einbaupositionen angezeigt. Sie können dann das Bauteil mit einem Klick an den gewünschten Stellen einbauen.
Eine Besonderheit stellt das Einbauen von Flanschen an allen Stellen dar. Wenn keine Position einzeln vormarkiert ist, so werden lediglich an gleichen Flanschen Gegenflansche platziert. Es kann aber auch ein Flanschen an freien Enden durchgeführt werden, indem ein freies Ende vorgewählt wird.
|
Bauteileinbau
Sobald ein gültiges Bauteil zum Einbau selektiert worden ist, wird oben im Dialog eine neue Registerkarte sichtbar, in diesem Fall Bauteileinbau: Standard. Während man in dieser Registerkarte ist, bedeutet ein Klick in die Konstruktion nicht mehr dass die Suchbedingungen modifiziert werden, sondern dass das Bauteil eingebaut wird.
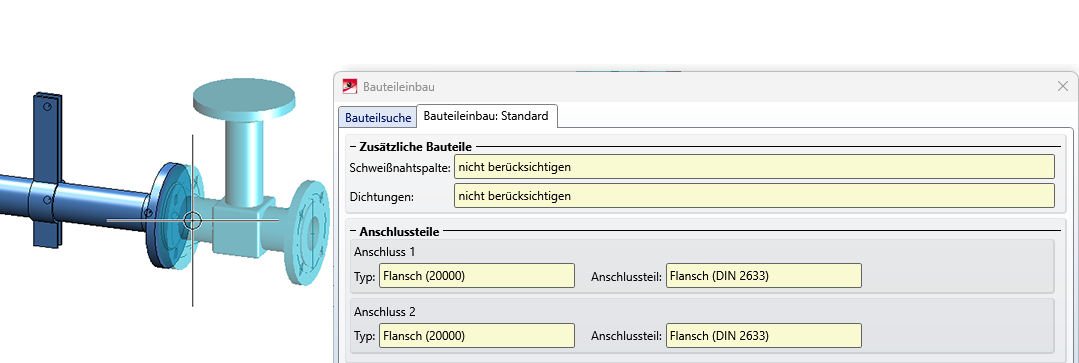
Darüber hinaus werden auf dieser Registerkarte weitere Informationen zum gewählten Bauteil angezeigt.
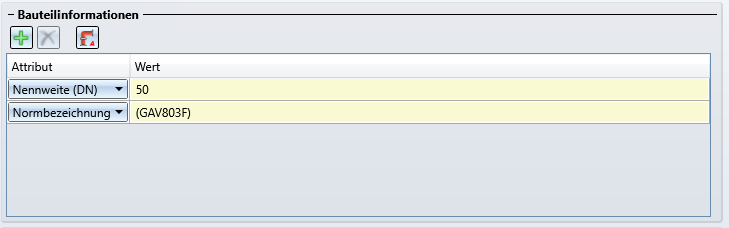
|
|
Mit einem Klick auf diese Schaltfläche wird hinter der aktuellen Zeile eine neue Zeile in die Attributliste eingefügt. Über die Auswahlbox der Zeile können Sie dann das Attribut auswählen, das angezeigt werden soll.
Um die Attributanzeige einer Zeile zu ändern, wählen Sie einfach das gewünschte Attribut in der Auswahlbox. |
|
|
Mit einem Klick auf diese Schaltfläche wird die aktuelle Zeile der Attributliste gelöscht. |
|
|
Ein Klick auf diese Schaltfläche stellt den Defaultzustand der Attributliste wieder her. |
Beim Platzieren des Bauteils wird eine Vorschau angezeigt. Eine rot dargestellte Vorschau bedeutet dabei, dass die gewählte Stelle nicht zum Einbau des Bauteils geeignet ist.
Beim Einbau wird versucht, automatisch ein Teil mit dem passendsten Anschluss anzuschließen. Beispielsweise wird beim Anschluss eines Flansches an eine Armatur mit Flanschanschluss das Teil automatisch so gedreht, dass die Flanschanschlüsse aufeinandertreffen. Im Kontextmenü befinden sich außerdem weitere Einstellungen, mit denen der Einbau gesteuert werden kann und die auch teilweise Tastenkürzel besitzen:
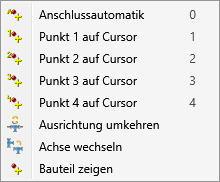
|
|
|
Tastenkürzel |
|---|---|---|
|
Anschlussautomatik |
Hier wird versucht automatisch den bestmöglichen Anschluss zu bestimmen. |
0 |
|
Punkt n auf Cursor |
Damit wird die Anschlussautomatik ausgeschaltet und das Bauteil mit dem Vorgabe-Anschluss eingebaut. |
1 - 9 |
|
Ausrichtung umkehren |
Hiermit kann die Richtung gesteuert werden, mit der ein Bauteil auf eine Leitkantenzug-Kante gesetzt wird. |
|
|
Achse wechseln |
Manche Bauteile haben „Achsen“, entlang denen sie auf Leitkantenzüge gesetzt werden können. Selektiert man beispielsweise ein Kreuz und hat den Punkt 5 am Cursor, kann entweder die Achse von 1 nach 2 oder die Achse von 3 nach 4 auf einen Leitkantenzug gesetzt werden, Mit dieser Option lässt sich diese Achse wechseln. |
|
|
Bauteil zeigen |
Diese Option bietet ide Möglichkeit, das Bauteil an einem individuellen Punkt frei zu platzieren. Dazu wird eine Vorschau des Bauteils angezeigt, in der Sie einen beliebigen Punkt wählen können.
Nach der Wahl des Punktes hängt das Bauteil an der entsprechenden Position am Cursor und kann frei im Raum platziert werden. Eine weitere Möglichkeit ist, einen beliebigen Punkt zu wählen und dann eine Kante zur Platzierung auszuwählen. Danach hängt der Cursor an dem gewählten Punkt des Bauteils. Dieser wird auf die Kante projiziert, sodass Sie das Bauteil an dem gewählten Punkt auf der Kante ausrichten können.
|
|
Außerdem kann mit der TAB- bzw. UMSCHALT+TAB zum nächsten bzw. vorherigen Anschlusspunkt gewechselt werden.
Eine Besonderheit ist der Einbau gerader Rohre und frei platzierbarer Bauteile (z. B. T-Stück oder Abzweig).
Gerade Rohre
Hier müssen der Start- und Endpunkt gewählt werden, zwischen denen das Rohr entlang geroutet werden kann. Währenddessen sieht man eine Vorschau des Rohrverlaufes.
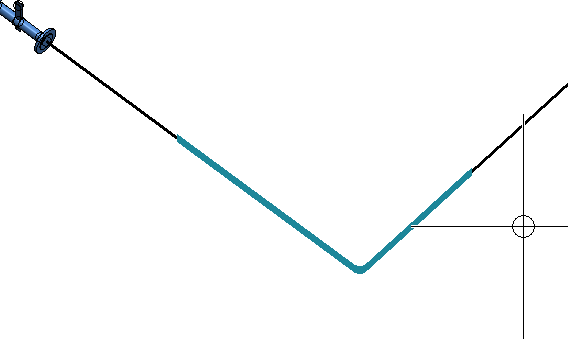
Beim Einbau gerader Rohre gibt es zudem im Kontextmenü die Option Kante belegen. Diese ist erweitert worden und belegt jetzt einen gebogenen Leitkantenzug mit gebogenen Rohren.
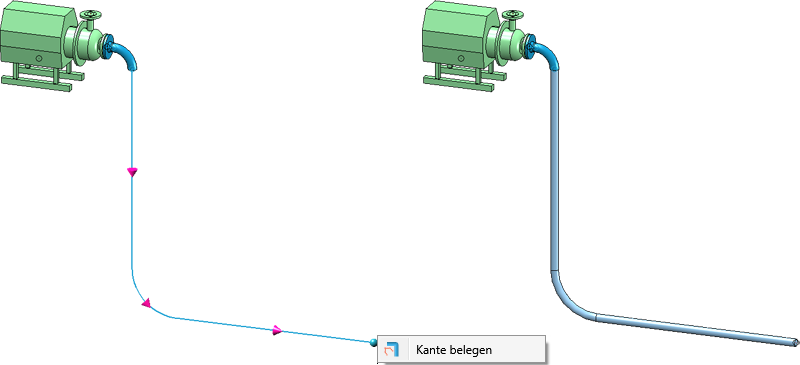
Frei platzierbare Bauteile
Hier führt das Auswählen einer Kante nicht direkt zum Absetzen des Bauteils. Wenn Sie den Cursor in die Nähe einer Kante bewegen, wird zunächst eine Vorschau wie folgt angezeigt:
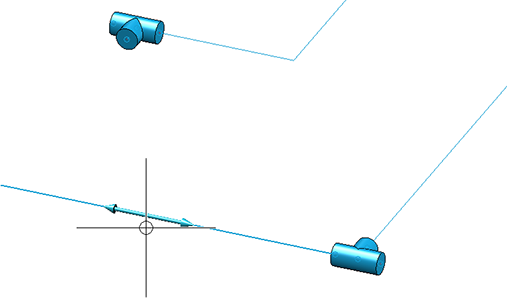
Nun haben Sie zwei Möglichkeiten:
- Sie klicken die Kante an. Anschließend wird wie gewohnt eine Vorschau des Bauteils angezeigt.
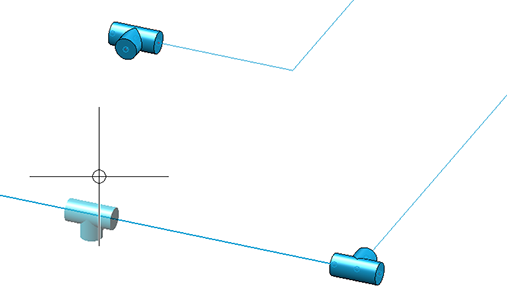
Dieses Bauteil kann nun flexibel entlang der Kanten ausgerichtet werden, beispielsweise an anderen Anschlüssen. Erst wenn der Platzierungs- oder Anschlusspunkt ausgewählt wird, erfolgt der Einbau.
Das Ausrichten an anderen Anschlüssen wird zudem grafisch verdeutlicht. Falls eine Kante gewählt wird und dann ein anderer Anschluss, dann wird das Bauteil an diesem Anschluss ausgerichtet. Das bedeutet, falls das Bauteil so um die Kante gedreht werden kann, dass der Anschluss des Bauteils und der gewählte zueinander in Flucht liegen, wird Ihnen diese Drehung vorgeschlagen. Eine gestrichelte Linie zeigt Ihnen, dass die Anschlüsse zueinander ausgerichtet sind.
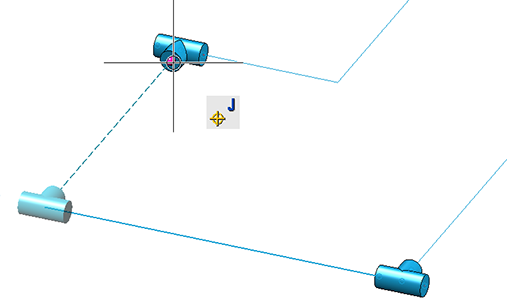
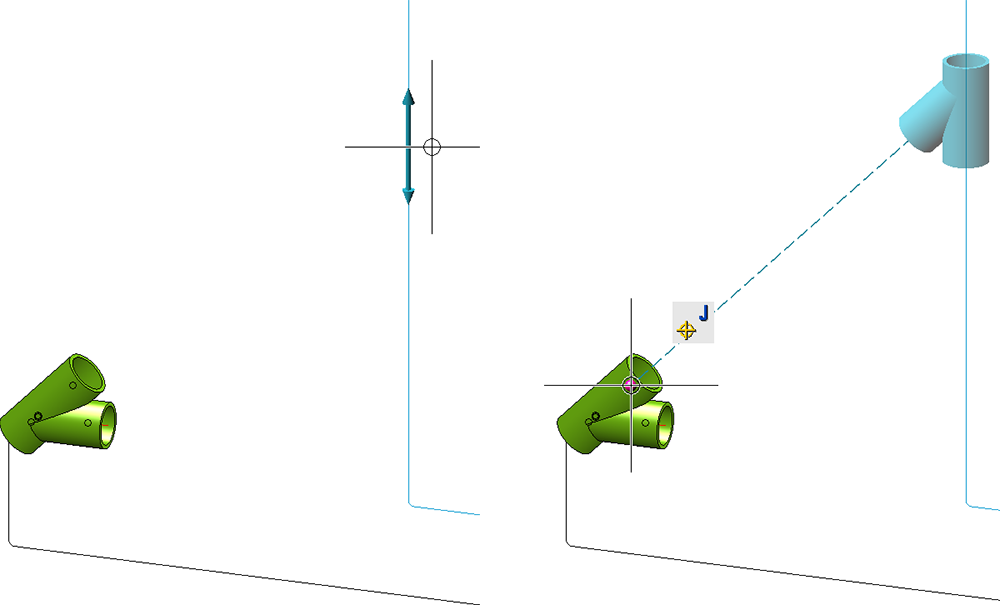
Ansonsten wird der nächste Punkte auf der Kante zum Platzieren verwendet.
- Soll das Bauteil direkt an einem anderen Anschluss befestigt werden, dann wählen Sie den gewünschten Anschluss oder Punkt aus ohne vorher die Kante anzuklicken. Das Bauteil wird dann direkt platziert.
![]() Hinweise:
Hinweise:
- Wird der Cursor über einen Leitkantenzug bewegt, dann wird dessen Flussrichtung visualisiert. Die Flussrichtungspfeile werden dabei immer auf dem Leitkantenzug angezeigt, über dem sich die Maus aktuell befindet.
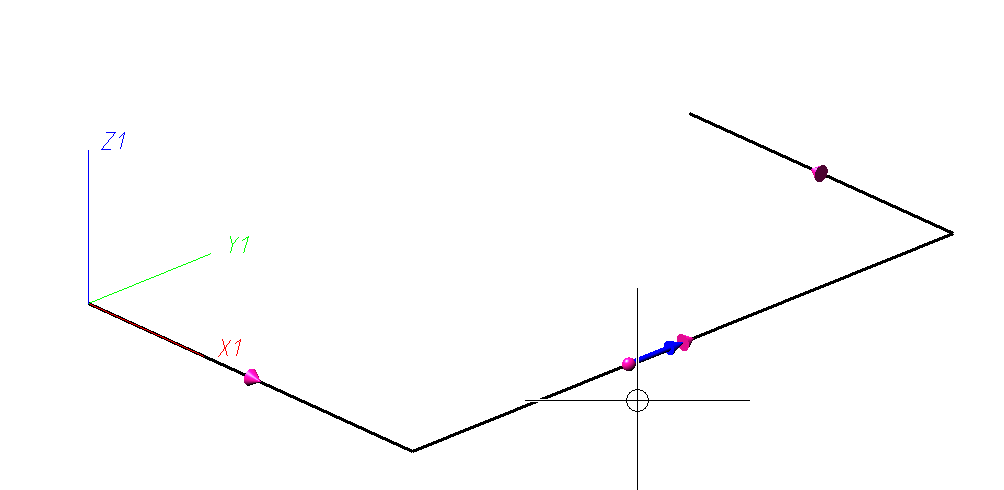
- Es ist normalerweise eine Rohrhalterung frei im Raum zu platzieren. Eine Ausnahme ist es, wenn die Rohrhalterung als Nebenteil eines fixierten übergeordneten Teiles eingebaut wird. In dem Fall ist die Rohrhalterung kein Teil einer Rohrleitung, also wird durch die freie Platzierung auch keine ungültige Rohrleitungsstruktur erzeugt.
- Innerhalb der Funktion Rohrbauteile können nach dem Einbau eines Bauteils die Undo- sowie die Redo-Funktion der transparenten Toolbar oder der Schnellzugriffsleiste genutzt werden.
Einstellungen
Unten im Dialog befinden sich auf den Registerkarte Allgemein und Gerade Rohre noch diverse Einstellungen.
Allgemein
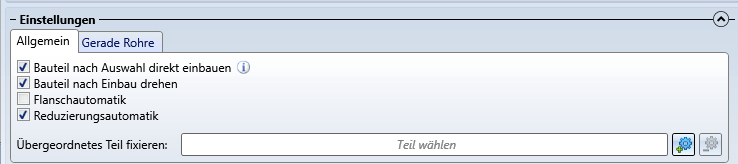
|
Bauteil nach Auswahl direkt einbauen |
Wenn Sie für die Suche an eine Stelle klicken, an der das Bauteil eindeutig platziert werden kann (z. B. eine Leitkantenzug-Ecke oder ein Bauteilanschluss), kann das Teil nach der Suche direkt eingebaut werden. Diese Option steuert, ob das passiert. Wird ein Bauteil nach der Selektion erfolgreich eingebaut, erfolgt kein automatischer Wechsel auf die Registerkarte Bauteileinbau. Durch einen manuellen Wechsel können Sie das Bauteil jedoch trotzdem mehrfach einbauen. |
|
Bauteil nach Einbau drehen |
Steuert, ob nach dem Einbau eines Bauteils der Dialog zur Rotation des Teils angezeigt werden soll. |
|
Flanschautomatik |
Wenn diese Option aktiv ist, werden an allen Flanschanschlüssen des eingebauten Bauteils Flansche angeschlossen. Die Option steht auch für Vorschweißbördel zur Verfügung. |
|
Reduzierungsautomatik |
Wenn diese Option aktiv ist, wird nach dem Einbau an allen Anschlüssen des Bauteils geprüft, ob die Nennweite zu der Nennweite der Rohrleitung bzw. des Leitkantenzuges passen. Falls nein, wird versucht eine entsprechende Reduzierung einzubauen. |
|
Übergeordnetes Teil fixieren |
Diese Option ist nur für den Behälterbau gedacht und ersetzt die Anlagenbau Einstellungen Teil einbauen als Hauptteil/ Nebenteil. Beim Bauen eines Behälters können Sie damit ein Teil auswählen, unter dem das neue Bauteil eingesetzt wird. Mit dieser Option können keine Rohrleitungen ausgewählt werden. Außerdem wird eine Warnung angezeigt, falls diese Option aktiv ist, da sie wirklich nur für den Behälterbau gedacht ist und man sonst schnell Fehler in der Körperstruktur erhält.
|
Gerade Rohre
Die Felder für den Einbau gerader Rohre entsprechen denen der Registerkarte Gerades Rohr in den Anlagenbau-Einstellungen.
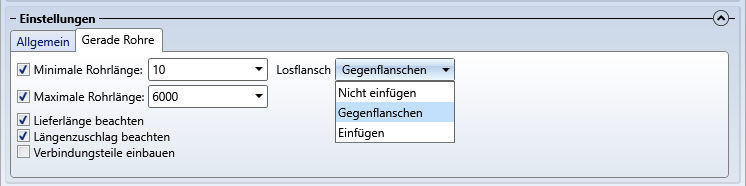
Ist die Checkbox Verbindungsteile einbauen hier aktiv, dann werden beim Einbau gerader Rohre automatisch die in den Anlagenbau-Einstellungen für gerade Rohre angegebenen Verbindungsteile eingebaut.
Sind in den Anlagenbau-Einstellungen keine Verbindungselemente vorgewählt, dann wird dies im Dialogfenster Bauteileinbau durch das Symbol  gekennzeichnet.
gekennzeichnet.
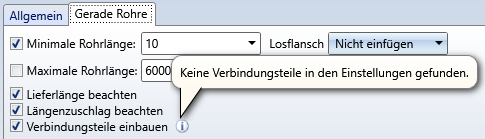
Bitte beachten Sie:
Verbindungsteile werden auch dann eingebaut, wenn die Checkbox in den Anlagenbau-Einstellungen für gerade Rohre deaktiviert, im Bauteileinbau aber aktiviert ist.
Favoriten
Links unten im Dialog gibt es außerdem noch einen Knopf  , um Favoriten zu speichern. Dabei werden alle Einstellungen sowie von Ihnen User eingegebene Werte gespeichert und können jederzeit wieder geladen werden. Damit kann für bestimmte Bauteilklassen eine Konfiguration zusammengestellt werden, die immer wieder bei der Suche verwendet wird.
, um Favoriten zu speichern. Dabei werden alle Einstellungen sowie von Ihnen User eingegebene Werte gespeichert und können jederzeit wieder geladen werden. Damit kann für bestimmte Bauteilklassen eine Konfiguration zusammengestellt werden, die immer wieder bei der Suche verwendet wird.
Hierfür ist auch die Checkbox Alle anzeigen unter den Suchbedingungen vorgesehen. Die Suchattribute werden abhängig von der aktuell gewählten Bauteilart ausgeblendet. Durch Aktivieren der Checkbox können alle eingeblendet werden, um beim Erzeugen der Favoriten alle Felder ausfüllen zu können.
Mehr zur Favoritenverwaltung finden Sie hier.
Rotieren von Flanschverbindungen
Beim Einbau von Bauteilen mit Nebenteilflanschen, z. B. Armaturen werden diese Flansche nun, falls man das Bauteil nach dem Einbau rotiert, mit rotiert. Das Gleiche gilt bei aktivierter Flanschautomatik.
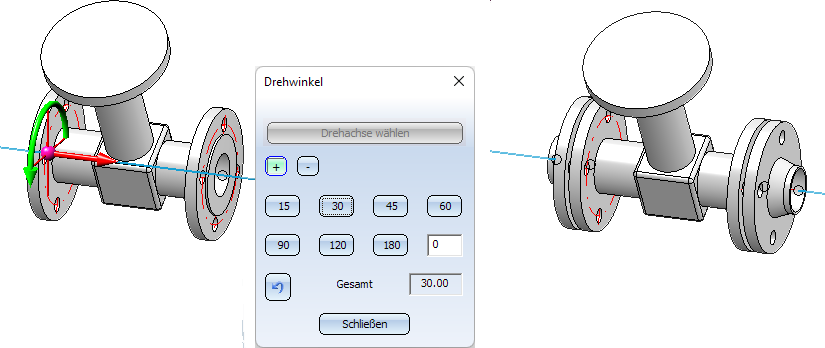
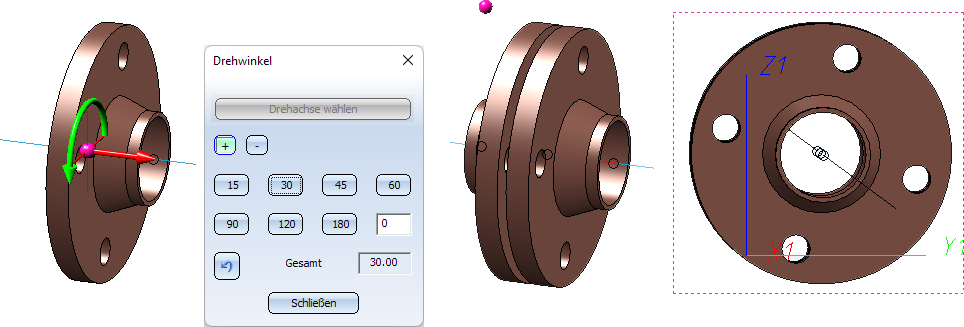

Rohrbauteile (Anl) • Bauteilauswahl - Katalog oder Datenbank (Anl) • Einstellungen: R+I-Attributzuordnung (Anl)






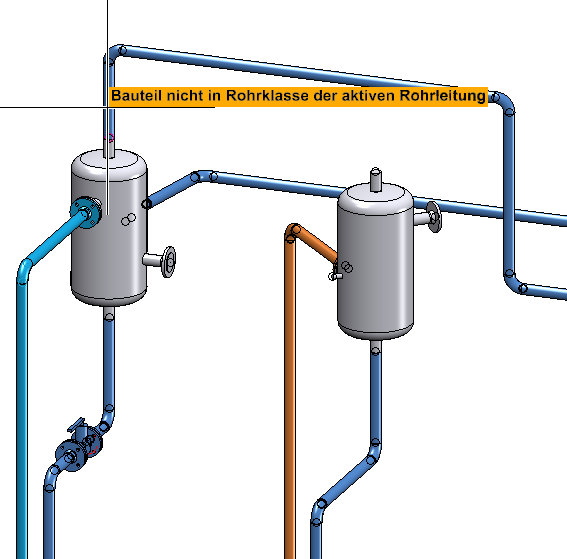
 .
.