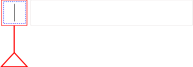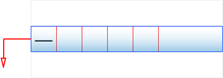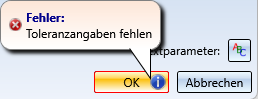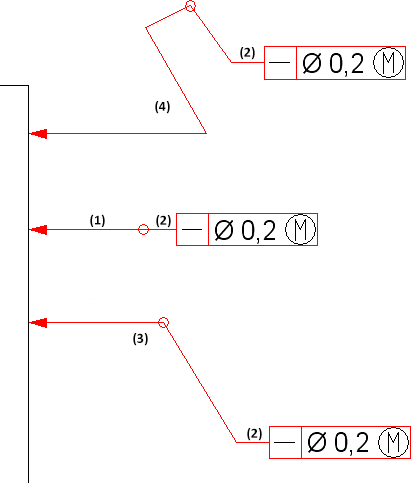Form-, Lagetoleranzen einfügen

Form- und Lagetoleranzen dienen dazu, die Funktion und Austauschbarkeit von Werkstücken und Baugruppen sicherzustellen. Formtoleranzen begrenzen die zulässige Abweichung eines Elementes von seiner geometrisch idealen Form. Lagetoleranzen sind Richtungs-, Orts- und Lauftoleranzen. Sie begrenzen die zulässigen Abweichungen zweier oder mehrerer Elemente von der idealen Lage zueinander.
Die geometrischen Toleranzen werden in einem rechteckigen Rahmen - dem Toleranzrahmen - angegeben. Dieser besteht aus ein bis fünf Kästchen, die das Symbol für die zu tolerierende Eigenschaft, den Toleranzwert und den Buchstaben für Bezugselemente etc. enthalten können. Darüber hinaus lassen sich Indikatoren und Zusatztexte angeben.
Mit der Funktion Form-, Lagetoleranzen (3D)  lassen sich sowohl Toleranzen mit Bezugssymbol (DIN EN ISO 5459) als auch Form-/Lagesymbole (DIN EN ISO 1101 und 14405-1) einfügen. Dazu wird das Dialogfenster Form-, Lagetoleranzen (3D) angezeigt.
lassen sich sowohl Toleranzen mit Bezugssymbol (DIN EN ISO 5459) als auch Form-/Lagesymbole (DIN EN ISO 1101 und 14405-1) einfügen. Dazu wird das Dialogfenster Form-, Lagetoleranzen (3D) angezeigt.

Der Inhalt des Fensters unterscheidet sich für Bezugssymbole  und Form-/Lagesymbole
und Form-/Lagesymbole  .
.
|
Bedienelemente |
|
|
|
|
|---|---|---|---|---|
|
|
Neue Form-/Lagetoleranz leert den aktuellen Fensterinhalt und bietet ein leeres Muster der Toleranz an |
|
|
|
|
|
Symbole einfügen klappt die Symbolleiste auf bzw. zu |
|
|
|
|
|
Bezugssymbol |
|
|
|
|
|
Form-/Lagesymbol |
|
|
|
|
|
Undo macht die letzte Eingabe rückgängig |
|
|
|
|
|
Redo stellt die zuletzt rückgängig gemachte Eingabe wieder her |
|
|
|
|
|
Neue Zeile anhängen |
|
|
|
|
|
Zeile an der aktuellen Position einfügen |
|
|
|
|
|
Aktuelle Zeile löschen |
|
|
|
|
|
Orientierungsebenenindikator einfügen |
|
|

|
|
|
Schnittebenenindikator einfügen |
|
|
|
|
|
Kollektionsebenenindikator |
|
|
|
|
|
Richtungselementindikator |
|
|
|
|
|
Ausgewählten Indikator löschen |
|
|
|
|
|
Zusatztext anhängen |
|
|
|
|
|
Zusatztext entfernen |
|
|
|
|
|
Schrifteinstellungen Mit dieser Funktion legen Sie die Textparameter für die Toleranzangabe fest. Dies sind Font, Farbe und Höhe sowie der Zeilenabstand. Darüber hinaus können Sie bei System Fonts die Auszeichnung - fett oder kursiv - wählen bzw. bei HiCAD Fonts das Seitenverhältnis und die Neigung. Bei einem Seitenverhältnis kleiner als 1 ist der Text gestaucht. Analog dazu ist er bei einem Seitenverhältnis größer als 1 gestreckt. Bei einer Neigung von 0.00 Grad wird der Text normal dargestellt. Bei einer Neigung von 15.00 Grad wird der Text kursiv dargestellt. |
|
|
|
|
|
Favoriten
|
|
|
|
|
|
Sind die gewählten Einstellungen unvollständig oder fehlerhaft, dann wird dies am OK-Button gekennzeichnet. Wenn Sie mit dem Cursor auf das Symbol zeigen, wird eine entsprechende Meldung angezeigt.
|
|
|
|
Über den Zoom-Regler  links im Fenster lässt sich die Toleranz zoomen. Darüber hinaus können Sie bei mehrzeiligen Form-/Lagesymbolen mit
links im Fenster lässt sich die Toleranz zoomen. Darüber hinaus können Sie bei mehrzeiligen Form-/Lagesymbolen mit  und
und  scrollen. Der Hintergrund des Vorschaufensters passt sich automatisch dem Hintergrund des aktiven Blatt-/Modellbereichs an.
scrollen. Der Hintergrund des Vorschaufensters passt sich automatisch dem Hintergrund des aktiven Blatt-/Modellbereichs an.
Je nach gewähltem Symbol lassen sich unten im Dialogfenster noch weitere Einstellungen vornehmen.
|
Bezugsymbol |
Form-/Lagesymbol |
|---|---|
|
Das Kreissymbol wird an den letzten Knickpunkt gesetzt. Hat eine Bezugslinie keinen Knickpunkt, wird das Symbol zwischen Referenzlinie (1) und Anbindelinie (2) gesetzt.
(1) Referenzlinie ohne Knickpunkt, (2) Anbindelinie, (3) Referenzlinie mit einem Knickpunkt, (4) Referenzlinie mit drei Knickpunkten
|
Bezugssymbol
Um ein Bezugssymbol einzufügen, aktivieren Sie im Dialogfenster den Modus Bezugssymbol  . Um den Inhalt der Zeile zur leeren, klicken Sie ggf. auf
. Um den Inhalt der Zeile zur leeren, klicken Sie ggf. auf  .
.
Dann können Sie in die Toleranzwerte und –buchstaben eintragen. Wenn Sie Kennungen, z. B. ![]() Maximum Materialbedingung oder
Maximum Materialbedingung oder ![]() Projizierte (vorgelagerte) Toleranzzone,
verwenden oder den Werten in den Eingabefeldern das Durchmessersymbol
Projizierte (vorgelagerte) Toleranzzone,
verwenden oder den Werten in den Eingabefeldern das Durchmessersymbol ![]() oder das Zeichen
oder das Zeichen ![]() als Vorzeichen voranstellen.wollen, dann aktivieren Sie die Symbolauswahl mit einem Klick auf
als Vorzeichen voranstellen.wollen, dann aktivieren Sie die Symbolauswahl mit einem Klick auf .
.

Beispiel:
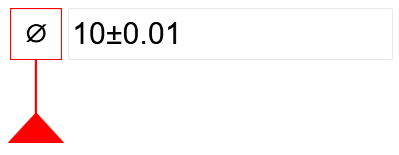
Form-/Lagesymbol
Dieses Symbol besteht aus ein bis fünf Kästchen. Darüber hinaus lassen sich Indikatoren und Zusatztexte angeben.
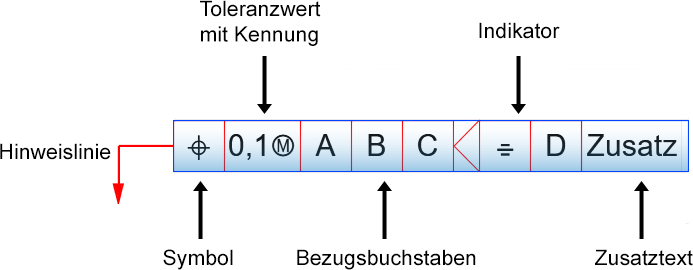
Im ersten Kästchen einer Zeile wird die zu tolerierende Eigenschaft angegeben. Diese lässt sich nach einem Klick in das Kästchen einfach in der Auswahlliste wählen. Voreingestellt ist die Eigenschaft Geradheit
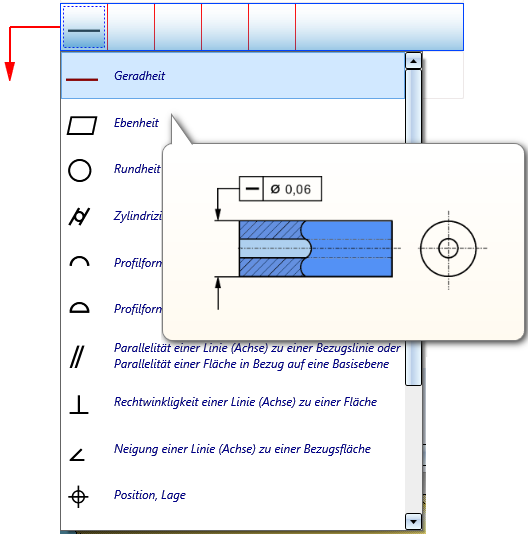
In die anderen Kästchen können Sie Toleranzwerte, Buchstaben für Bezugselemente etc. eintragen und - analog zum Bezugssymbol - Kennungen einfügen. Darüber hinaus lassen sich hier Indikatoren und Zusatztexte ergänzen.
Beispiel
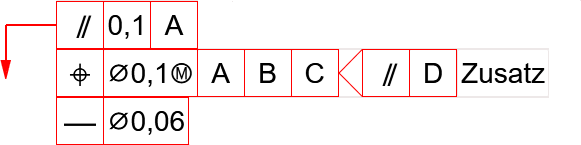
Um die Toleranz - wie im Dialogfenster dargestellt - einzubauen, klicken Sie auf OK. HiCAD fordert dann die Wahl eines Bezugspunktes an. Identifizieren Sie dazu eine Kante oder Fläche. Der Bezugspunkt wird dann durch Lot von der Cursorposition auf die Kante/Fläche bestimmt.
Das Symbol hängt anschließend am Cursor und kann in der Konstruktion durch Absetzen des Cursors (linke Maustaste) platziert werden. Anstelle des Absetzens können Sie mit der rechten Maustaste auch das abgebildete Kontextmenü aufrufen.
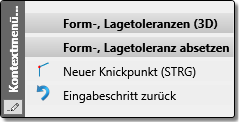
Hier haben Sie mit der Funktion Neuer Knickpunkt  die Möglichkeit, Knickpunkte in die Hinweislinie einzufügen. Wenn Sie diese Funktion wählen, wird beim Drücken der linken Maustaste an der entsprechenden Stelle ein Knickpunkt eingefügt. Danach geht es mit dem Absetzen der Form-, Lagetoleranz weiter. Das heißt beim nächsten Klick der linken Maustaste wird das Symbol eingebaut, es sei denn Sie fügen weitere Knickpunkte ein.
die Möglichkeit, Knickpunkte in die Hinweislinie einzufügen. Wenn Sie diese Funktion wählen, wird beim Drücken der linken Maustaste an der entsprechenden Stelle ein Knickpunkt eingefügt. Danach geht es mit dem Absetzen der Form-, Lagetoleranz weiter. Das heißt beim nächsten Klick der linken Maustaste wird das Symbol eingebaut, es sei denn Sie fügen weitere Knickpunkte ein.
Die Funktion Neuer Knickpunkt lässt sich auch direkt durch Drücken der STRG-Taste aufrufen.
Nach dem Einfügen eines Symbols wird wieder das Dialogfenster Form-, Lagetoleranzen angezeigt, so dass Sie direkt weitere Toleranzen festlegen und einbauen können.
![]() Hinweise:
Hinweise:
- Über und unter der Toleranzangabe kann ein beliebiger Text angegeben werden.
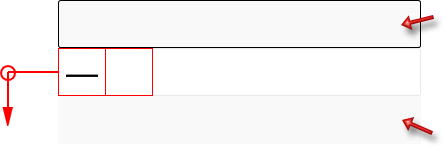
- Fahnen mit Bezugssymbol lassen sich auch an Form-/Lagetoleranzen setzen. Die Bezugsfahne kann dann nur oben und unten angesetzt werden. Wird die Form-/Lagetoleranz verschoben, dann wird die Bezugsfahne ebenfalls verschoben.
- Der Zusatztext einer Zeile in Form-/Lagetoleranzen wechselt die Seite, wenn die Seite (rechts/links) der Form-/Lagetoleranz wechselt.
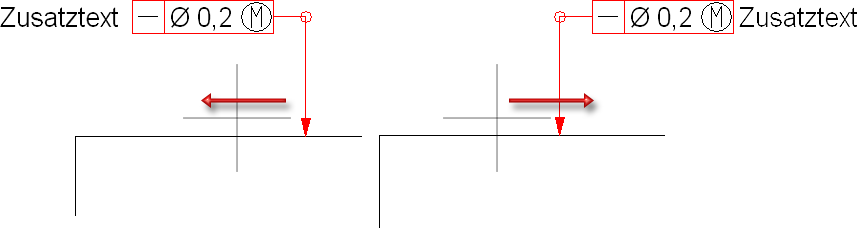
- Form-/Lagetoleranzen lassen sich an Maßhilfslinien setzen. Wird das Maß verschoben, dann wird auch die Toleranz verschoben.

- Wird eine Toleranz an die Maßlinie eines Strecken oder Durchmessermaßes gesetzt, dann ist Fahne nicht mehr starr an der Maßlinie befestigt. Durch Draggen des Pfeils lässt sich der Bezugspunkt auch auf die andere Seite des Maßes setzen.
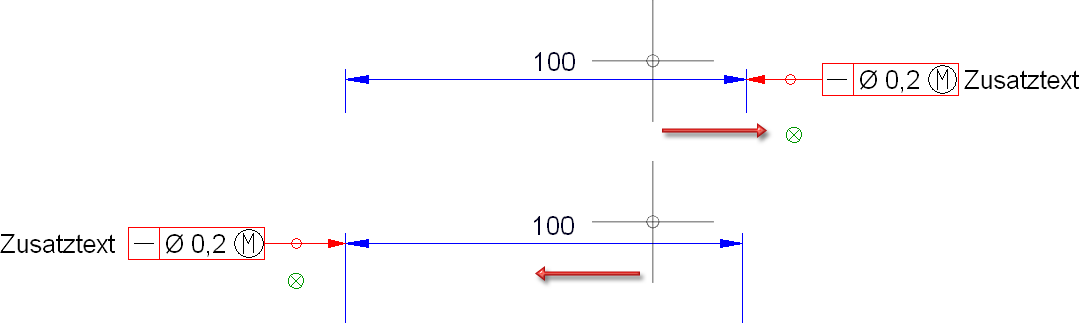
-
Neue Form- und Lagetoleranzen lassen sind in der selben Ansicht, an den vorhandenen Form- und Lagetoleranzen horizontal oder vertikal ausrichten.
Wenn eine Form- und Lagetoleranz beim Draggen auf gleicher Höhe wie eine bereits vorhandene liegt, wird dies durch das Einblenden einer horizontalen Hilfslinie in der Grafik angezeigt. Wenn die Form- und Lagetoleranz abgelegt wird, ist sie an dieser Linie ausgerichtet. Dies gilt auch für das vertikale Ausrichten. Nachdem die Form- und Lagetoleranz positioniert wurde, verschwindet die eingeblendete Hilfslinie. Beim Ausrichten wird der Bezugspunkt der Fahne verwendet. Wenn keine anderen Fahnen zwischen zwei Form- und Lagetoleranzen liegen, wird eine Parallelität angeboten. Das magnetische Einrasten kann durch Drücken der ALT-Taste abgeschaltet werden.
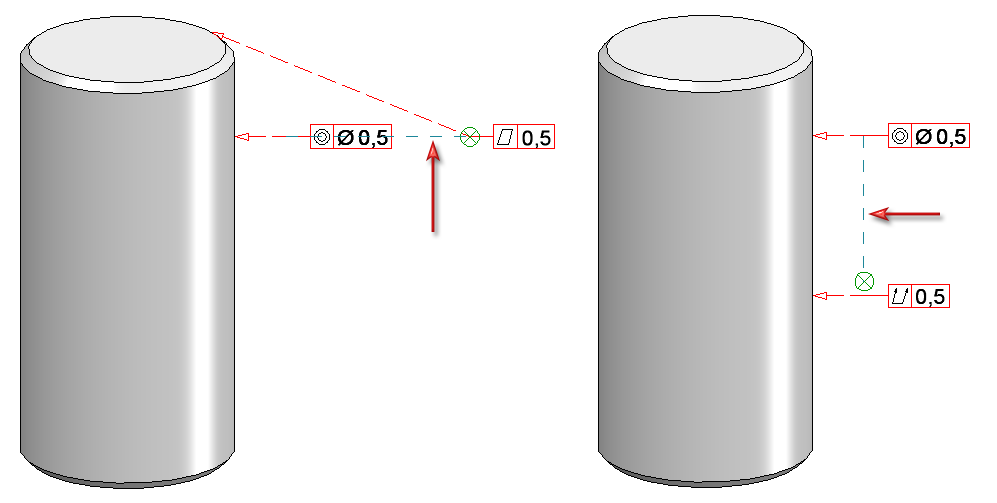
- Verschiedene Parameter für Form-/Lagetoleranzen (ab HiCAD 2023 SP2) lassen sich im Konfigurationsmanagement voreinstellen und zwar unter Zeichnung > Beschriftungen > Form-/Lagetoleranz.
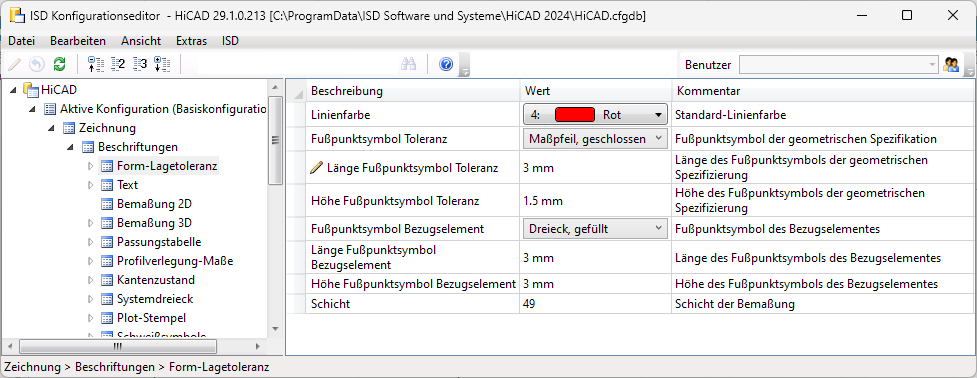

Form-, Lagetoleranzen (3D) • Bemaßung (3D) • Bemaßung - Vorgehensweise (3D)