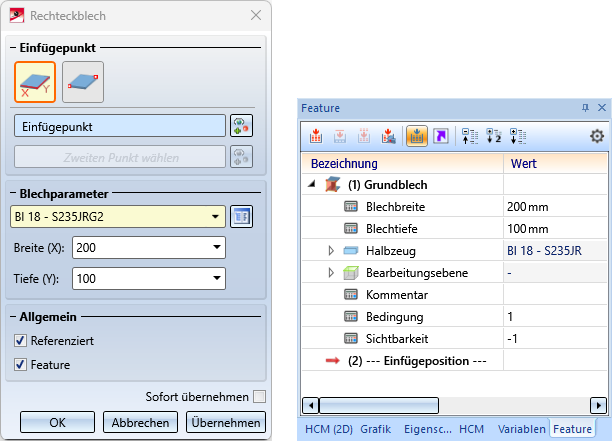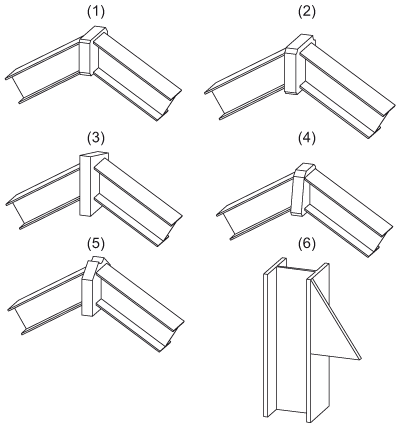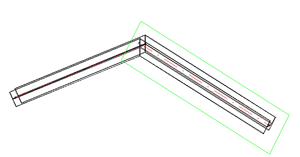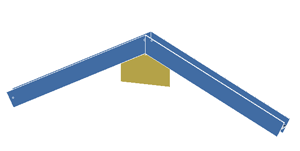Rechteckblech und weitere Bleche
Rechteckblech
Stahlbau > Blech neu > Rechteckblech 
Mit dieser Funktion bauen Sie ein rechteckiges Blech aus dem HiCAD Katalog Halbzeuge > Bleche ein. Unter  finden Sie darüber hinaus weitere Funktionen für Standardbleche.
finden Sie darüber hinaus weitere Funktionen für Standardbleche.
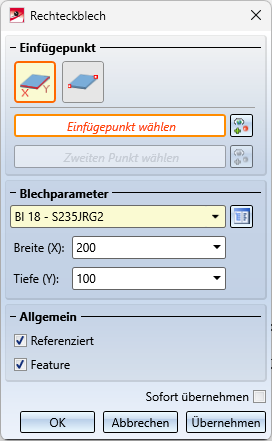
Einfügepunkt und Blechparameter
Die Breite und Tiefe des Bleches kann entweder durch Auswahl zweier Punkte oder durch Werteingaben bestimmt werden. Blechdicke und Werkstoff werden durch die Katalogauswahl bestimmt.
Klicken Sie auf  , wählen Sie das gewünschte Blech im Katalog aus und klicken Sie dann auf OK.
, wählen Sie das gewünschte Blech im Katalog aus und klicken Sie dann auf OK.
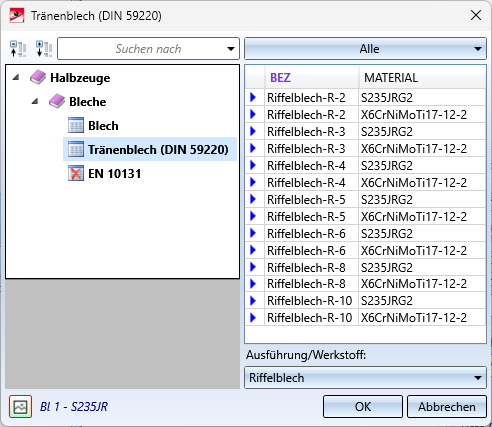
Unter Einfügepunkt aktivieren Sie den gewünschten Einbaumodus.
|
|
Einbau über Punkte Bestimmen Sie zuerst den Einfügepunkt des Bleches, d. h. die Position des Bleches in der Konstruktion. Danach können Sie das Blech dynamisch mit dem Cursor aufziehen. Die Auswahl des zweiten Punktes bestimmt die Breite und Tiefe des Bleches. Unter Blechparameter werden diese Werte angezeigt, können hier aber nicht geändert werden. Eine nachträgliche Änderung ist über das Blech-Feature - sofern vorhanden - möglich. Bei der Auswahl der Einfügepunkte lässt sich mit der rechten Maustaste ein Kontextmenü aktivieren. Hier kann auch der Ursprung der Konstruktion als Einfügepunkt gewählt werden.
|
|
|
Einbau über Werteingabe Geben Sie unter Blechparameter die Breite und Tiefe des Bleches ein. Eine Vorschau des Bleches wird angezeigt. Wählen Sie nun den Einfügepunkt aus, d. h. die Position des Bleches in der Konstruktion. |
Ist die Checkbox Sofort übernehmen aktiv, dann wird das neue Blech bei einer sinnvollen Eingabe sofort eingebaut und kann dann nachträglich über das Blech-Feature - sofern vorhanden - geändert werden.
Bei inaktiver Checkbox wird zunächst eine Vorschau des Bleches angezeigt.Die Parameter können dann noch geändert werden, beispielsweise lassen sich nach einem Klick auf . die Einfügepunkte ändern. Erst nach einem Klick auf die Schaltfläche Übernehmen (bzw. auf OK oder durch Drücken der mittleren Maustaste) wird das Blech eingebaut.
die Einfügepunkte ändern. Erst nach einem Klick auf die Schaltfläche Übernehmen (bzw. auf OK oder durch Drücken der mittleren Maustaste) wird das Blech eingebaut.
Nicht korrekte oder fehlende Eingaben werden im Dialog mit dem Symbol  bzw.
bzw.  am OK-Button gekennzeichnet. Wenn Sie den Cursor über das Symbol bewegen, wird eine entsprechende Meldung angezeigt, z. B.
am OK-Button gekennzeichnet. Wenn Sie den Cursor über das Symbol bewegen, wird eine entsprechende Meldung angezeigt, z. B.

Allgemeine Einstellungen
|
Referenziert |
Soll das Blech referenziert werden, dann aktivieren Sie diese Checkbox. In diesem Fall wird nach der Übernahme des Bleches der Dialog Referenzieren, speichen angezeigt. |
|
Feature |
Aktivieren Sie diese Checkbox, wenn ein Feature des Bleches erstellt werden soll. Der gesamte Erstellungsprozess des Bleches wird dann in einem Featureprotokoll aufgezeichnet und ist nachträglich änderbar.
|
Schaltflächen
|
OK |
Das Blech wird - wie in der Vorschau dargestellt - eingebaut. Das Dialogfenster wird anschließend geschlossen. |
|
Übernehmen |
Das Blech wird - wie in der Vorschau dargestellt - eingebaut, aber das Dialogfenster bleibt geöffnet. Sie können dann direkt weitere Bleche ohne erneuten Funktionsaufruf einbauen. |
|
Abbrechen |
Das Dialogfenster wird ohne Einbau des Bleches geschlossen. |
Weitere Bleche
Stahlbau > Blech neu > Recht... 
Unter  finden Sie weitere Funktionen für Standardbleche.
finden Sie weitere Funktionen für Standardbleche.
|
|
Standardblech |
Beispiele
(1) gefastes Blech, (2) innen gerundetes
Blech, |
|
|
Gefastes Rechteckblech gefast, Fase mit Wert |
|
|
|
Rechteckblech gefast, Fase mit Winkel |
|
|
|
Rechteckblech mit außen gerundeten Ecken |
|
|
|
Rechteckblech mit innen gerundeten Ecken |
|
|
|
Knotenblech, Ecke mit Wert |
|
|
|
Knotenblech, Ecke mit Winkel |
|
|
|
Trapezblech Standard |
|
|
|
Trapezblech mit innen gerundeten Ecken |
|
|
|
Kragenblech, Standard |
|
|
|
Kragenblech mit abgeschnittenen Ecken |
|
|
|
Kragenblech mit Winkel |
|
|
|
Voutenblech über Höhenangabe |
|
|
|
Voutenblech über Winkelangabe |
|
|
|
Voutenblech über Höhe + Radius |
|
|
|
Voutenblech über Winkel + Radius |
|
|
|
Rundblech, Kreisform |
|
|
|
Rundblech, Langlochform |
|
|
|
Schiefwinkliges Blech |
Der Einbau der Bleche erfolgt immer nach dem gleichen Schema und soll am Beispiel eines Kragenbleches mit Winkel beschrieben werden.
Tipp:
Um das Blech in der Konstruktion zu positionieren, erzeugen Sie vorher eine Bearbeitungsebene unter Berücksichtigung
des lokalen Koordinatensystems des Kragenbleches.
Die sonstigen Bleche basieren auf HiCAD-Varianten, die im HiCAD-Unterverzeichnis MAKROST3D als VAD-Dateien abgelegt sind. In diesen VAD-Dateien kann das zugehörige Blech in den verschiedensten Abmessungen definiert werden.
Jede Blechvariante besteht aus einem Datensatz mit einer eindeutigen Typnummer. Zu jedem Typ gehört ein Satz mit den das Blech bestimmenden Parametern. Die im Lieferumfang enthalten VAD-Dateien enthalten zunächst nur einen solchen Datensatz mit der Typnummer 1. Sie können diese Dateien jedoch individuell erweitern – entweder direkt in HiCAD oder mit dem HiCAD-Varianteneditor.
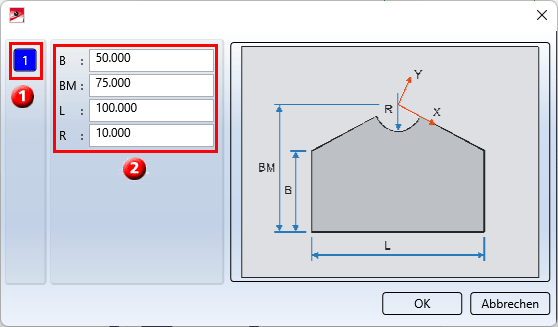
(1) Typnummer, (2) zugehörige Parameter
Zur Auswahl eines Bleches klicken Sie im Auswahlfenster zunächst auf die Typnummer (1). Die Parameter des gewählten Typs werden angezeigt. Sie haben dann folgende Möglichkeiten:
- Sie übernehmen die angezeigten Parameter ohne Änderung und verlassen das Fenster mit OK.
- Sie ändern die Werte und verlassen das Fenster mit OK. HiCAD fragt dann, ob die geänderten Parameter gespeichert werden sollen. Bei Eingabe von ja wird ein neuer Typ angelegt oder ein vorhandener Typ geändert. Geben Sie dazu die Typnummer ein. Die zugehörige VAD-Datei wird entsprechend geändert. Beim nächsten Aufruf des Fensters steht dann auch diese Typnummer zur Auswahl.
Bei Eingabe von nein, werden die Änderungen zwar beim Einfügen des Bleches verwendet, die VAD-Datei wird dadurch jedoch nicht geändert.
Nach dem Verlassen des Fensters zeigt HiCAD das Dialogfenster für die Halbzeugauswahl an. Wählen Sie das gewünschte Halbzeug und verlassen Sie das Fenster mit OK.
Zum Einbau des Bleches zeigt HiCAD dann zunächst eine grafische Vorschau an und fordert Sie auf, einen Passpunkt auf dem Blech zu bestimmen – z. B. das Zentrum des Radius beim Kragenblech. Anschließend bestimmen Sie die Lage dieses Punktes in der Konstruktion.
![]() Hinweis:
Hinweis:
Zur Erweiterung der VAD-Dateien können Sie auch den Varianteneditor verwenden, den Sie über Konstruktion > Sonstiges >Extras durch Auswahl der Funktion Varianteneditor starten. Alternativ können Sie den Varianteneditor auch im HiCAD EXE-Verzeichnis durch den Start von VariantenEditor.exe aktivieren. Weitere Informationen finden Sie in der Online-Hilfe des Varianteneditors.