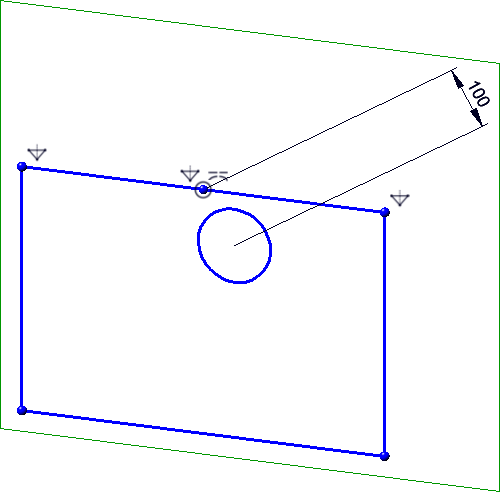Automatische Skalierung einer Skizze
Sobald Sie in einer Skizze ein erstes HCM-Abstandsmaß oder HCM-Radiusmaß setzen oder ändern, bietet HiCAD an, die gesamte Skizze passend zu skalieren. D.h., dass sich in diesem Fall nicht nur die bestimme Kante der HCM-Maßbedingung anpasst (= entsprechend der gesetzten Maßbedingung verlängert oder verkürzt wird) und somit die Form der Skizze ändert, sondern die gesamte Skizze im entsprechenden Maßstab skaliert wird. Befinden sich in der Skizze bei der Erstellung automatisch gesetzte Maßbedingungen so wird die Skalierung nicht mehr angeboten.
Hintergrund ist hier der Ablauf der parametrischen Arbeitsweise: Der Anwender legt zunächst die grobe Form der Skizze fest und definiert logische Bedingungen, um die Lage der Geometrien zueinander zu erhalten. Dann fügt er eine Maßbedingung hinzu, um die Größe der Skizze festzulegen. Damit die Skizze an dieser Stelle nicht nur in einer Richtung größer oder kleiner wird, kann beim Setzen der ersten Maßbedingung die gesamte Skizze anhand dieser skaliert werden.
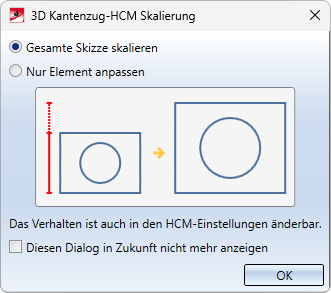
Setzen Sie einen Haken in das Feld Diesen Dialog in Zukunft nicht mehr anzeigen, so wird die soeben gewählte Einstellung als Standard-Einstellung gespeichert und automatisch angewandt. Ist dort kein Haken gesetzt, wird das Dialogfenster in Zukunft wieder erscheinen. Unter Skizze > Bereich: HCM > Tools > Einstellungen legen Sie die Voreinstellung für das Verhalten beim automatischen Skalieren fest.
Beispiel:
Stellen Sie unter Skizze > Bereich: HCM > Tools > Einstellungen die folgenden Optionen ein. Alternativ können Sie auch mit den Automatischen HCM-Bedingungen arbeiten und dann nach dem Erstellen der Skizze die Maßbedingungen löschen.
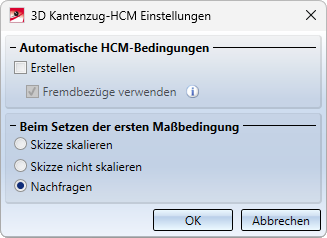
Zeichnen Sie eine Skizze mit Rechteck und Kreis.
Falls Sie mit Automatischen HCM-Bedingungen arbeiten, löschen Sie die Maßbedingungen.
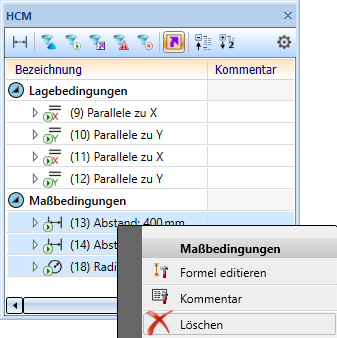
Setzen Sie mit der Funktion  Intelligente Bemaßung eine Maßbedingung zwischen dem Mittelpunkt des Kreises und dem Mittelpunkt der darüber liegenden Kante.
Intelligente Bemaßung eine Maßbedingung zwischen dem Mittelpunkt des Kreises und dem Mittelpunkt der darüber liegenden Kante.
Ändern Sie den Wert für den Abstand der beiden Punkte auf 100 und verlassen Sie den Dialog mit OK.
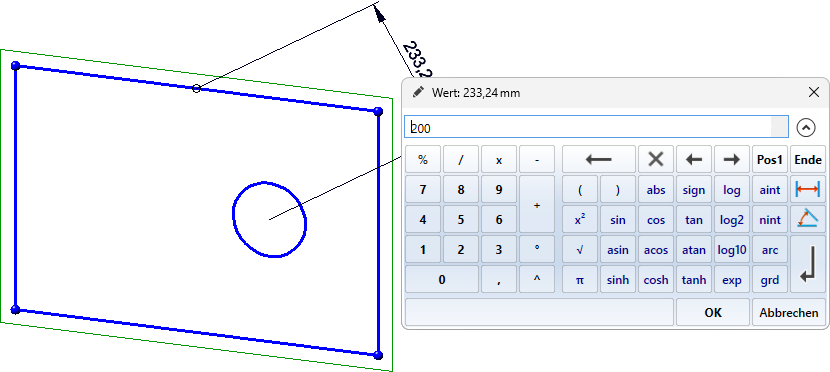
Jetzt erscheint die Abfrage zur automatischen Skalierung.
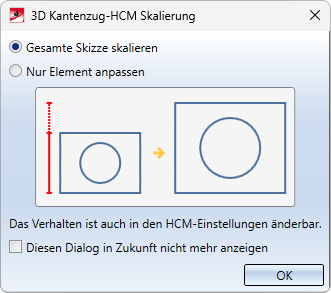
Wählen Sie hier Ganze Skizze skalieren, so wird die gesamte Skizze so skaliert, dass sich der Kreis relativ zur Linie nicht bewegt (dabei aber natürlich seine Größe ändert)
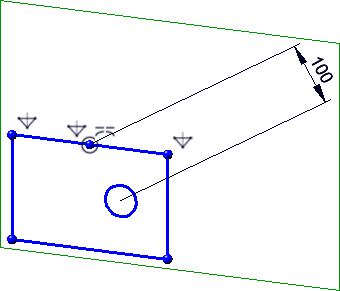
Wählen Sie hingegen die Option Nur Element anpassen, so wird nur der Abstand zwischen den gewählten Punkten angepasst, wodurch sich in diesem Beispiel der Kreis relativ zur Linie bewegt.