Thema: HiCAD 3D
Farbe, Linienart und Werkstoff
Werkstoff
3D-Standard > Tools > Att... > Eigenschaften in allen Ansichten > Werkstoff 
Mit dieser Funktion weisen Sie dem aktiven Teil einen
Werkstoff zu.
- Wählen Sie den
gewünschten Werkstoff aus.
- Soll der Werkstoff
auch für die Nebenteil des aktiven Teils gelten, dann aktivieren Sie die
Option Untergeordnete einbeziehen.
- Verlassen Sie
das Fenster mit OK.
Um diese Zuordnung wieder aufzuheben, wählen Sie entweder die Funktion
Werkstoff löschen  unter 3D-Standard > Tools > Attr... oder im Kontextmenü unter Eigenschaften.
unter 3D-Standard > Tools > Attr... oder im Kontextmenü unter Eigenschaften.
 Hinweise:
Hinweise:
- Eine Deaktivierung der Option Untergeordnete einbeziehen ist beispielsweise dann sinnvoll
einsetzbar, wenn eine Baugruppe aus verschiedenen Materialien besteht
und einem in der Struktur weiter oben liegenden Teil ein anderes Material
als den untergeordneten Teilen zugewiesen werden soll.
- Die Kanten- und Flächenfarbe von 3D-Teilen lässt sich mit den Farben aus den Werkstoffkatalogen verknüpfen. In diesem Fall kann die Flächen- und Kantenfarbe eines Teils automatisch durch die im Werkstoffkatalog in den Spalten COLOR (Fläche)
und COLK (Kanten) angegebenen Werte bestimmt werden. Zur Aktivierung dieses Verhaltens muss in der Systemdatei KNTPAR.DAT der Parameter Surface colour from catalogue auf 1 gesetzt werden. Sobald einem Teil ein Werkstoff zugeordnet wird, werden dann automatisch die entsprechenden Farben des Werkstoffkataloges verwendet.
Die Kantenfarbe gilt für das Drahtmodell!
- Über die Suchfunktion des Auswahlfensters (oben links) können Sie gezielt nach bestimmten Werkstoffen zu suchen. Tragen Sie den Suchbegriff ein und klicken Sie dann auf den Pfeil rechts
neben dem Eingabefeld.
- Mit dem Filter (oben rechts) haben Sie die Möglichkeit, die zur Auswahl angezeigten Werkstoffe einzuschränken. Über die Auswahlbox können Sie festlegen, ob nur Hauptreihen, nur Nebenreihen oder alle angezeigt werden sollen. Die gewählte Einstellung gilt pro Katalog und ist beim nächsten Aufruf des Kataloges (auch nach Neustart von HiCAD) die Voreinstellung. Weitere Informationen zu Haupt-/Nebenreihen finden Sie in den HiCAD Grundlagen und in der Hilfe des Katalogeditors.

Flächenfarbe
3D-Standard > Tools > Att... > Eigenschaften in allen Ansichten > Flächenfarbe 
Mit dieser Funktion ändern Sie die Schattierungsfarbe des aktiven Teils.
- Wählen Sie die
gewünschte Farbe aus. Voreingestellt ist die aktuelle Farbe des aktiven Teils bzw. - bei einer Teileliste - die Farbe des Teils für das die Funktion aufgerufen wurde. Die Liste der zur Auswahl angezeigten Farben hängt
von der zuletzt geladenen Farbdatei ab.
- Soll die Farbe
auch für die Nebenteile des aktiven Teils gelten, dann aktivieren Sie
die Option Untergeordnete einbeziehen.
- Verlassen Sie
das Fenster mit OK.
 Hinweise:
Hinweise:
- Die Voreinstellung der Flächenfarbe können Sie auch in
der Leiste Flächen-, Linien-, Kantenparameter ändern. Nachfolgend
erzeugten Teilen wird dann diese Flächenfarbe zugewiesen.
- Jeder Fläche ist in HiCAD ein Farbcode zugeordnet. Deshalb
ist es möglich, bestimmten Flächen eines Bauteils unterschiedliche Farben
zuzuordnen. Die Farbzuordnung für Flächen kann erfolgen:
- Über das Menü Flächen-/Linien-/Kantenparameter
Die hier gewählte Farbe gilt als Voreinstellung für nachfolgend erzeugte
Flächen.
- Über 3D-Standard > Tools > Flächenfunktionen mit den Funktionen unter Flächen, Weitere.
- Je nach Einstellung im Konfigurationsmanagement unter Systemeinstellungen > Visualisierung > 3D wird die Flächenfarbe eines Teils automatisch durch den dem Teil zugeordneten Werkstoff bestimmt.
Soll die Farbe nur für die aktive Ansicht gelten, dann wählen Sie die Funktion Flächenfarbe ändern, nur in derzeit aktiver Ansicht  .
.

Kantenfarbe
3D-Standard > Tools > Att... > Eigenschaften in allen Ansichten > Kantenfarbe 
Mit dieser Funktion ändern Sie die Kantenfarbe des aktiven Teils. Wählen
Sie die gewünschte Farbe in der angezeigten Liste aus.
Soll die Farbe nur für die aktive Ansicht gelten, dann wählen Sie stattdessen die Funktion Kantenfarbe ändern, nur in derzeit aktiver Ansicht  .
.
Wollen Sie die Kantenfarbe aller Teile einer Teileliste ändern, dann bestimmen Sie die Teileliste im ICN oder in der Konstruktion und wählen Sie die Funktion Kantenfarbe im Kontextmenü (rechte Maustaste).
 Hinweise:
Hinweise:
- Die Voreinstellung
der Kantenfarbe können Sie auch in der Leiste Flächen-, Linien-, Kantenparameter ändern. Nachfolgend
erzeugten Teilen wird dann diese Kantenfarbe zugewiesen.
- Die Kantenfarbe gilt
nicht
für die schattierte Darstellung
- Je nach Einstellung in Systemdatei KNTPAR.DAT wird die Kantenfarbe eines Teils automatisch durch den dem Teil zugeordneten Werkstoff bestimmt.

Linienart
3D-Standard > Tools > Att... > Eigenschaften in allen Ansichten > Linienart 
3D-Standard > Tools > Att... > Eigenschaften in Ansicht > Linienart 
Mit dieser Funktion können Sie 3D-Teilen eine Linienart zuweisen. Auf diese Weise lassen sich beispielsweise - wie oft nach Norm üblich - die Umrisskanten angrenzender Teile durch eine Strichzweipunktlinie darstellen.
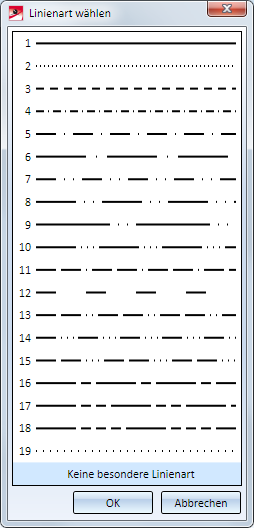
 Hinweise:
Hinweise:
- Bei beiden Funktionen ist auch Mehrfachauswahl von Teilen möglich.
- Die Einstellung der Linienart wirkt sich nur in den Darstellungsmodi Glasmodell und Hidden Line aus.
- Soll die Linienart nur für die aktive Ansicht gelten, dann wählen Sie die Funktion Linienart, nur in derzeit aktiver Ansicht .
- Alternativ finden Sie die Funktionen auch im Kontextmenü für 3D-Teile unter Eigenschaften.


Teileeigenschaften (3D) • Flächen-,
Linien-, Kantenparameter • Farbeditor • Teile bearbeiten und modellieren (3D) •
|
© Copyright 1994-2019, ISD Software und Systeme GmbH
Version 2402 - HiCAD 3D
Ausgabedatum: 01.10.2019
|
> Feedback zu diesem Thema
|


 unter 3D-Standard > Tools > Attr... oder im Kontextmenü unter Eigenschaften.
unter 3D-Standard > Tools > Attr... oder im Kontextmenü unter Eigenschaften.![]() Hinweise:
Hinweise:
![]() Hinweise:
Hinweise: .
.
 .
.![]() Hinweise:
Hinweise:

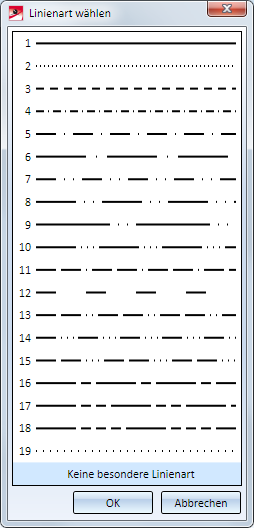
![]() Hinweise:
Hinweise: