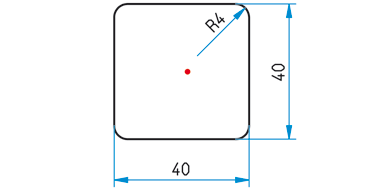
Thema: HiCAD 3D
Die Abbildung zeigt eine Kontur, die als Musterbohrung in verschiedenen Größen verwendet werden soll. Diese kann sowohl als 2D-Teil als auch als ebene Skizze erstellt und parametrisiert werden.
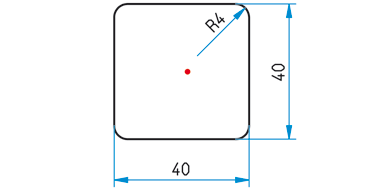
Fall 1: Parametrisiertes 2D-Teil (Dateiformat .DCF)
Fall 2: Parametrisierte Skizze (Dateiformat .KRA)
Schritt 1: Erzeugen des 2D-Teils
 .
.Schritt 2: Ableiten des 2D-HCM-Modells
 unter
unter  die Parallelitätsbedingungen fest. Dazu identifizieren Sie nach Aufruf der Funktion zunächst die beiden senkrechten und dann die beiden waagerechten Linien.
die Parallelitätsbedingungen fest. Dazu identifizieren Sie nach Aufruf der Funktion zunächst die beiden senkrechten und dann die beiden waagerechten Linien.  den
Elementen die Lagebedingung Tangential zu. Dazu identifizieren Sie jeweils eine der Strecken und einen Bogen (insgesamt 8 Tangentialbedingungen)
den
Elementen die Lagebedingung Tangential zu. Dazu identifizieren Sie jeweils eine der Strecken und einen Bogen (insgesamt 8 Tangentialbedingungen)
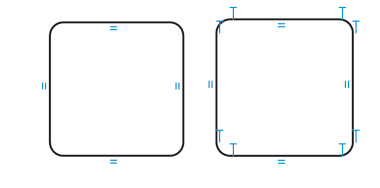
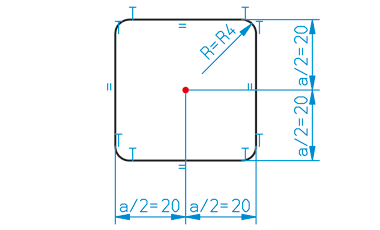
 für die nicht bemaßten Rundungen.
für die nicht bemaßten Rundungen. .
. , z.B. unter dem Namen MUSTERBSP. Wählen Sie als Zielordner den HiCAD Ordner KATALOGE/WERKSNORMEN/MUSTERBOHRUNGEN.
, z.B. unter dem Namen MUSTERBSP. Wählen Sie als Zielordner den HiCAD Ordner KATALOGE/WERKSNORMEN/MUSTERBOHRUNGEN.
Erweitern des Katalogs MUSTERBOHRUNGEN
|
Bezeichnung |
Datentyp |
Kommentar |
|
|
NAME |
Text |
Pfad des HCM-Modells |
|
|
A |
Fließkomma |
Seitenlänge Quadrat |
|
|
R |
Fließkomma |
Rundungsradius |

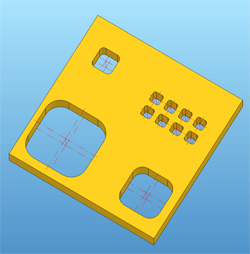
Schritt 1: Erzeugen der Skizze
 eine neue Skizze an.
eine neue Skizze an.  ein Quadrat in der Größe 40 x 40.
ein Quadrat in der Größe 40 x 40. (Radius 4).
(Radius 4). 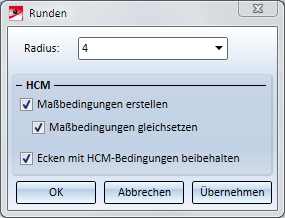
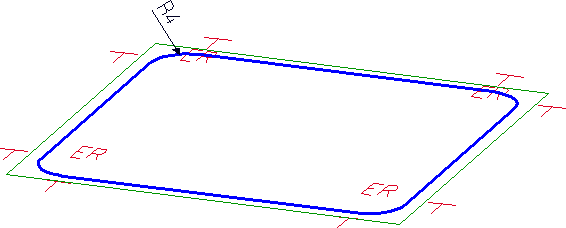
 . Weisen Sie diesem Punkt mit der Funktion Punktnummer neu
. Weisen Sie diesem Punkt mit der Funktion Punktnummer neu die Punktnummer ! zu. Über diese Punktnummer kann der Passpunkt beim Einfügen von Teilen/Baugruppen beeinflusst werden.
die Punktnummer ! zu. Über diese Punktnummer kann der Passpunkt beim Einfügen von Teilen/Baugruppen beeinflusst werden. 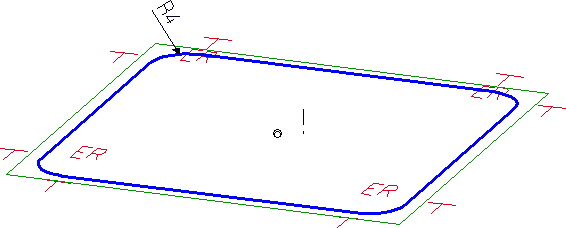
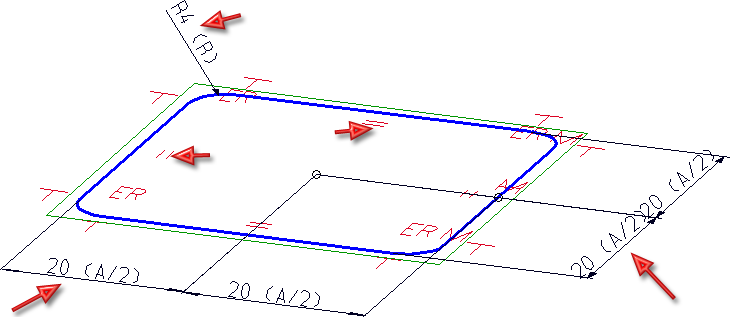
 , z.B. unter dem Namen MUSTERSKZ im HiCAD Unterverzeichnis KATALOGE/WERKSNORMEN/MUSTERBOHRUNGEN.
, z.B. unter dem Namen MUSTERSKZ im HiCAD Unterverzeichnis KATALOGE/WERKSNORMEN/MUSTERBOHRUNGEN.
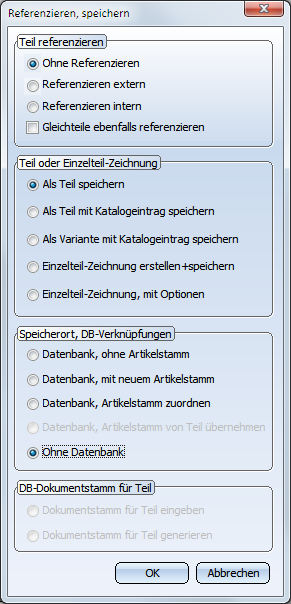
Schritt 2: Erweitern des Katalogs MUSTERBOHRUNGEN
|
Bezeichnung |
Datentyp |
Kommentar |
|
|
NAME |
Text |
Pfad der KRA-Datei |
|
|
A |
Fließkomma |
Seitenlänge Quadrat |
|
|
R |
Fließkomma |
Rundungsradius |

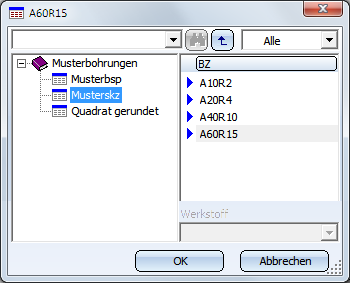
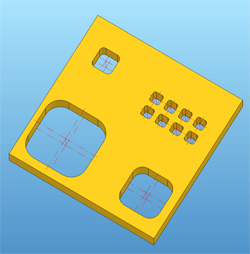

Musterbohrungen (3D) • Normbearbeitungen (3D) • Variable Durchgangsbohrung (3D) • Wiederholter Einbau von Normteilen (3D)
|
© Copyright 1994-2019, ISD Software und Systeme GmbH |