
The Quick Access Toolbar is a customisable toolbar that contains a set of commands that are independent of the currently displayed tab. You can move the Quick Access Toolbar from one of the two possible locations, and you can add buttons that represent commands to the Quick Access Toolbar.

![]()
By default, the toolbar contains the File Management functions:
|
|
Open |
Opens a file |
|
|
Close |
Closes the current Viewer window |
|
|
Save |
Saves the current pixel graphic |
|
|
Save as |
Saves the current pixel graphic under another name or in another picture file format |
|
|
|
Prints the file in the current Viewer window |
![]()
To customize the Quick Access Toolbar click  .
.
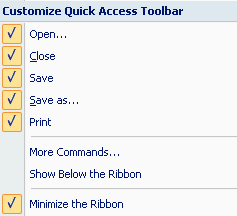
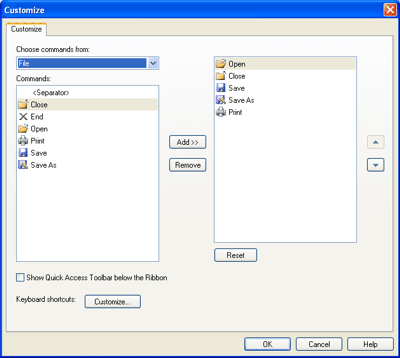
To add a command, select the menu and the corresponding command on the left. Click the Add> button, to take the command over to the right window. If you want to remove a command from the Quick Access Toolbar, select it in the right pane, then select Remove. Use the  and
and  buttons to change the sequence of the commands within the Quick Access Toolbar.
buttons to change the sequence of the commands within the Quick Access Toolbar.

To allocate a key combination to a command, select the Category and the Command. Place the cursor in the Press new shortcut key input field and enter the required key combination via the keyboard.
If this key combination is still vacant, the message
Assigned to [Unassigned]
appears below the input field. Click the Assign button to accept this combination. It will then be shown in the Current keys field.
If the key combination has already been assigned, an appropriate message appears below the input field, e.g.
Assigned, Cut
for the key combination CTRL+X. Click the Remove button to remove a selected key combination from the Current keys window. Click Reset all to delete all assigned key combinations.
 You can add a command to the Quick Access Toolbar directly from commands that are displayed on the Ribbon.
You can add a command to the Quick Access Toolbar directly from commands that are displayed on the Ribbon.
Related Topics
|
Version 1902 - HiCAD Viewer | Date: 12.10.2014 | © Copyright 1994-2014, ISD Software und Systeme GmbH |