Modifier un Feature
Si vous souhaitez procéder aux modifications d’un Feature, vous pouvez procéder directement depuis l’historique de Feature situé dans le navigateur ICN. Les paramètres de géométrie tels que la hauteur, la longueur, le rayon, etc. peuvent également être directement définis dans la scène à l’aide des cotes paramétriques. Le Feature correspondant est ensuite automatiquement ajusté.
Sélectionnez le ou les Features que vous souhaitez modifier à l’aide des outils de sélection habituels (clic, Ctrl + clic, Shift + clic), puis exécutez la fonction désirée.
- Modifier les points
- Fonction « Point dans le système de coordonnées d'élément »
- Activer et désactiver un Feature
- Position d’insertion
- Recalculer un Feature
- Copier et ajouter un Feature
- Déplacer des Features
- Supprimer le Feature
- Références externes
- Commentaires
Modifier les points
Si vous avez eu recours aux options de points au cours de la construction (pour l’ajout de pièces standardisées p. ex.), alors les options utilisées, ainsi que leurs coordonnées actuelles, seront référencées dans l’historique de Feature.
Pour modifier un point, faites un double clic sur Point..., puis définissez sa nouvelle position.
Vous pouvez aussi directement modifier les valeurs des coordonnées X, Y et Z des points définis à l'aide des options de points Absolu et Relatif. Celles-ci se réfèrent au plan d'usinage indiqué dans l’historique du Feature. Pour modifier une coordonnée, faites d’abord un double clic sur l’entrée correspondante afin d’ouvrir la calculatrice. Entrez ensuite la nouvelle coordonnée.
![]() Les informations entre parenthèses situées sous l’entrée Point ... font référence au système de coordonnées du corps de l’historique et sont uniquement affichées à titre informatif.
Les informations entre parenthèses situées sous l’entrée Point ... font référence au système de coordonnées du corps de l’historique et sont uniquement affichées à titre informatif.
Fonction « Point dans le système de coordonnées d'élément »
Il est désormais possible de convertir les options de point de Features en coordonnées absolues dans un système de coordonnées d’élément. Pour ce faire, vous pouvez utiliser la nouvelle fonction du menu contextuel d’option de point de Feature Point dans le SC d’élément. Le point sélectionné sera alors converti.
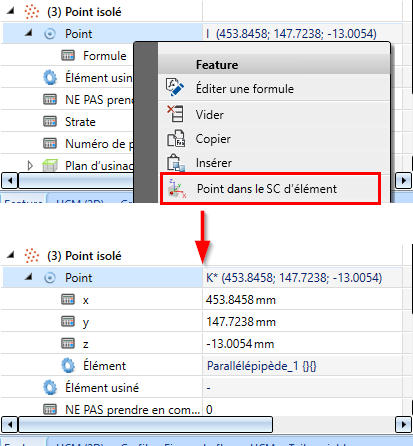
Activer et désactiver un Feature
Vous pouvez désactiver l’enregistrement des Features ; par conséquent, ils ne seront plus mis à jour dans la scène.
Les Features désactivés ne sont toutefois pas définitivement supprimés de l’historique de Feature et peuvent être réactivés à tout moment.
Pour désactiver ou activer un Feature, ouvrez le menu contextuel et sélectionnez la fonction Désactiver ou Activer.
![]() Si le paramètre Calculer le Feature directement après la modification est désactivé dans la configuration de Feature, vous pourrez uniquement marquer le Feature devant être activé ou désactivé depuis le menu contextuel. Dans ce cas, une de ces deux lettres sera affichée devant l’entrée du Feature dans l’historique :
Si le paramètre Calculer le Feature directement après la modification est désactivé dans la configuration de Feature, vous pourrez uniquement marquer le Feature devant être activé ou désactivé depuis le menu contextuel. Dans ce cas, une de ces deux lettres sera affichée devant l’entrée du Feature dans l’historique :
- D, pour un Feature devant être désactivé
- A, pour un Feature devant être activé.
L’activation ou la désactivation ne prendra effet qu’après le recalcul du Feature.
Déplacer des Features
Vous pouvez modifier l’ordre des Features dans l’historique en les déplaçant à l’aide d’un simple glisser-déposer. Vous pouvez également sélectionner et déplacer plusieurs Features en gardant la touche Ctrl ou Shift enfoncée, puis en cliquant sur les Features de votre choix.
![]() Si le paramètre Calculer le Feature directement après la modification est désactivé dans la configuration du Feature, vous pourrez uniquement marquer le Feature devant être déplacé. Dans ce cas, un astérisque * s’affichera dans l’historique devant l’entrée du Feature concerné. Le déplacement ne sera effectué qu’après le recalcul du Feature.
Si le paramètre Calculer le Feature directement après la modification est désactivé dans la configuration du Feature, vous pourrez uniquement marquer le Feature devant être déplacé. Dans ce cas, un astérisque * s’affichera dans l’historique devant l’entrée du Feature concerné. Le déplacement ne sera effectué qu’après le recalcul du Feature.
Feature « Supprimer le système d’axes »
Si vous utilisez la fonction Supprimer le système d’axes pour supprimer un axe créé automatiquement depuis un autre usinage, alors cette suppression ne sera pas consignée dans l’historique sous forme d’un nouveau Feature, mais plutôt en tant que sous-entrée dénommée Supprimer le système d’axes.
Vous pouvez supprimer cet usinage en faisant un clic droit sur l’entrée Supprimer le système d’axes, puis en sélectionnant Vider.
Champ « Commentaire »
Toutes les entrées de Feature possèdent un champ facultatif Commentaire. Vous pouvez ajouter un commentaire pour chaque Feature de l’historique.
Dans l’exemple ci-dessous, chaque entrée de l’historique de Feature possède un commentaire, affiché à droite de l’historique. Vous pouvez saisir ou modifier un commentaire en double-cliquant sur la ligne correspondante.
Si l’affichage multi-colonnes est activé, les commentaires seront affichés dans leur propre colonne Commentaire dédiée. Vous pouvez les modifier en cliquant directement sur le champ. Veuillez noter que les commentaires ne peuvent être ajoutés qu’aux étapes de Feature, et pas à leurs valeurs individuelles. Le champ Commentaire de ces dernières est donc toujours grisé et ne peut pas être modifié.

