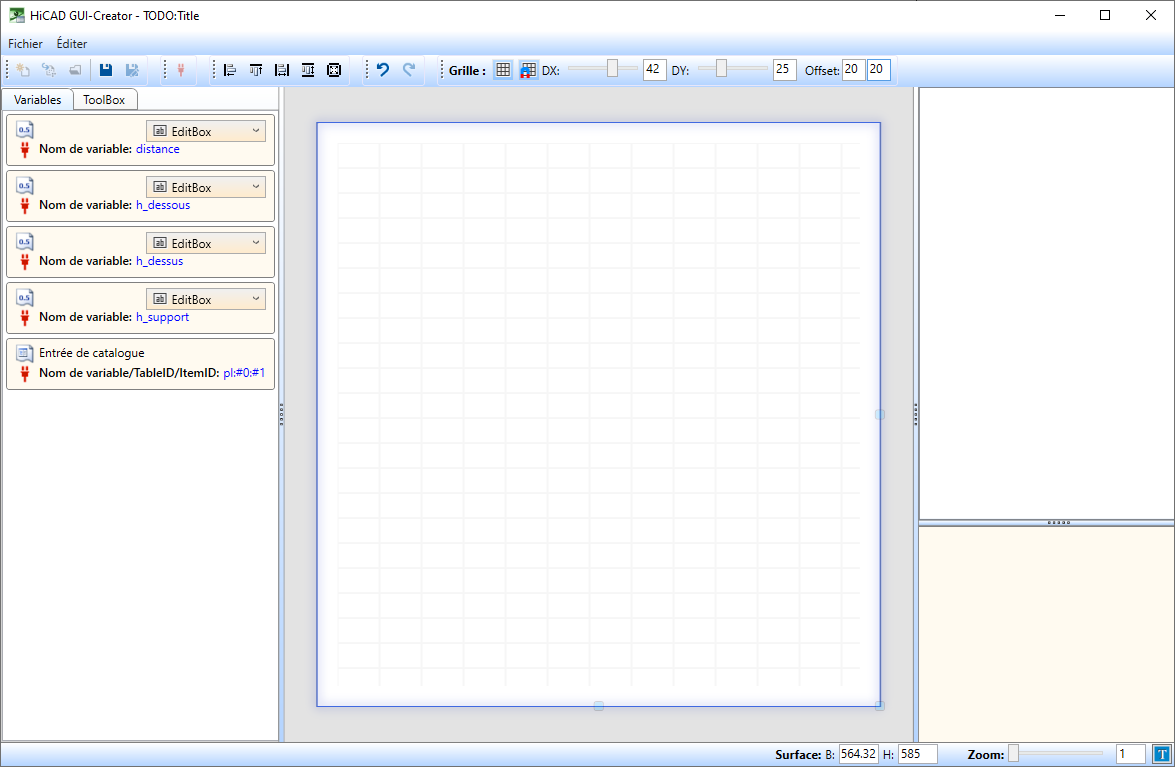
Projet : Charpente métallique
Après avoir créé et sauvegardé en première étape la variante exemple d'un remplissage planaire, et demander de démarrer automatiquement l'Éditeur de dialogue HiCAD, nous pouvons maintenant en deuxième étape créer notre dialogue.
Le fichier CSV de notre exemple est déjà chargé, de sorte que nous pouvons commencer tout de suite.
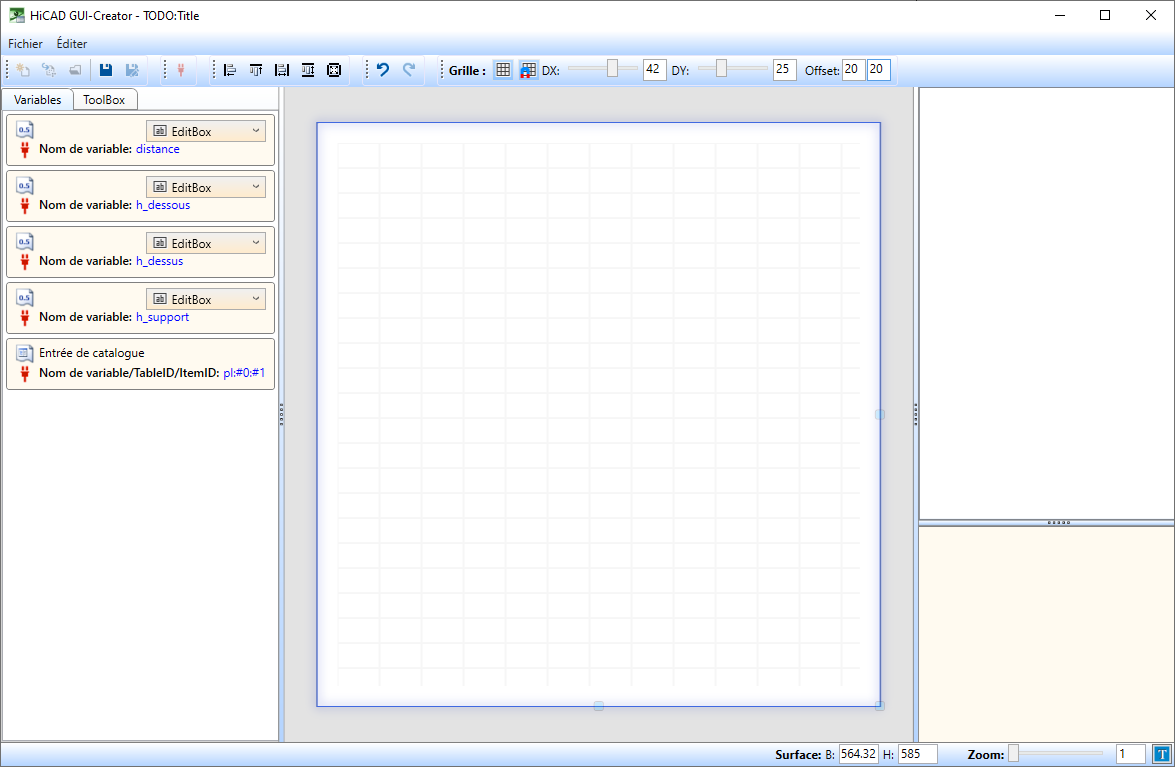
Nous voulons tout d'abord insérer une image graphique (par ex. Exemple_Remplissage.png) avec le sous-titre Remplissage planaire. Pour cela, nous activons l'onglet Toolbox, et déplaçons un objet de type Image dans le dialogue et attribuons à l'objet les paramètres souhaités.
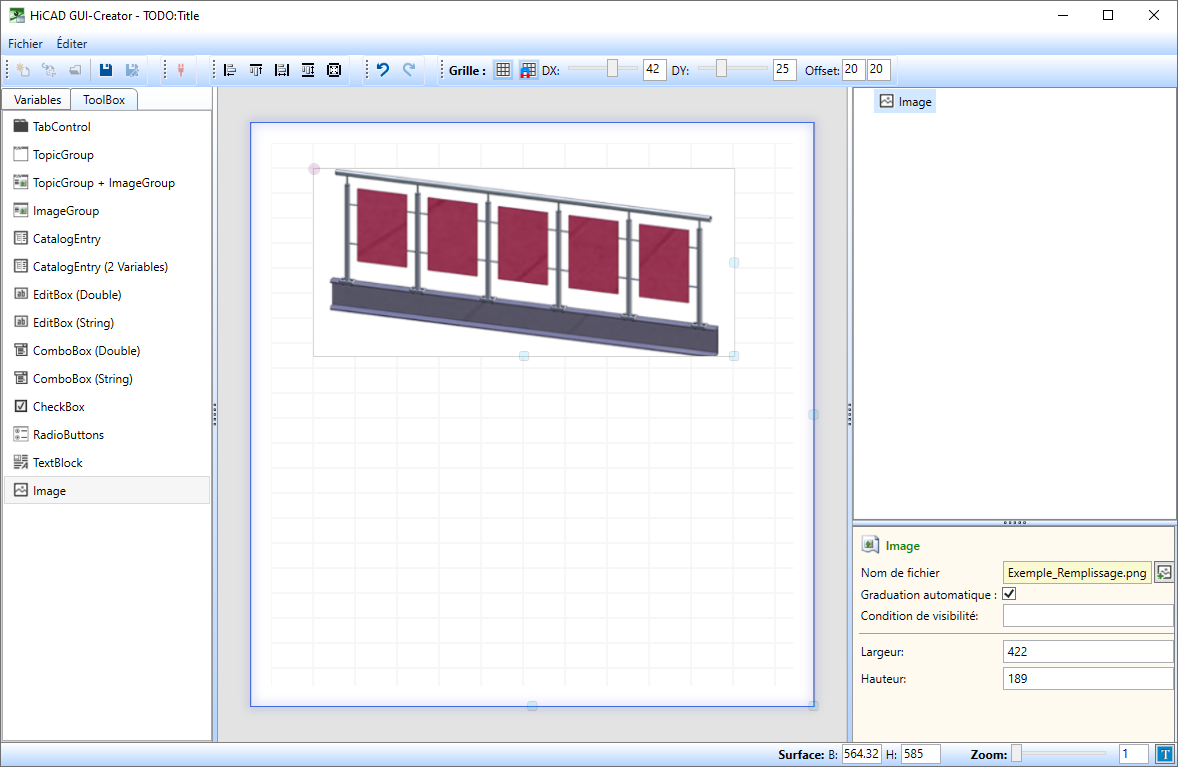
Nous procédons de la même façon pour un objet de type TextBlock.
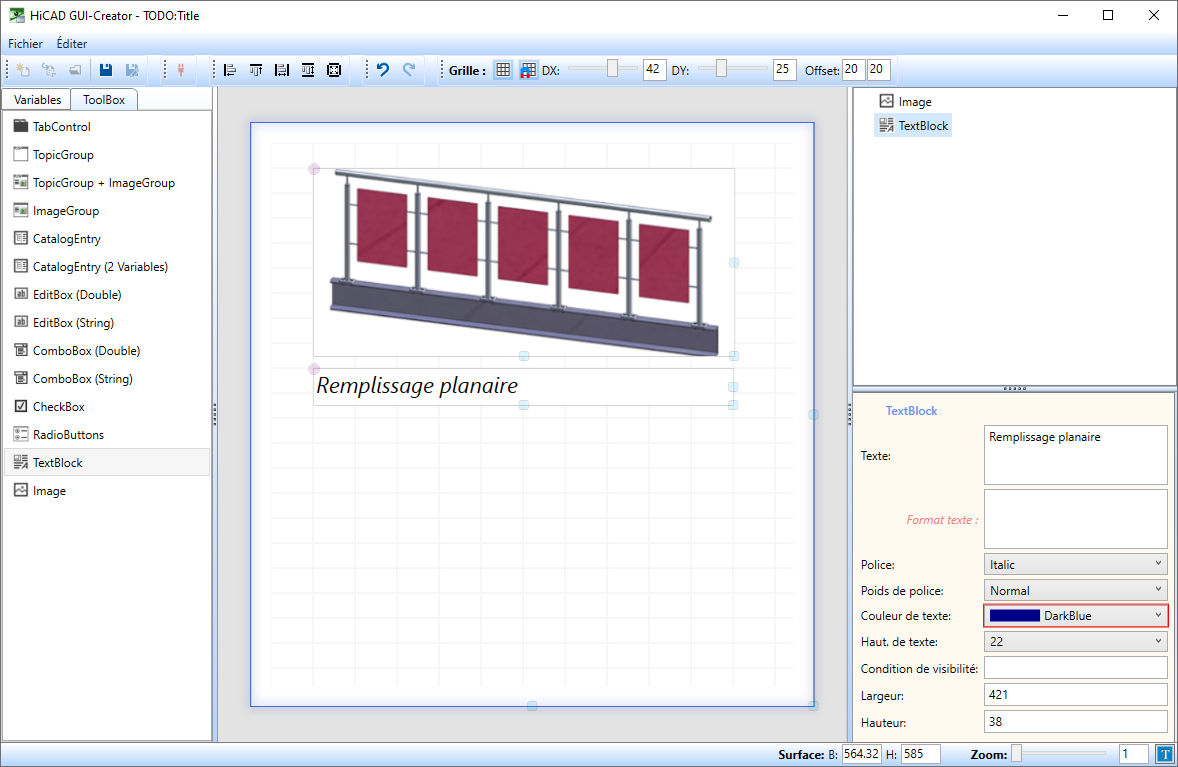
Nous activons maintenant l'onglet Variables et ajoutons les variables
comme EditBox en les déplaçant simplement dans le dialogue. Comme variable, nous attribuons une désignation. Au besoin, il est possible de prédéfinir des listes de choix avec différentes valeurs et de spécifier des valeurs par défaut.
Enfin, nous déplaçons la variable pl dans le dialogue. Il s'agit d'une variable de liste, un objet de type CatalogEntry est donc automatiquement inséré.
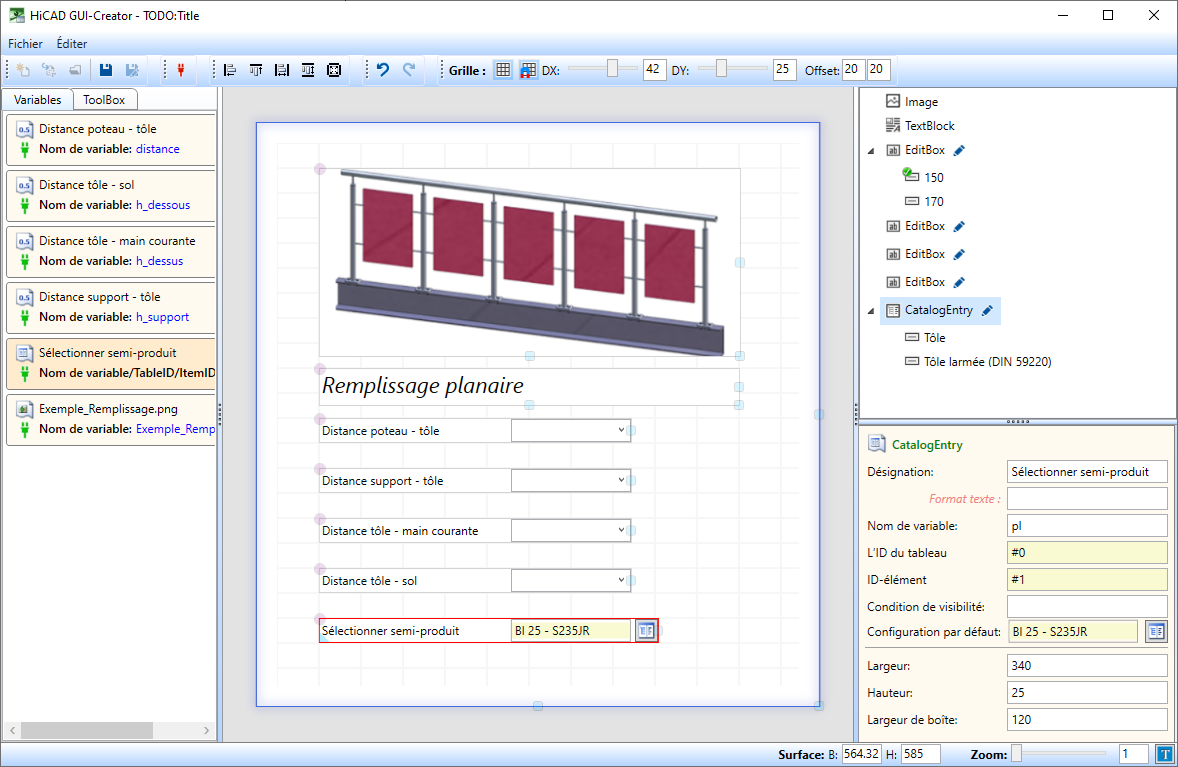
Les catalogues ou tableaux, qui seront proposés ensuite à la sélection dans le dialogue utilisateur, peuvent être spécifiés par un clic sur le symbole  , par exemple
, par exemple
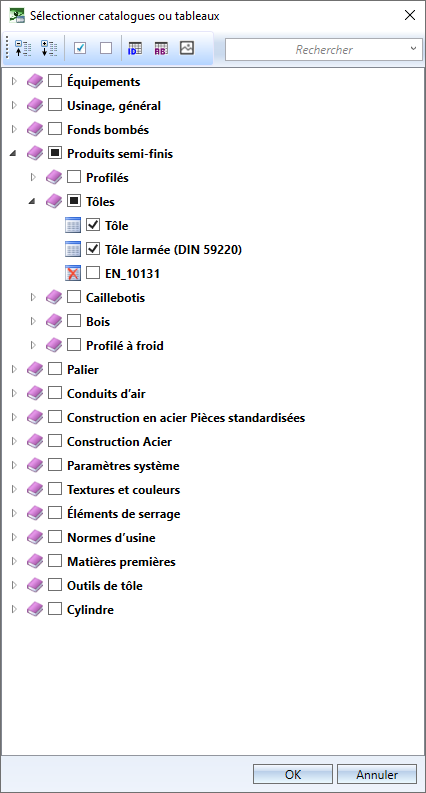
Une valeur par défaut pour le produit semi-fini peut être spécifiée par un clic sur le symbole  .
.
De la sorte, la variante est maintenant disponible dans le configurateur de garde-corps comme remplissage avec sa propre fenêtre de dialogue.
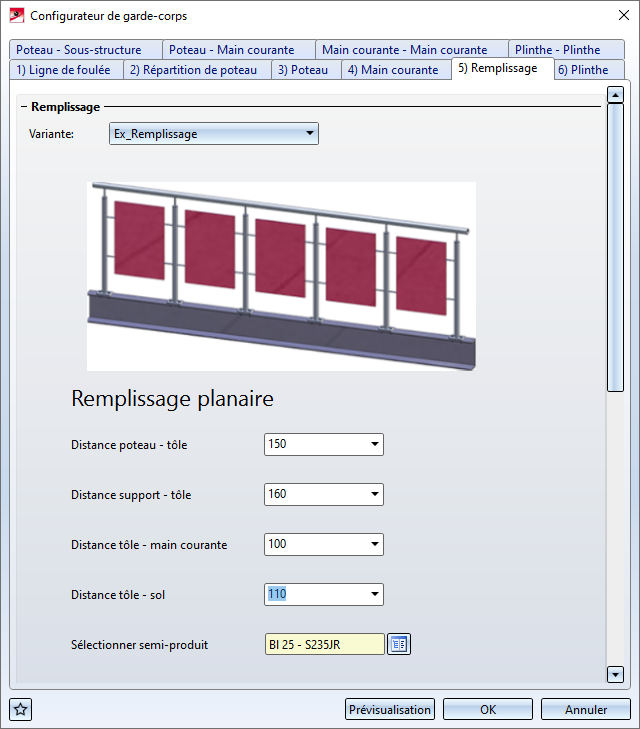
Exemple du nouveau remplissage
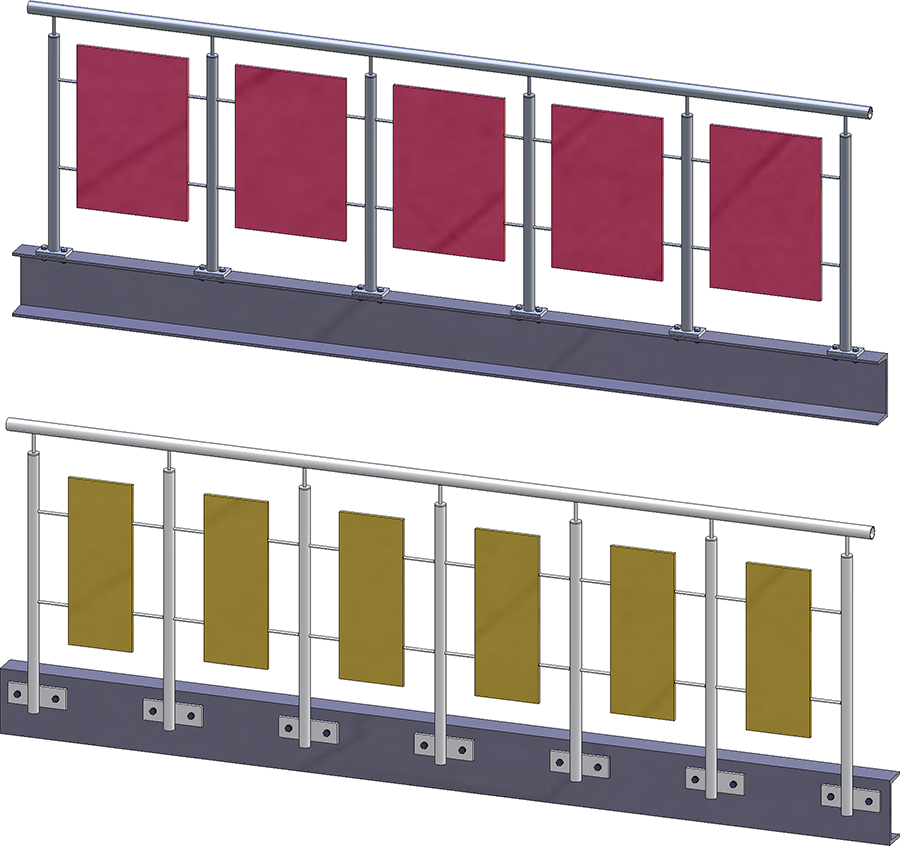

Éditeur pour variantes de garde-corps • Escaliers et garde-corps (CM 3D) • Fonctions de la Charpente métallique
|
© Copyright 1994-2021, ISD Software und Systeme GmbH |
Protection de la vie privée • Conditions générales de ventre • Cookies • Contact • Mentions légales