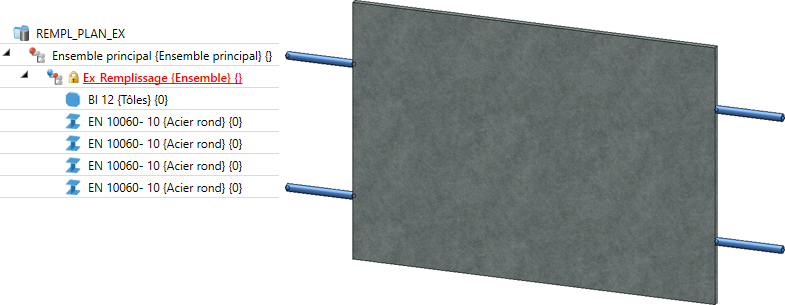
Projet : Charpente métallique
Dans cet exemple, un remplissage planaire, composé d'une tôle et deux supports soudés de chaque côté, a été créé comme variante de garde-corps. Par ailleurs, nous voulons créer un dialogue utilisateur individuel pour cette variante.
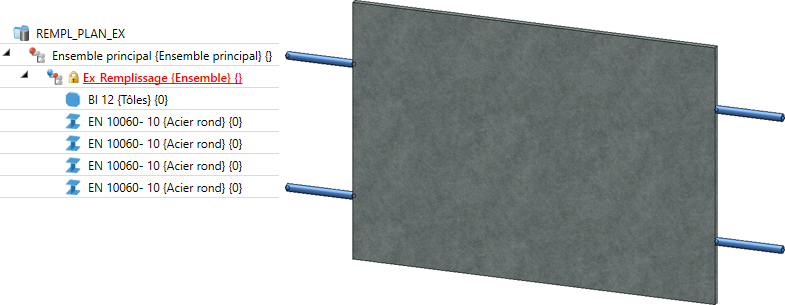
Pour un remplissage planaire, les variables i_l et i_h sont au minimum nécessaires.
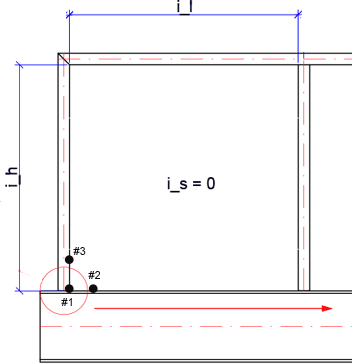
Nous nous limitons dans cet exemple aux deux variables obligatoires, c'est-à-dire que ce composant ne peut être utilisé que pour des remplissages plans (un exemple pour des garde-corps avec élévation se trouve dans les variantes modèles).
Étape 1 : Création et paramétrage de la tôle
La tôle de la charpente métallique utilisée dans notre exemple doit être dérivée d'une esquisse.
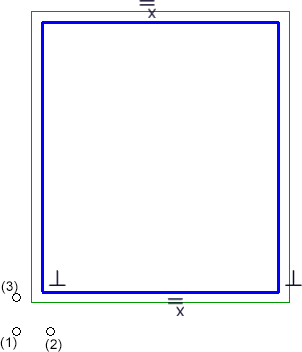
|
Variable |
pour |
Valeur |
|---|---|---|
|
i_h |
Distance entre sol et main courante |
700 |
|
i_l |
Distance entre 2 poteaux |
800 |
|
distance |
Largeur du support |
144 |
|
h_dessus |
Distance par rapport à la main courante |
100 |
|
h_dessous |
Distance par rapport au sol |
100 |
|
h_support |
Distance du support par rapport à l'arête supérieure et inférieure de la tôle |
100 |
Pour la largeur et la hauteur de la tôle, cela signifie ceci :
Nous fixons tout d'abord le point isolé (1) (Esquisse > HCM > Fixer la géométrie). Ce point représente l'origine. Puis nous attribuons les variables à l'esquisse en définissant les contraintes de cote HCM correspondantes (Esquisse > HCM > Cotation intelligente) :
|
Contrainte de cote pour |
Variable |
Valeur |
|---|---|---|
|
Distance de l'arête gauche de l'esquisse par rapport au point (1) |
distance |
144 |
|
Distance de l'arête inférieure de l'esquisse par rapport au point (1) |
h_dessous |
100 |
|
Largeur de l'esquisse |
i_l - (2*distance) |
800 pour i_l |
|
Hauteur de l'esquisse |
i_h - h_dessous- h_dessus |
700 pour i_h 100 pour h_dessus |
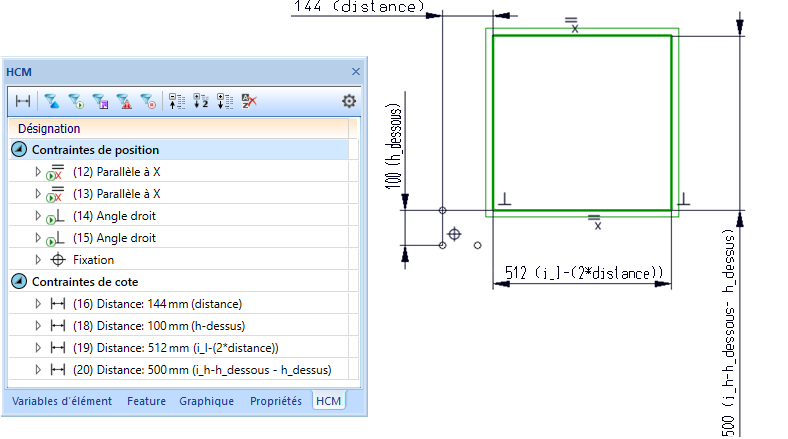
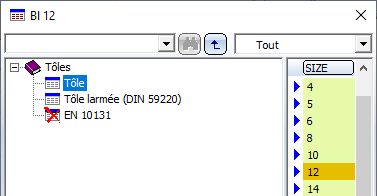
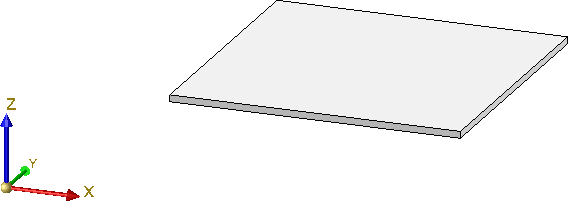
Étape 2 : Ensemble et système de coordonnées d'insertion
Tous les ensembles n'ont pas automatiquement un historique de Feature. Si vous attribuez à cet ensemble un système de coordonnées d'insertion, aucune entrée de Feature correspondante ne sera créée. Celle-ci est cependant absolument nécessaire pour les variantes. Nous attribuons donc à l'ensemble un Feature de création de corps. Pour effectuons cela par un clic droit dans la fenêtre de Feature de l'ensemble et sélectionnons la fonction Activer le Feature dans le menu contextuel.
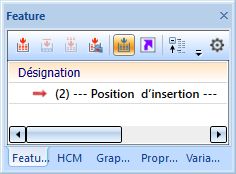
Par ailleurs, l'ensemble doit utiliser des Références extérieures. Pour cela, vérifions que pour cet historique de Feature l'icône Utiliser des références extérieures est bien activée.
 . Les variables sont maintenant attribuées à l'ensemble.
. Les variables sont maintenant attribuées à l'ensemble.
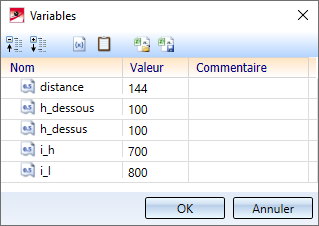
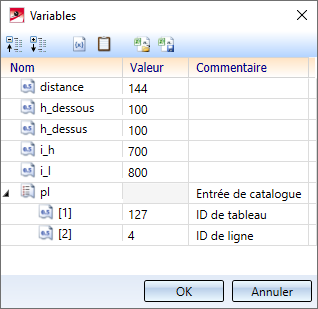
Les variables pl[1] et pl[2] seront alors attribuées au Feature de la tôle :
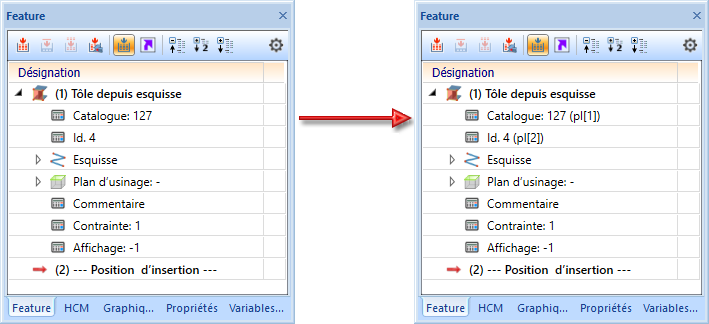
Le système de coordonnées d'insertion est inscrit dans l'historique de Feature de l'ensemble (les points concordent avec les points isolés utilisés lors de la création de l'esquisse).
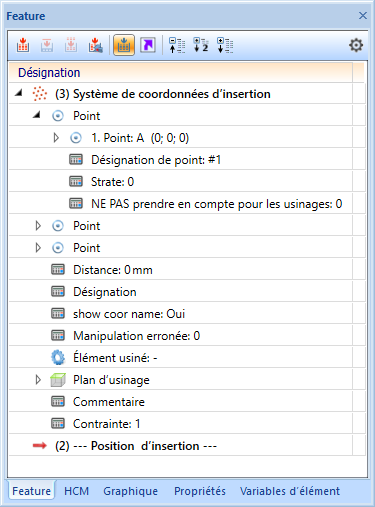
Étape 3 : Insertion du support et paramétrage

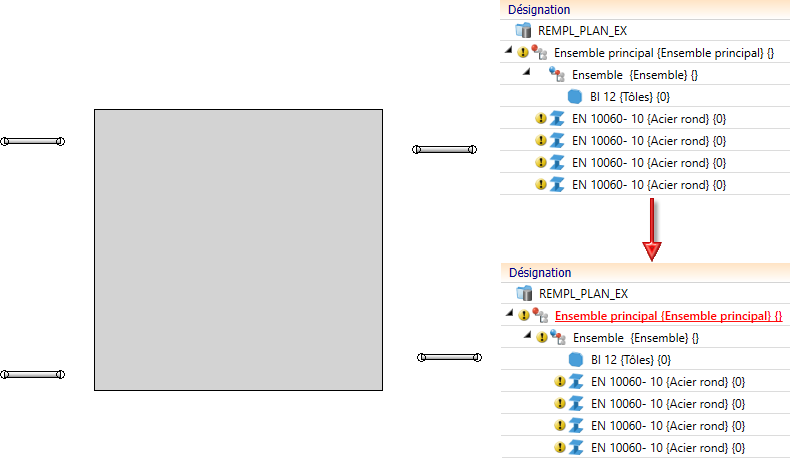

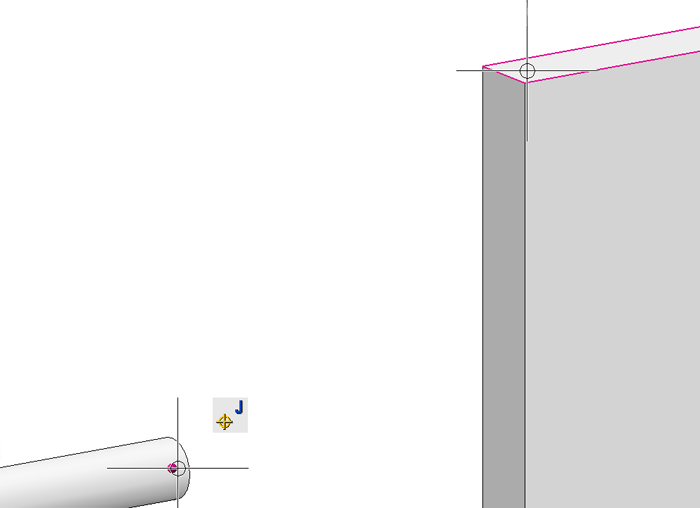
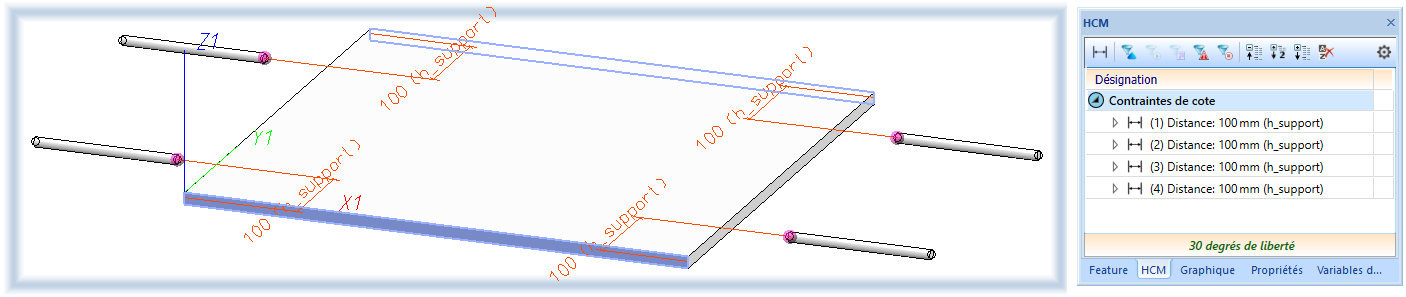

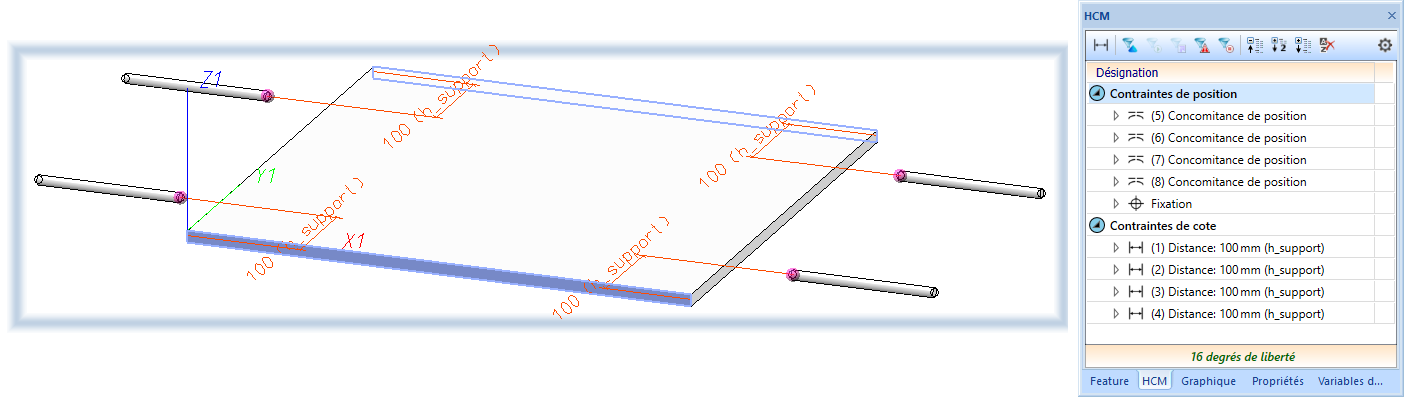
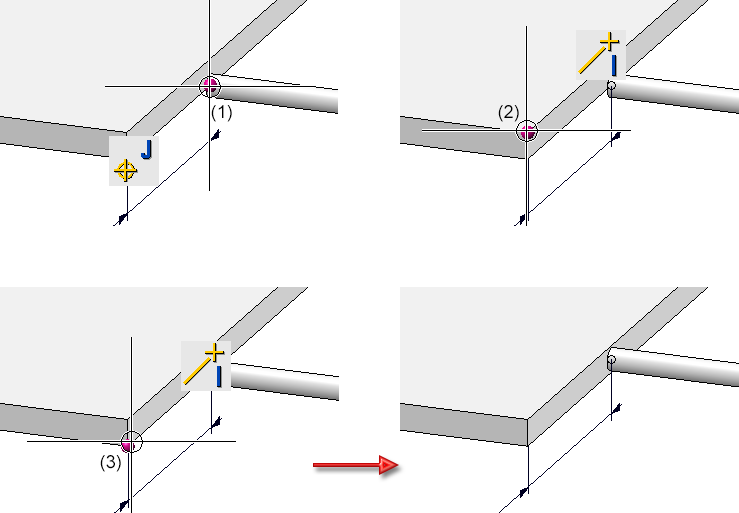
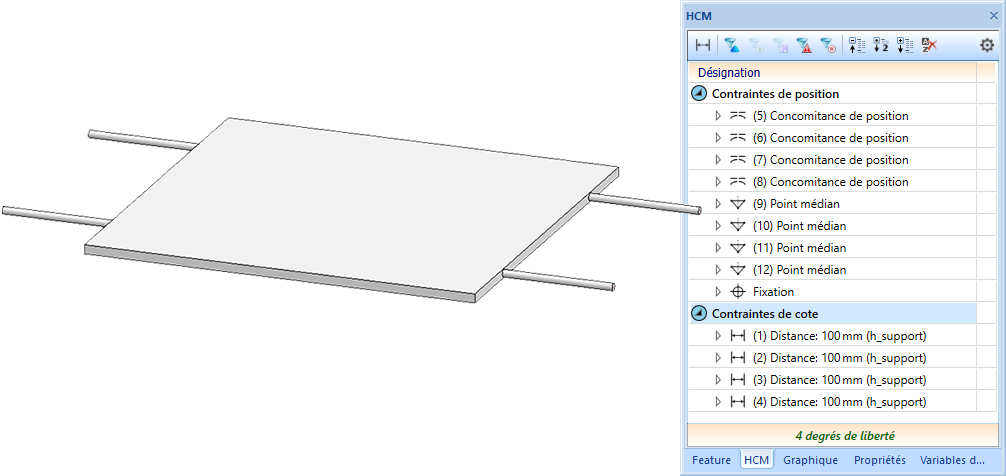
Avec cela, nous avons attribué à l'ensemble toutes les variables et les contraintes HCM nécessaires.
Étape 4 : Enregistrement de l'ensemble comme variante
Pour sauvegarder l'ensemble comme variante, sélectionnez l'ensemble et recourez à la fonction Éditeur de variantes pour garde-corps dans la fenêtre d'ancrage Fonctions bâtiment sous Charpente métallique > Escaliers+Garde-corps > Garde-corps.
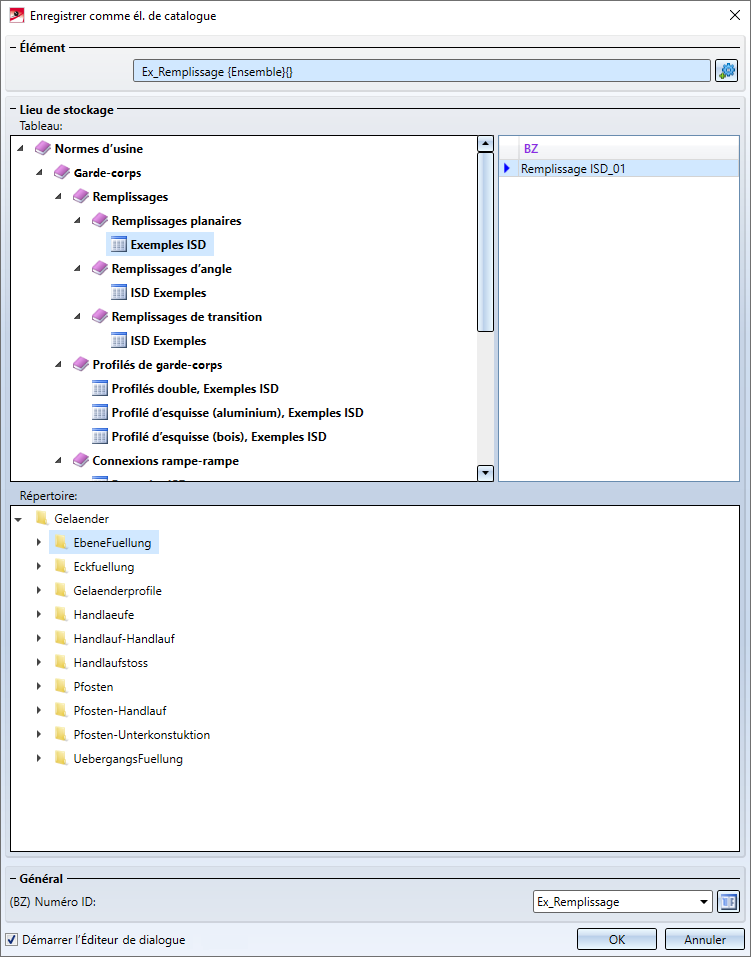
Pour créer notre dialogue utilisateur, nous activons la case Démarrer l'Éditeur de dialogue et nous quittons la fenêtre par OK.
Dans le dossier HiCAD Kataloge\Werksnormen\Stahlbau\Gelaender\EbeneFuellung, les fichiers suivants seront alors stockés :
L'Éditeur de dialogue HiCAD démarre automatiquement et le fichier CSV est chargé. Le dialogue utilisateur peut ainsi être créé.
Continuer à la Création du dialogue utilisateur.

Éditeur pour variantes de garde-corps • Escaliers et garde-corps (CM 3D) • Fonctions de la Charpente métallique
|
© Copyright 1994-2021, ISD Software und Systeme GmbH |
Protection de la vie privée • Conditions générales de ventre • Cookies • Contact • Mentions légales