
Projet : Charpente métallique
Les champs de saisie et les onglets de la fenêtre de dialogue dépendent de la fonction de la jonction utilisée pour son insertion. La description suivante vaut pour les variantes de design
Rubriques :
Sous Profilés s'affichent les informations sur les profilés que vous avez identifiés, par exemple le type de profilé, la direction de l'âme et de l'aile. Au moyen du bouton Info, vous avez accès à d'autres informations sur les profilés.
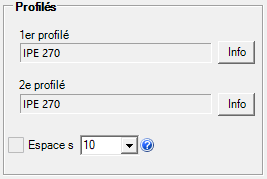
Les données affichées ici ne peuvent pas être modifiées.
Avec une insertion personnalisée, les paramètres de la jonction seront lus à partir du fichier de configuration de la jonction. Un fichier de configuration peut également comporter plusieurs configurations personnalisées. La sélection de la configuration souhaitée s'effectue à partir d'une liste de choix.
Vous pouvez créer vos propres configurations personnalisées en copiant une des configurations déjà existantes. Vous utilisez alors comme modèle de copie les modèles fournis par ISD ou les propres configurations que vous avez déjà créées.

Les modèles de configuration suivants sont fournis avec HiCAD et peuvent être utilisés comme modèle pour des configurations personnalisées (à l'exception de _work) :
 et les champs de saisie sont prédéfinis avec la dernière valeur utilisée.
et les champs de saisie sont prédéfinis avec la dernière valeur utilisée. Cette configuration sera également nécessaire pour l'insertion via un tableau DAST et ne peut ni être supprimée ni copiée !
 et Règle proposée
et Règle proposée  .
. Cette configuration ne peut pas être supprimée et le type des paramètres/indicateurs ne peut être modifié.
 et Règle référencée
et Règle référencée  . Si vous souhaitez utiliser ce modèle, veuillez lire les Remarques sur le travail en référencé et non référencé.
. Si vous souhaitez utiliser ce modèle, veuillez lire les Remarques sur le travail en référencé et non référencé.Cette configuration ne peut pas être supprimée et le type des paramètres/indicateurs ne peut être modifié.
|
Boutons |
||
|---|---|---|
|
Copier la jonction |
Copie la configuration actuelle. Saisissez le nom de la nouvelle configuration. Les indicateurs et tous les paramètres de l'originale seront appliqués à la copie. |
|
|
Éditer la jonction |
Avec cette fonction, vous pouvez changer le nom de la configuration actuelle. |
|
|
Supprimer la jonction |
Supprime la configuration actuelle. |
|
Les jonctions normées des enveloppes de bâtiment selon DSTV/DASt sont répertoriées dans HiCAD dans des tableaux. Pour la plupart des jonctions, il est possible au besoin, à la différence d'une saisie personnalisée, de reprendre de ces tableaux les données pour les éléments correspondants, comme les angles, les plaques, les platines et les vis, etc. Pour cela, sélectionnez sous Defini par l'utilisateur la configuration _work et activez l'onglet DAST.
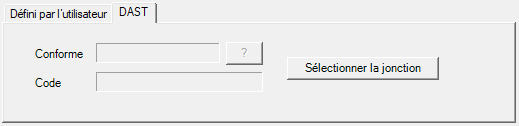
Cliquez alors sur le bouton Sélectionner la jonction. HiCAD ouvre alors une sélection des jonctions possibles.
En cliquant sur le bouton Étendu, d'autres données pour les jonctions possibles s'affichent. Utilisez un ou plusieurs filtres, comme une sélection de vis, de stabilité, etc., pour réduire le choix. Sélectionnez la jonction souhaitée, puis quittez la fenêtre par OK.
Dans le champ Code, la désignation de la jonction DAST choisie s'affiche. Si la jonction n'est pas conforme à la norme DAST, cela sera signifié dans le champ Conforme.

En cliquant sur le bouton  , vous pouvez dans ce cas accéder à des informations sur les valeurs indiquées/souhaitées.
, vous pouvez dans ce cas accéder à des informations sur les valeurs indiquées/souhaitées.
Les champs de la fenêtre de dialogue, par exemple les données pour la plaque et le boulonnage, seront remplis automatiquement par les valeurs du tableau DAST. Si vous souhaitez modifier ces valeurs, HiCAD vérifie toujours après modification de la valeur, si elle est toujours conforme à la norme DAST.
Après avoir sélectionné la configuration ou la jonction DAST, s'affiche à gauche de la fenêtre sous informations des profilés les champs de saisie, entre autres pour les plaques, les platines, les rabats et les boulonnages. Les indicateurs de type  ,
,  ,
,  ,
,  et
et  vous indiquent si les paramètres en question se basent sur une valeur ou une règle.
vous indiquent si les paramètres en question se basent sur une valeur ou une règle.
À droite de la fenêtre, vous disposez de différents onglets en fonction de la jonction :
Apparaît ici un exemple de la jonction choisie.
Apparaît ici, en fonction des valeurs paramétrées, un aperçu de la plaque. En cas de correction des paramètres de la plaque, l'image graphique sera corrigée automatiquement.
Apparaît ici, en fonction des valeurs paramétrés, un aperçu du boulonnage qui sera corrigé automatiquement en cas de modification des valeurs. Vous pouvez ainsi contrôler avant insertion les boulonnages et les modifier si besoin.
Vous retrouvez ici les champs de saisie et les images graphiques pour les raidisseurs.
Vous retrouvez dans cet onglet les champs de saisie et les images graphiques pour les jarrets.
Cet onglet comprend les champs de saisie et les images d'autres composants de la jonction, comme les plaques de séparation, plats de renfort d'âme, etc.
|
|
Paramètre de type "valeur fixe". |
|
|
Paramètre de type "valeur référencée". |
|
|
Paramètre de type "Valeur proposée". |
|
|
Paramètre de type "Règle référencée". |
|
|
Paramètre de type "Règle proposée". |
|
|
Par un clic sur ce symbole, vous pouvez sélectionner les composants de la jonction, comme les plaques, les raidisseurs, les jarrets ainsi que les vis/perçages, à partir des catalogues de pièces standardisées correspondants. |
|
|
Une image graphique du paramètre en question s'affiche. |
|
|
L'onglet correspondant s'affiche à droite de la fenêtre de dialogue. |
|
|
Permet d'appliquer au moyen de ces boutons le trusquinage des profilés dans les champs de saisie. |
|
|
Vous disposez ici d'autres paramètres, par exemple l'orientation à fleur d'une plaque, l'orientation symétrique d'un boulonnage. |
 Nota bene :
Nota bene :
 ,
,  ou
ou  peuvent être modifiés simplement en réécrivant les paramètres. Par contre, les champs identifiés par
peuvent être modifiés simplement en réécrivant les paramètres. Par contre, les champs identifiés par  ou
ou  se basent sur des règles. Ici, le contenu des champs peut être uniquement modifié si vous convertissez auparavant l'indicateur en une valeur. Pour cela, cliquez avec le bouton droit de la souris sur l'indicateur et sélectionnez le type souhaité dans le menu contextuel.
se basent sur des règles. Ici, le contenu des champs peut être uniquement modifié si vous convertissez auparavant l'indicateur en une valeur. Pour cela, cliquez avec le bouton droit de la souris sur l'indicateur et sélectionnez le type souhaité dans le menu contextuel. Le nombre de paramètres dépend de chacune des fonctions de la jonction. Le tableau suivant donne un aperçu des paramètres que l'on retrouve le plus souvent.
|
Composants |
Paramètres |
|---|---|
|
Plaque |
La hauteur et la largeur de la plaque est déterminée automatiquement par HiCAD en fonction des profilés sélectionnés et des données de la plaque indiquées. |
|
Boulonnages |
|
|
Raidisseurs complets |
|
|
Raidisseurs partiels |
|
|
Jarret |
|
|
Tôle d'aile |
|
|
Profilé d'angle |
|

Jonctions sur base de variantes de design (CM 3D) • Insérer une jonction - Marche à suivre (CM 3D)
|
© Copyright 1994-2021, ISD Software und Systeme GmbH |
Protection de la vie privée • Conditions générales de ventre • Cookies • Contact • Mentions légales