
Projet : HiCAD Calepinage des éléments
Les profilés apparaissent comme le choix le plus probable, mais vous pouvez créer bien sûr toutes autres variantes, et notamment des ensembles entiers à utiliser avec la fonction Sous-structure, pour autant qu'elle soit paramétrée sur la longueur.
Pour ce faire, les conditions suivantes doivent être remplies :
Vous pouvez aussi paramétrer d'autres variables d'élément. Celles-ci peuvent alors être configurées dans la fenêtre de dialogue Sous-structure dans la section Variables d'élément.
À titre d'exemple, un profilé en U doit être généré pour pouvoir l'utiliser dans une sous-structure. Pour ce faire, la largeur, hauteur et épaisseur doivent être configurables. Le processus de création s'effectue en 5 étapes :
Dans un premier temps, on dessine une esquisse approximative :
Celle-ci est ensuite paramétrée et dotée de contraintes de position :
Ici, les variables d correspond aux épaisseurs de profilés, h à la hauteur et w à la largeur. Au centre de la ligne inférieure se trouve un point qui a été fixé et dans une concomitance de position avec le point médian de la ligne. Cela assure une orientation toujours exacte de l'esquisse malgré des modifications de valeur.
Cette esquisse doit maintenant être convertie en élément 3D grâce à la fonction Standard 3D > Nouveau > Élément de translation, nouveau.
Puisque l'utilisation de variables d'élément n'est pas possible dans cette fenêtre de dialogue, il vous faut d'abord donner une valeur (de votre choix) pour la hauteur, qui devra être modifiée ultérieurement en i_l dans le Feature de l'élément de translation :
Ensuite, un système de coordonnées d'insertion est attribué à cet élément. Pour cela, lancez la fonction Scène > SC universel > Définir l'insertion du SC. En premier lieu, définissez l'origine du système de coordonnées d'insertion, puis placez-le au centre de la ligne inférieure.
Maintenant vous devez définir un point sur l'axe X. Choisissez donc le centre de l'arête inférieure de l'élément à l'opposé de l'origine.
Enfin, HiCAD vous demande de définir un point sur l'axe Y. Choisissez alors le point au coin avant gauche.
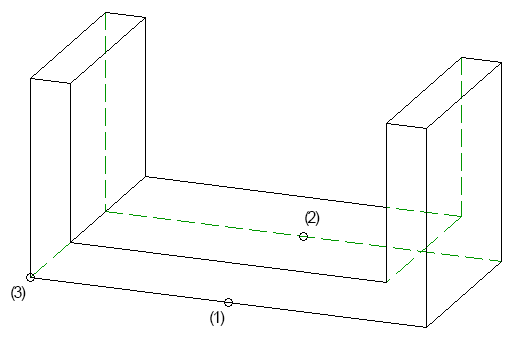
(1) Origine, (2) Point sur l'axe X, (3) Point sur l'axe Y
Résultat (le système de coordonnées d'insertion s'affiche seulement lorsque vous sélectionnez le Feature Système de coordonnées d'insertion).
Avoir recours à de nouveaux profilés avec supports muraux requiert l'entrée de données d'utilisations du support mural pour le profilé. Pour cela, lancez la fenêtre de dialogue Utilisation de support mural à partir de la fenêtre d'ancrage Fonctions bâtiment > Calepinage d'élément :
Dans le cas d'un support mural devant être fixé latéralement à un nouveau profilé, il faut indiquer à HiCAD la largeur du profilé, ou plus particulièrement la distance à laquelle les supports muraux doivent être décalés latéralement par rapport à l'axe du profilé. C'est à cette fin que des Points d'appui seront demandés. Les champs À gauche et À droite font référence au profilé, en le regardant en vue plongeante : la gauche se trouve dans la section positive de l'axe Y alors que la droite se trouve dans la partie négative.
Le profilé est alors inséré comme un profilé normal, et non pas comme un élément d'une construction d'acrotère. De fait, la Position peut rester sur le paramètre Standard.
Enregistrer ensuite l'élément via la fonction Scène > Enregistrer/ Référencer > Enregistrer l'élément référencé, dessin isolé. Choisissez alors les options Référence en externe et Enregistrer comme élément avec entrée de catalogue.
Sélectionnez les dossiers cible dans le dossier Unterkonstruktion (Sous-structure) sous:
Comme tableau pour l'entrée de catalogue, choisissez Planification de calepinage : éléments et usinages > Sous-structure > Éléments de calepinage > ISD Example.
Saisissez ensuite les données du nouveau profilé. Plus particulièrement, BZ contient la désignation du profilé et est ainsi prédéfini par défaut avec le nom de l'élément de construction. Les autres champs sont pré-remplis avec des valeurs pertinentes, pouvant être utilisés tels quels. Voici leur significations :
Immédiatement après, HiCAD demande si une prévisualisation doit être créée pour ce profilé. Nous nous en abstenons dans cet exemple et cliquons sur Non.
Le nouveau profilé peut ensuite être utilisé dans une sous-structure :

|
© Copyright 1994-2021, ISD Software und Systeme GmbH |
Protection de la vie privée • Conditions générales de ventre • Cookies • Contact • Mentions légales