
Projet : HiCAD Calepinage des éléments
Fonctions bâtiment > Calepinage d'élément > Calepinage d'élément 
Vous retrouvez la fonction dans la fenêtre d'ancrage Fonctions bâtiment dans la catégorie Calepinage d'élément.
Fenêtre d'ancrage Fonctions bâtiment
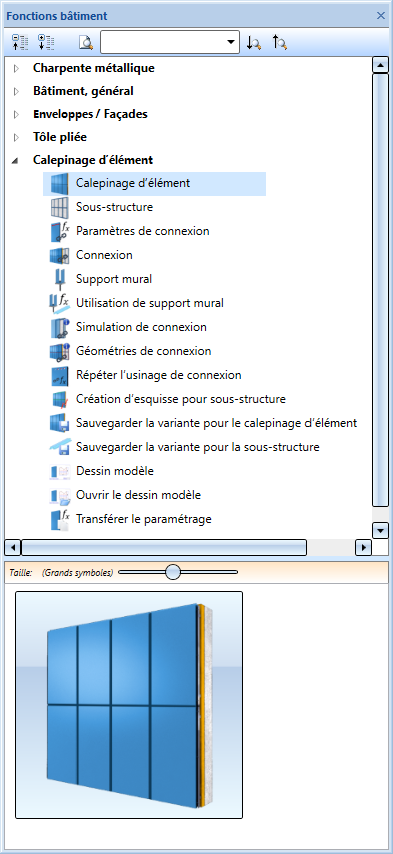
Au préalable d'un calepinage d'élément, il faut une esquisse planaire qui représente quasiment la grille du calepinage. Les types de calepinage suivant sont possibles :
Vous avez également la possibilité d'utiliser des éléments de calepinage variable en recourant à la variable d'élément i_nr. Dans ce cas, un nombre de coin n sera attribué à cette variable. Cela permet d'assurer que cet élément de calepinage s'adapte sur les zones d'esquisse avec le maximum de n coins pour pouvoir y être déposé. Si, par exemple, la variable i_nr est défini sur 5, l'élément de calepinage pourra alors être déposé sur des zones d'esquisse avec 3, 4 et 5 coins. Retrouvez plus d'informations sur la variable i_nr à la page suivante.
Veuillez noter que le calepinage d'élément n'est possible que sur des zones d'esquisse fermées, non imbriquées, et qui ne présentent pas de lignes doubles. Chacune de ces zones d'esquisse représente pratiquement un élément du calepinage.
Si l'on observe, par exemple, l'esquisse dessinée ci-dessous, on voit que les zones représentées en bleu rendent possible un calepinage d'éléments rectangulaires et celles en rouge un calepinage d'éléments polygonaux. Les zones (1) et la ligne (2) seront tout simplement ignorées.
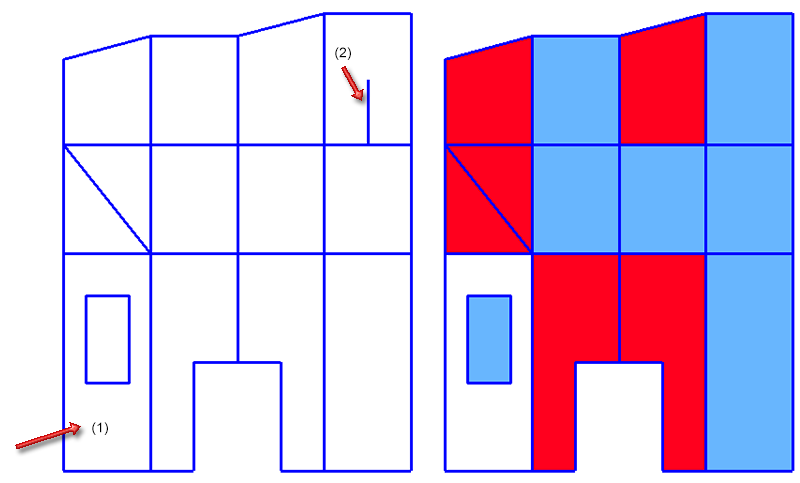
Dans les explications qui suivent, nous allons apprendre à poser sur l'esquisse en illustration des cassettes ALUCOBOND® SZ 20.
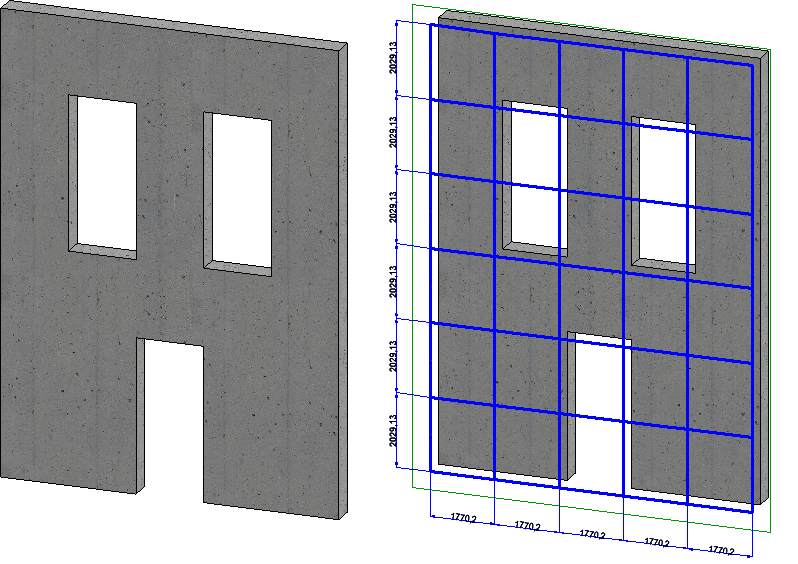
Le calepinage d'élément est constitué des étapes suivantes :
![]() À savoir :
À savoir :
|
|
Éléments non pris en compte (par exemple, en cas d'emboîtement ou de zones non fermées) |
|
|
Élément actif, c'est-à-dire l'élément qui est indiqué par le curseur |
|
|
Élément sélectionné encore non occupé (Couleur spéciale, Marquage 5, semi-transparent) |
|
|
Élément sélectionné occupé (Couleur spéciale, Marquage 5) |
|
|
Élément non sélectionné et non encore occupé (Couleur spéciale Prévisualisation, semi-transparent) |
|
|
Élément non sélectionné et déjà occupé (Couleur spéciale Prévisualisation) |
Après le lancement de la fonction, HiCAD vous invite tout d'abord à sélectionner l'esquisse. S'ouvre ensuite la fenêtre de dialogue Calepinage d'élément et toutes les zones d'esquisse (éléments) sur lesquelles un calepinage est possible seront surlignées en couleur (orange clair) sur la scène. Dans notre exemple, toutes les zones permettent le calepinage d'éléments.
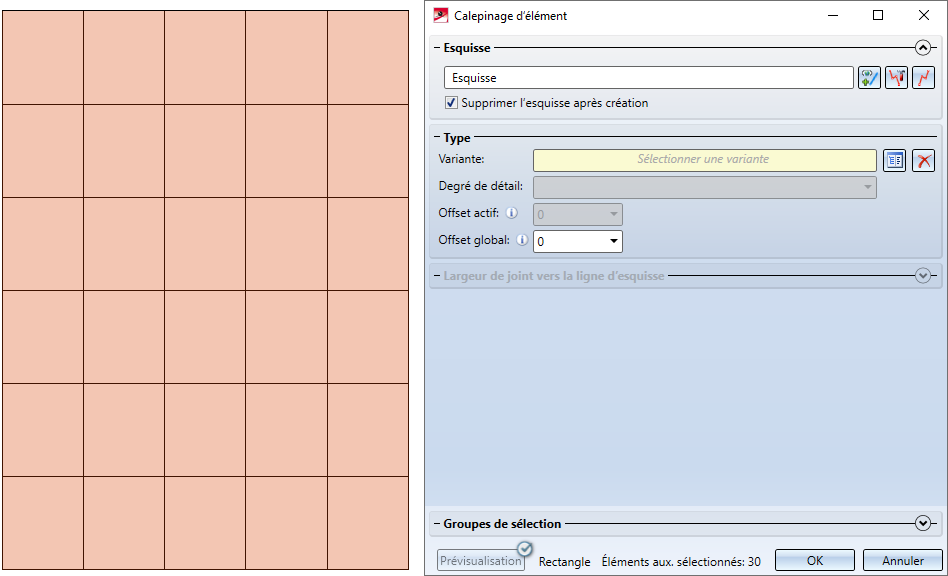
|
|
Sélectionner esquisse Par un clic sur ce symbole, vous pouvez sélectionner une autre esquisse. |
|
|
Modifier l'esquisse
Modifiez l'esquisse selon vos souhaits et cliquez ensuite dans la fenêtre sur Accepter l'esquisse. La fenêtre Calepinage d'élément continuera avec l'esquisse modifiée. Veuillez noter à ce sujet :
Exemple : L'image en illustration montre une esquisse (1) sélectionnée. Pour toutes les zones de l'esquisse (2), la variante ALUCOBOND riveté a été sélectionnée, mais le calcul n'a pas encore commencé. Si l'on modifie maintenant l'esquisse comme indiqué (3) puis qu'on l'accepte (4), il faut alors attribuer à nouveau la variante pour les zones de l'esquisse a et b.
|
|
|
Créer une nouvelle esquisse dans le plan
Noter que les paramètres de la Configuration - Débutant seront pris en compte. |
Si l'esquisse d'origine peut être supprimée de la scène après le calepinage d'élément, cochez alors la case Supprimer l'esquisse après création.
![]() À savoir :
À savoir :
Si l'esquisse sélectionnée contient des arêtes doubles, la fenêtre de dialogue indiquera alors un message d'erreur au niveau du symbole  .
.
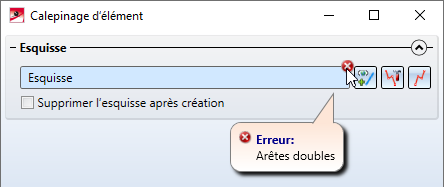
Vous devez dans ce cas, avant l'exécution de la fonction, supprimer les arêtes doubles, par exemple avec la fonction Esquisse > Usiner > Suppr. > Supprimer les lignes doubles  .
.
Dans le cadre d'un calepinage d'élément industriel, notamment pour les façades complexes, il est courant dans la pratique que les mêmes options s'appliquent à plusieurs éléments de calepinage. Pour faciliter dans ces cas de figure la sélection des zones à occuper (zones d'esquisse rectangulaires ou polygonales) et la modification des éléments de calepinage avec les mêmes paramètres, HiCAD offre la possibilité de travailler avec des "groupes de sélection". L'avantage est de pouvoir regrouper les éléments de calepinage par paramètres et, lors du traitement, de pouvoir précisément par simple clic sélectionner ou désélectionner tous les éléments de ce groupe. Vous disposez pour cela dans la fenêtre de dialogue du Calepinage d'élément de l'encart Groupes de sélection.
Pour de plus amples informations pour travailler avec les groupes de sélection, rendez-vous à la page suivante.
Pour chacun des éléments qui l'autorisent, le calepinage d'élément pourra être paramétré individuellement. HiCAD vous invite à sélectionner les éléments à occuper, c'est-à-dire les zones de l'esquisse destinées à être occupées par un élément.
Vous disposez alors des possibilités suivantes :
Vous pouvez également sélectionner plusieurs éléments des façons suivantes :
À partir de notre exemple, les zones des fenêtres et de la porte ne doivent pas être occupées. Par défaut, au lancement de la fonction, tous les éléments autorisés sont sélectionnés, il vous faut donc retirer de la sélection les éléments correspondant aux fenêtres et à la porte à l'aide de la touche CTRL enfoncée.
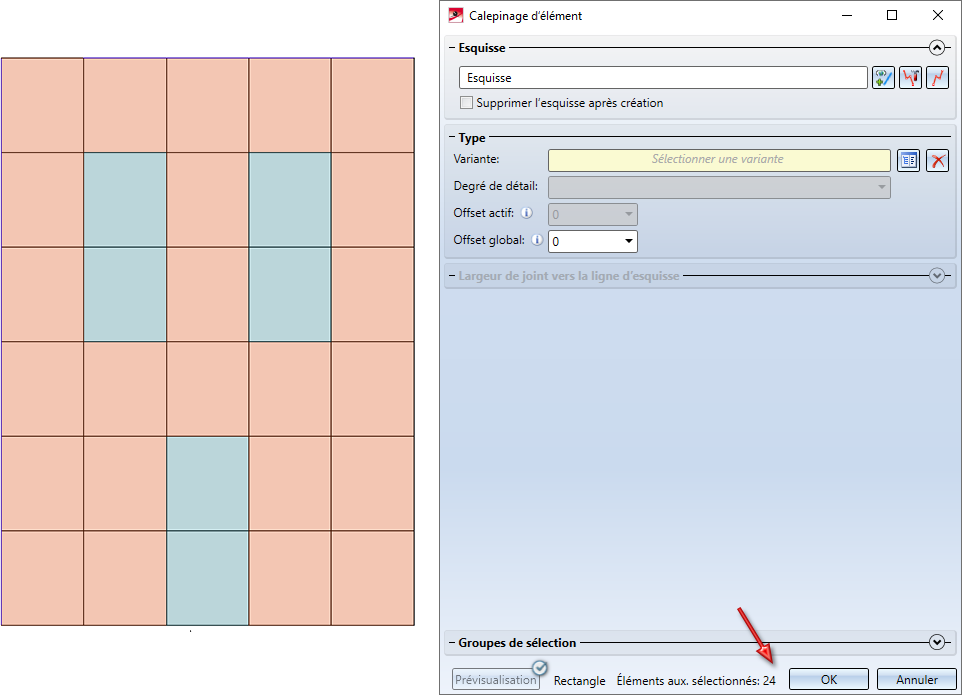
Sélectionnez ensuite comme variante Cassette ALUCOBOND SZ 20 (avec accessoires).
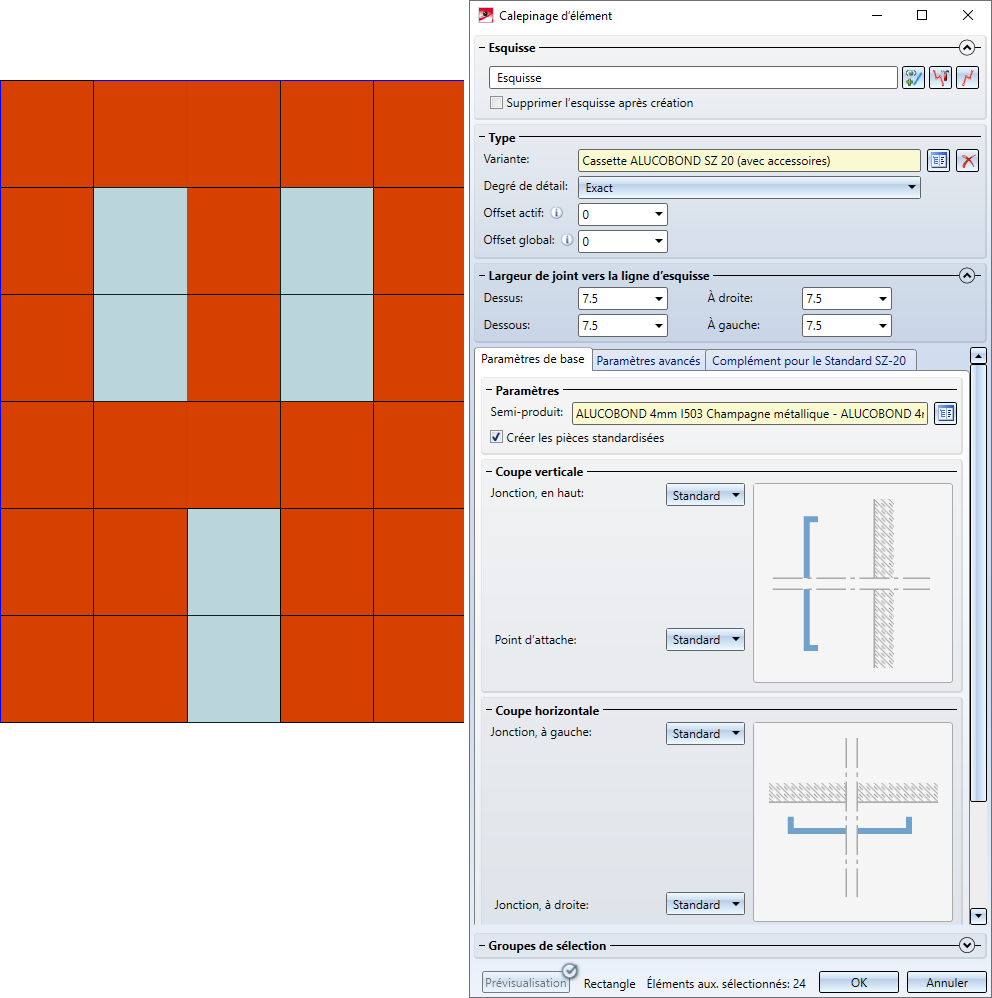
![]() À savoir :
À savoir :
 dans la fenêtre de dialogue à côté du champ Variante ainsi que le symbole
dans la fenêtre de dialogue à côté du champ Variante ainsi que le symbole  au niveau du bouton OK. Les zones de l'esquisse correspondante seront mises en évidence sur la scène.
au niveau du bouton OK. Les zones de l'esquisse correspondante seront mises en évidence sur la scène.
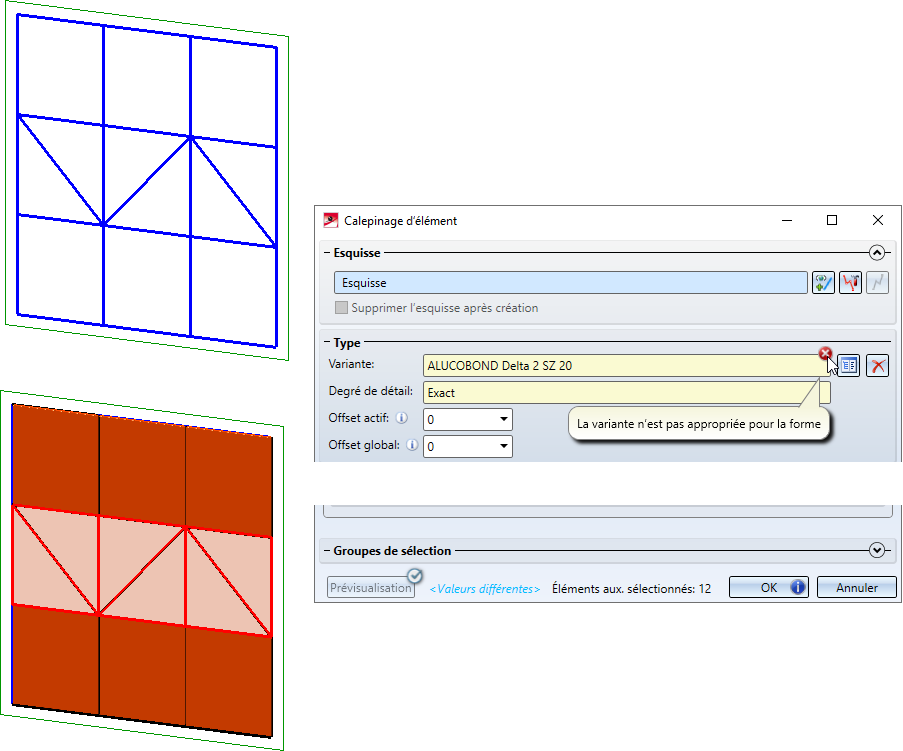
Modifiez alors votre sélection.
Les paramétrages suivants sont possibles pour chacun des éléments :
|
Variante |
Sélectionnez ici la variante de votre choix. Cliquez pour cela sur le symbole |
|
Degré de détail |
Les cassettes ALUCOBOND SZ20 et les cassettes ALUCOBOND suspendues peuvent être insérées dans une représentation exacte ou simplifiée (comme ébauche). La représentation comme ébauche peut être utile pour augmenter la performance du logiciel si vous avez à créer de nombreuses cassettes. La représentation peut être modifiée à tout moment grâce à la fonction Modifier le calepinage d'élément.
(1) Représentation exacte, (2) Ébauche
Les paramètres des cassettes (par ex. les données d'un acrotère) sont conservés au changement du type de représentation. Cela vaut également lors de modifications, cotations ou annotations ultérieures. |
|
Offset actif |
La valeur indiquée ici détermine le décalage de l'élément de calepinage par rapport à l'esquisse. Avec une valeur positive, l'élément de calepinage se retrouve sur ou derrière, avec une valeur négative sous ou devant l'esquisse. |
|
Offset global |
Ce paramètre fonctionne comme un Offset actif, mais se réfère non seulement par rapport à l'élément actif, mais aussi sur tous les éléments du calepinage. En conséquence de quoi, ce paramètre peut donc être modifié uniquement globalement pour tous les éléments. Si un offset global est défini puis qu'un offset individuel est modifié pour un élément, les deux offsets seront alors additionnés pour cet élément. |
|
Largeur de joint |
Vous pouvez spécifier ici, séparément dessus, dessous, à droite et à gauche, la largeur du joint, c'est-à-dire les distances d'un élément de calepinage par rapport aux arêtes de la zone d'esquisse correspondante.
Largeur de joint : (1) Dessus, (2) Dessous, (3) À gauche, (4) À droite Pour les cassettes ALUCOBOND SZ20 avec accessoires, les largeurs de joint se réfèrent toujours à la cassette.
|
Les autres possibilités de saisie dépendent de la variante choisie.
Dans la fenêtre de dialogue Calepinage d'élément, ce sont toujours les paramètres de l'élément sélectionné qui seront indiqués et donc modifiés.
Nous appliquons dans notre exemple les paramètres par défaut, à la différence des offsets, et démarrons le calcul.
Au moyen du bouton , vous pouvez contrôler la création de la prévisualisation de la sous-structure. Par défaut, la case est ici cochée, ce qui signifie qu'un aperçu sera créé automatiquement à chaque changement dans la fenêtre de dialogue.
Pour permettre un travail plus fluide avec de plus grandes sous-structures, vous pouvez décocher la case. Un aperçu ne sera alors créé qu'en cliquant explicitement sur le bouton Prévisualisation, et non plus automatiquement.
Une fois tous les paramètres spécifiés pour les éléments sélectionnés, vous pouvez lancer le calcul par OK.
Durant le calcul, le symbole suivant

s'affiche sur la fenêtre de dialogue. À la fin du calcul, la fenêtre de dialogue est fermée automatiquement.
Si le calcul ne peut être exécuté, le symbole  apparaît alors au niveau du bouton OK. En déplaçant votre curseur au-dessus du symbole, un message correspondant vous apparaît.
apparaît alors au niveau du bouton OK. En déplaçant votre curseur au-dessus du symbole, un message correspondant vous apparaît.
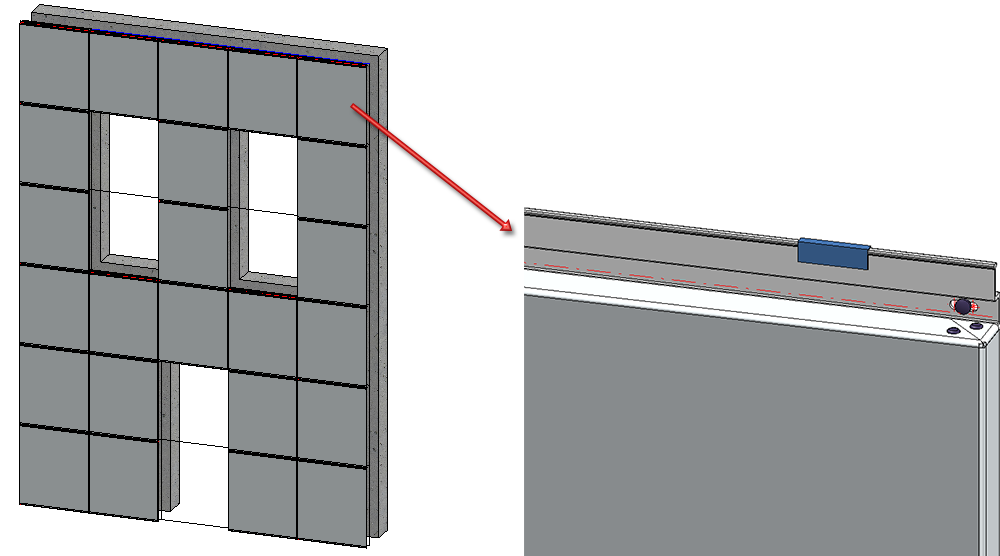
Dans le cadre de la fonction exécutée en boucle, les éléments de calepinage insérés seront regroupés dans un ensemble au nom Calepinage d'élément, dans notre exemple :
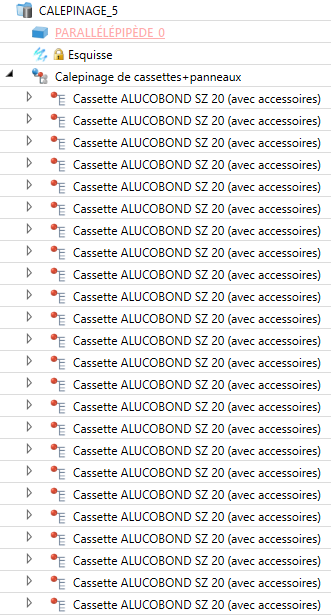
Dans le même temps, un Feature avec comme nom Calepinage d'élément est créé dans l'historique de Feature.
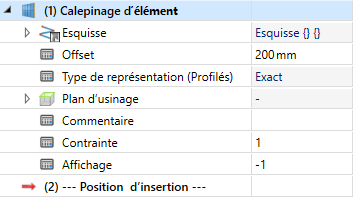
 Nota bene :
Nota bene :
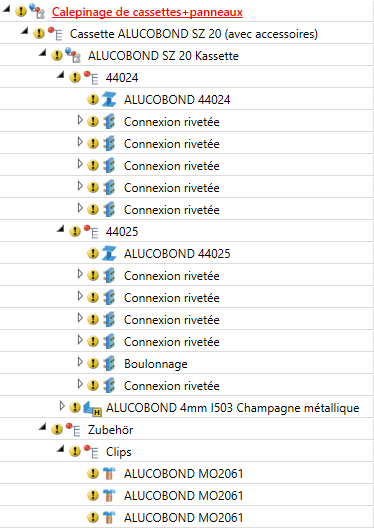
Si les éléments de calepinage sont référencés, le Feature Calepinage d'élément sera supprimé. Cela signifie qu'une modification via la fenêtre de dialogue Calepinage d'élément ne sera plus possible.

Modifier un calepinage d'élément • Exemple pratique
|
© Copyright 1994-2021, ISD Software und Systeme GmbH |
Protection de la vie privée • Conditions générales de ventre • Cookies • Contact • Mentions légales