
Projet : HiCAD Calepinage des éléments
Vous disposez pour cela dans la fenêtre de dialogue du Calepinage d'élément de l'encart Groupes de sélection.

|
(1) |
Liste des groupes S'affichent ici tous les groupes de sélection définis actuellement. Chaque groupe se trouve sur sa propre ligne. |
||||||||
|
(2) |
Par un clic sur ce symbole, vous ajoutez à la liste un nouveau groupe de sélection vide. Dans la liste de groupes (1), la ligne du nouveau groupe (3) est ajoutée.
La sélection actuelle sur la scène constitue comme nouveau groupe. |
||||||||
|
(3) |
Ligne de groupe Une ligne propre est assignée à chaque groupe dans la liste de groupes (4).
Le chiffre entre parenthèses indique le nombre d'éléments dans le groupe. Par un clic sur le symbole |
||||||||
|
(4) |
Modifier un groupe
Pour ajouter un élément à un groupe, cliquez sur ce symbole et sélectionnez sur la scène les zones / éléments de calepinage que vous souhaitez ajouter au groupe. Une sélection multiple est possible en maintenant la touche CTRL. Pour mettre fin à votre sélection, cliquez sur la molette de la souris.
Par un clic sur ce symbole, vous pouvez supprimer le groupe en question. Pour supprimer un élément du groupe, cliquez tout d'abord dans la ligne du groupe sur |
||||||||
|
(5) |
Menu contextuel Par un clic droit de la souris un des symboles
|
Observons l'utilisation des groupes de sélection au moyen d'un exemple.
L'illustration suivante montre une esquisse prête pour un calepinage d'élément. Admettons, comme illustré à droite en couleur, que nous devons appliquer les mêmes paramètres aux éléments de calepinage sur zones de même couleur. Dans ce cas, l'utilisation de groupes de sélection est recommandée.
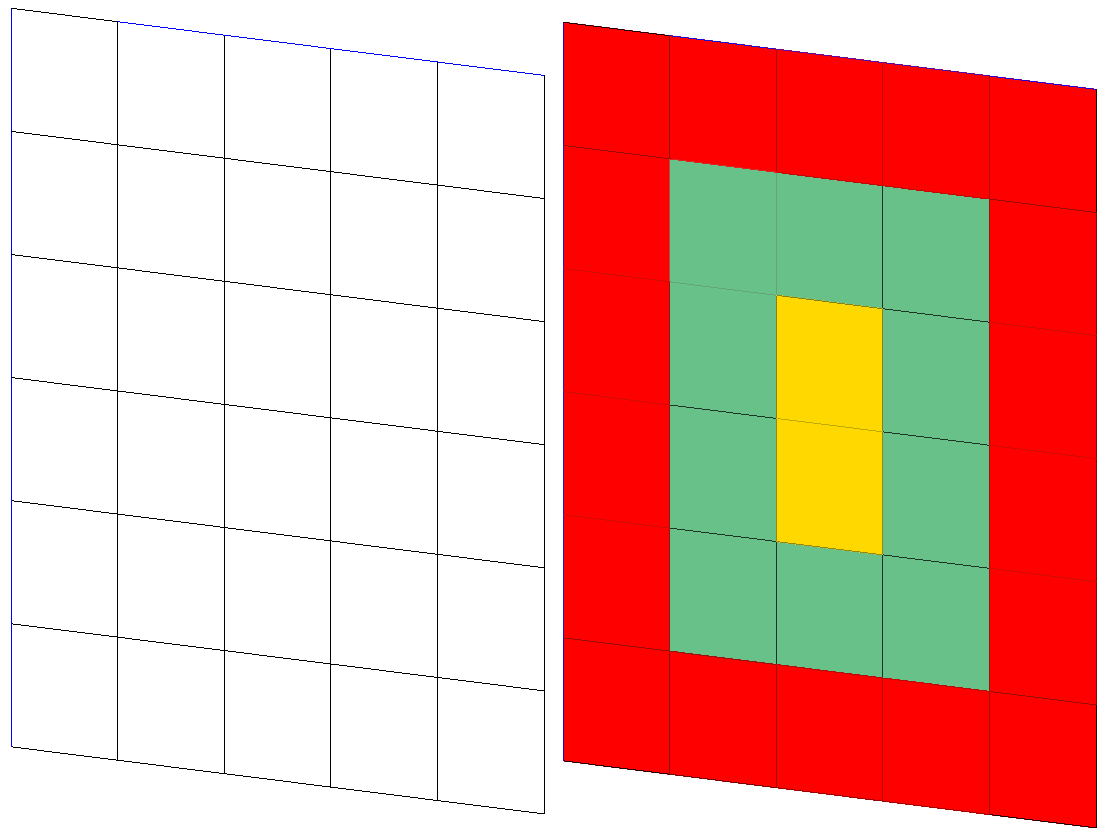
Cela peut également être fait directement avant le premier calepinage (le calepinage choisi ici ne sert qu'à des fins didactiques).
Nous commençons donc le calepinage d'élément et identifions notre esquisse servant d'exemple. Toutes les zones de calepinage sont alors sélectionnées.
Créez un nouveau groupe par un clic sur  . Cliquez ensuite sur
. Cliquez ensuite sur  (la sélection actuelle est mise en évidence) et sélectionnez sur la scène, en maintenant appuyée la touche CTRL les zones de calepinage en couleur rouge de notre illustration. Mettez fin à la sélection par un clic sur la molette et changez par exemple le nom du groupe par Extérieur.
(la sélection actuelle est mise en évidence) et sélectionnez sur la scène, en maintenant appuyée la touche CTRL les zones de calepinage en couleur rouge de notre illustration. Mettez fin à la sélection par un clic sur la molette et changez par exemple le nom du groupe par Extérieur.
Cliquez ensuite sur le symbole  pour sélectionner les éléments extérieurs pour procéder au calepinage de ces zones, par exemple avec des cassettes ALUCOBOND suspendues.
pour sélectionner les éléments extérieurs pour procéder au calepinage de ces zones, par exemple avec des cassettes ALUCOBOND suspendues.
Sans quitter la fenêtre de dialogue, vous définissez maintenant de la même façon un autre groupe, par exemple Intérieur pour les zones de couleur verte afin de procéder à leur calepinage avec des cassettes ALUCOBOND rivetées.
Le troisième groupe, dans notre exemple Centre concerne les zones en couleur jaune que vous pouvez occuper avec des cassettes ALUCOBOND collées. Nous pouvons maintenant fermer la fenêtre de dialogue par OK et procéder ainsi au calcul.
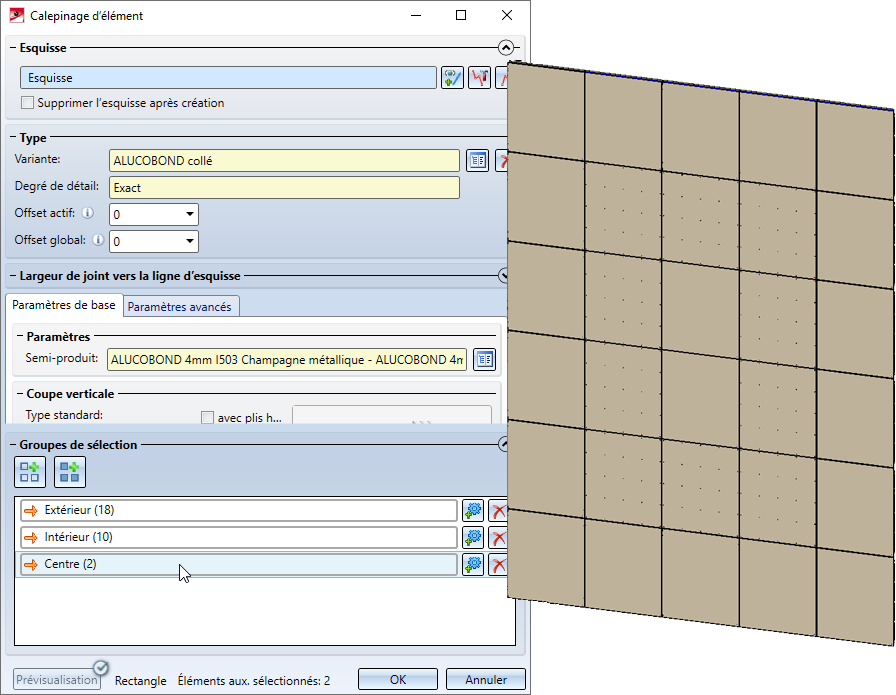
Si vous souhaitez modifier ultérieurement ce calepinage d'élément, effectuez un double-clic sur le Feature Calepinage d'élément pour sélectionner tout d'abord toutes les zones de calepinage. Les différents groupes de sélection sont alors à nouveau à disposition pour permettre de sélectionner tous les éléments extérieurs afin de pouvoir les modifier ; par exemple, par un clic sur le groupe Extérieur, puis un clic sur  (sur la ligne du groupe Extérieur), .
(sur la ligne du groupe Extérieur), .
![]() À savoir :
À savoir :
Cette description s'applique de la même façon aux groupes de sélection des sous-structures.

Procéder à un calepinage d'élément • Couleurs de marquage • Exemple pratique
|
© Copyright 1994-2021, ISD Software und Systeme GmbH |
Protection de la vie privée • Conditions générales de ventre • Cookies • Contact • Mentions légales