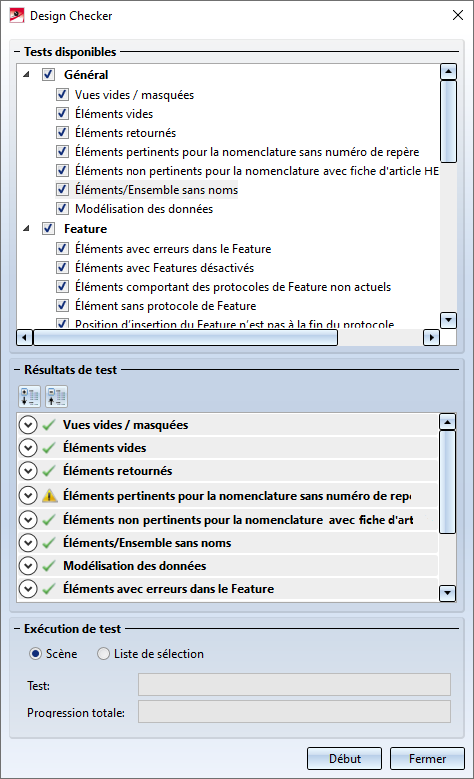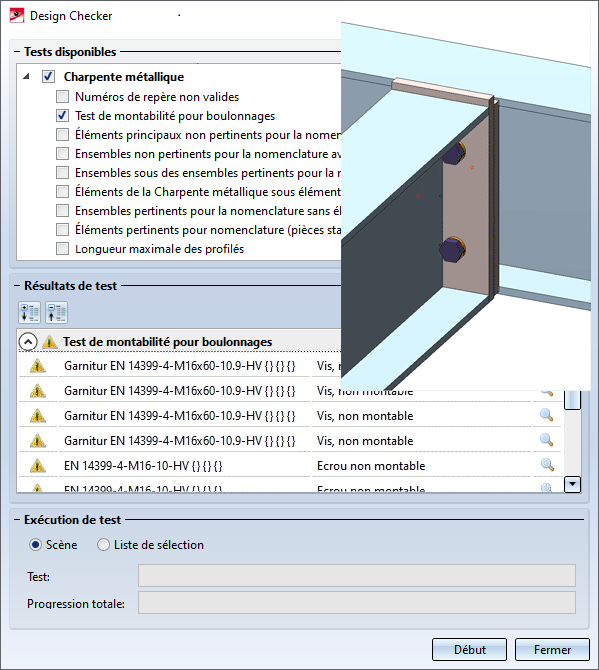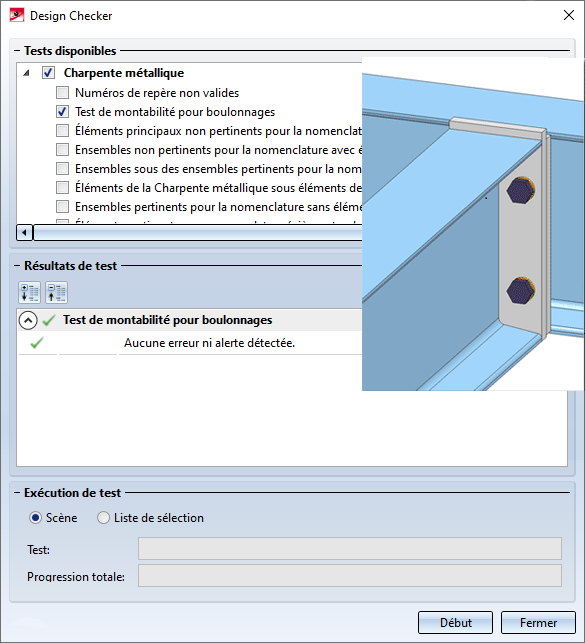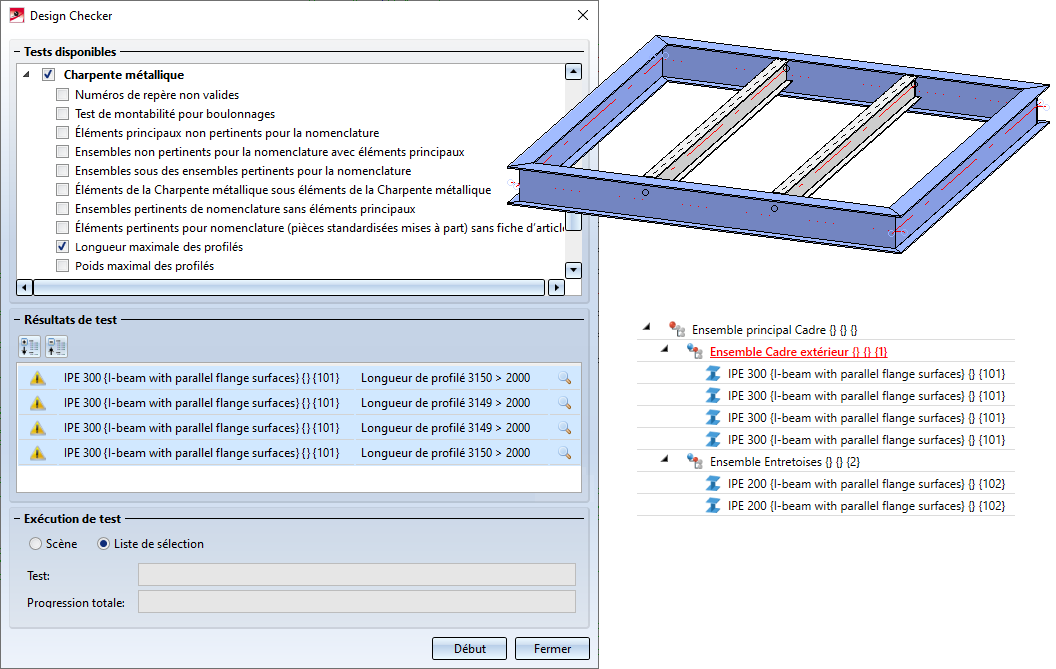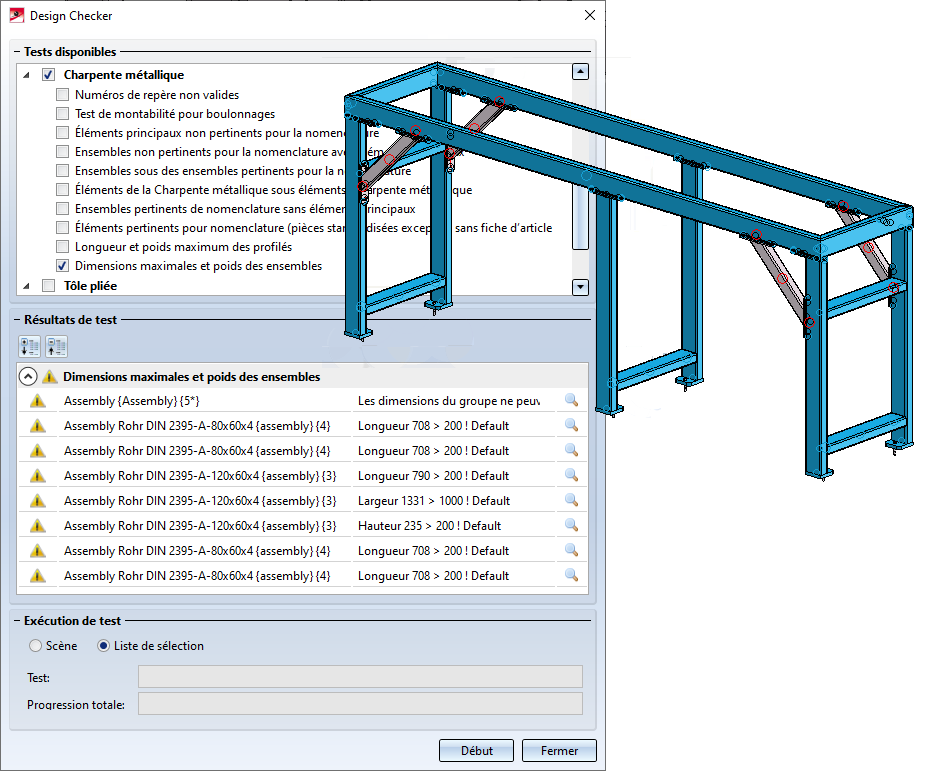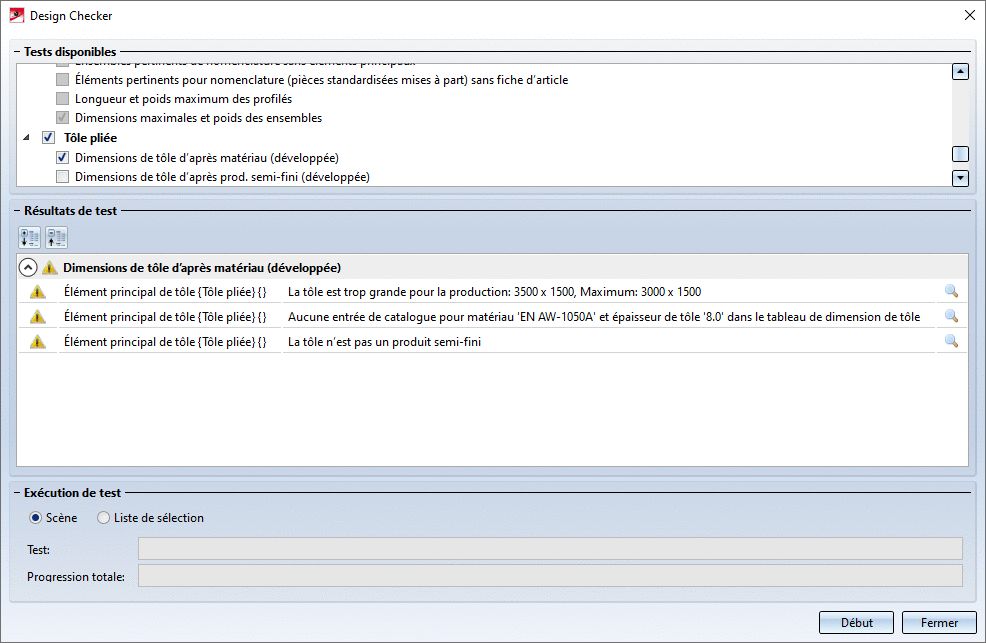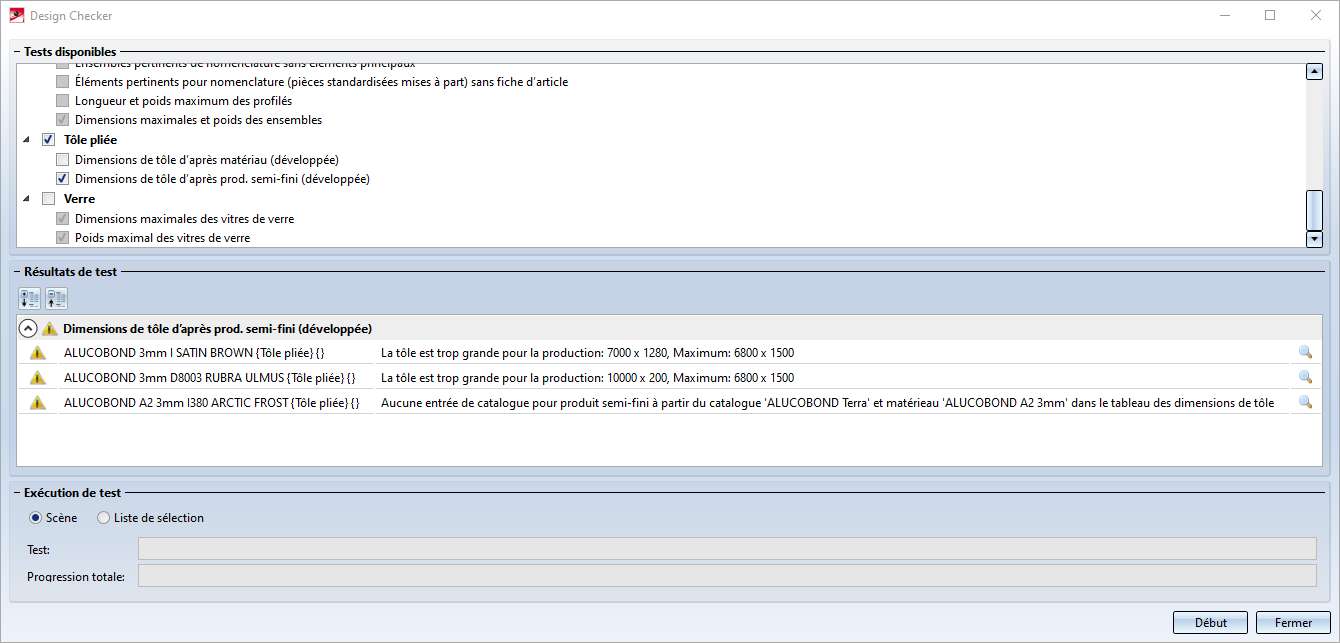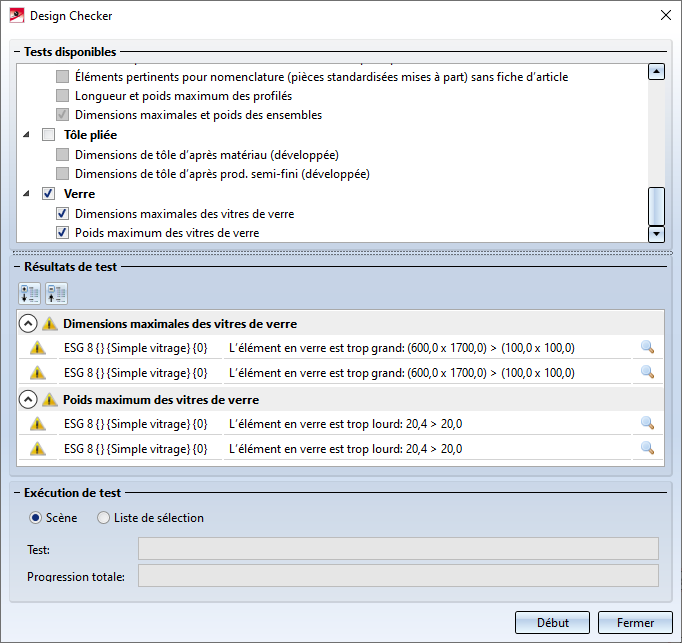Le Design Checker est l'outil idéal pour augmenter la qualité de votre construction et de réduire le coût et le temps investis par une reconnaissance anticipée des erreurs. Cet outil vérifie de façon automatique les scènes en fonction du fait si elles suivent bien certaines règles propres à une bonne construction, en ce qui concerne par exemple un Feature erroné, des boulonnages erronés, des éléments vides, etc. Si une erreur est détectée, HiCAD l'indique par un message et propose une solution.
Plusieurs tests ont été prédéfinis par ISD et ceux-ci ne peuvent connaître aucune modification. Les administrateurs et les utilisateurs ayant les connaissances adéquates en programmation ont cependant la possibilité de développer leurs propres tests et de les intégrer au Design Checker.
Après avoir cliqué sur l'icône de la fonction, la fenêtre de dialogue Design Checker s'affiche.
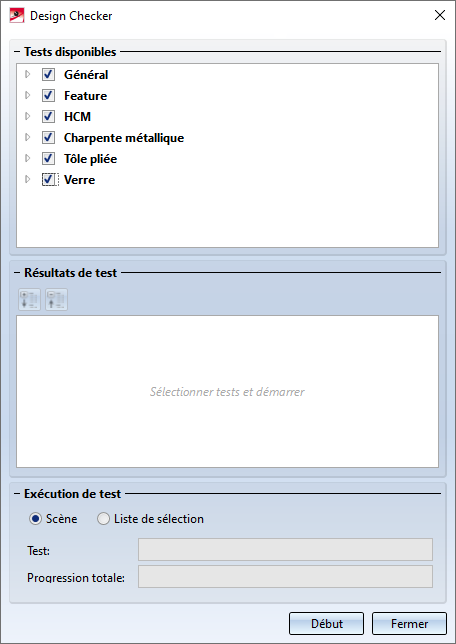
Un test sera exécuté soit sur la scène active soit sur tous les ensembles d'une sélection. Cochez en fonction de votre choix la case Exécution de test. Une fois le fenêtre de dialogue ouverte, vous pouvez modifier à volonté la liste de la sélection à vérifier.
|
Début |
Ce bouton lance la vérification. Tous les tests sélectionnés sous Tests disponibles seront exécutés. |
|
Stop |
Pendant que le test s'exécute, ce bouton s'affiche à la place du bouton Début. Vous pouvez annuler la vérification en cliquant sur ce bouton. |
|
Fermer |
La fenêtre de dialogue sera fermée. |
Sélectionnez les tests de votre choix en cochant les cases correspondantes et démarrez la vérification en cliquant sur le bouton Début. Tous les tests sélectionnés seront exécutés. Le status d'exécution actuel est représenté par les barres de progression Test et Progression totale – séparées pour représenter le test en cours et l'ensemble de la vérification.
À la fin de la vérification, le résultat des tests s'affiche sous Résultats de test.
Les symboles indiquent les informations suivantes :
|
|
Le test n'a abouti à aucune erreur ni alerte. |
|
|
Le test a abouti à des erreurs ou des alertes. |
|
|
Le test n'a pas pu être exécuté (ex. au cas où le script en rapport avec le test est erroné ou parce que la scène contient des ensembles sur lesquels la vérification n'a pas pu avoir lieu). |
Vous obtenez toutes les informations utiles pour chaque résultat de test en cliquant sur le symbole  . Si vous souhaitez déployer ou replier tous les résultats de test, cliquez respectivement sur
. Si vous souhaitez déployer ou replier tous les résultats de test, cliquez respectivement sur  ou
ou  .
.
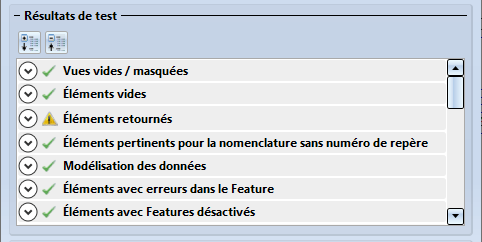
Les symboles situés sous un résultat de test possèdent les significations suivantes :

|
Une erreur ou une alerte est signalée. |

|
Aucune erreur n'est à signaler. |
En cliquant sur une des lignes des résultats de test, l'élément concerné sera surligné sur la scène. Une sélection multiple (CTRL+ clic) des éléments est ici possible. Cette sélection reste active alors que - Design Checker ouvert - vous pivotez ou déplacez le dessin.
Vous pouvez, par ailleurs, zoomer sur l'élément erroné par un clic sur le symbole  .
.
- Pendant que la fenêtre de dialogue du Design Checker est ouverte, vous pouvez apporter toutes les modifications nécessaires à votre scène, comme par exemple recalculer le Feature, masquer ou afficher des éléments, réparer des éléments, supprimer des éléments, etc.)
- Vous retrouvez d'autres fonctions de test de la structure des données sous
 avec le menu déroulant Structure de données.
avec le menu déroulant Structure de données.
Le développement de tests spécifiques ne doit être exécuté que par les administrateurs ou les utilisateurs possédant des connaissances solides du HiCAD .NET API, ainsi que de la création de scripts C# ou Python. Les tests disponibles dans le Design Checker, ainsi que l'arborescence pour la sélection des tests disponibles, sont définis dans le fichier DesignChecks.XML du dossier Script de HiCAD.
Un certain nombre de tests a été prédéfini par ISD en fonction de différents domaines d'application :
- Tests généraux
- Tests pour les éléments avec Feature
- Tests pour les modélisations HCM
- Tests pour la Charpente métallique
- Tests pour la Tôle pliée et
- Tests pour le Verre
Tests généraux
- Vues vides / masquées.
- Éléments vides (éléments sans géométrie).
- Éléments retournés en miroir.
- Éléments pertinents pour la nomenclature sans numéro de repère.
Tous les éléments qui sont pertinents pour la nomenclature, mais qui n'ont pas été repérés (positionnés) sont recherchés ici. - Éléments non pertinents pour la nomenclature avec fiche d'article HELiOS.
Si une scène contient des éléments avec des données de fiche d'article, dont certains sont pertinents pour la nomenclature et d'autres non, cela peut poser des problèmes au moment du transfert de la structure produit. Ce test permet de retrouver tous les éléments qui ont une fiche d'article mais qui ne sont pas pertinents pour la nomenclature. - Éléments/Ensembles sans Numéro ID
Tous les éléments et les ensembles auxquels aucun Numéro ID n'a été attribué sont recherchés ici. - Éléments chargés en réduit
Les éléments et les ensembles représentés de façon réduite sont recherchés.
Tests du Feature
- Éléments avec erreurs dans le Feature.
- Éléments avec Features désactivés.
- Éléments avec des protocoles de Feature non actuels.
- Éléments sans protocole de Feature.
- Features pour lesquels la "Position d'insertion" n'est pas à la fin du protocole.
Tests de l'HCM
- Esquisses avec erreurs HCM
Liste toutes les esquisses qui contiennent des références erronées. - Esquisses avec références externes
Liste toutes les esquisses qui contiennent des contraintes HCM référencées en externe. - Esquisses non définies pleinement
Liste chacune des esquisses qui ne sont pas définies pleinement. - Ensembles avec erreurs HCM
Recherche les ensembles qui contiennent des références erronées. - Ensembles non définis pleinement
Liste tous les ensembles qui contiennent une modélisation HCM qui n'est pas définie pleinement.
- Numéros de repère non valides
- Test de montabilité pour boulonnages
Ce test vérifie ici pour les boulonnages si les vis peuvent être retirées sans problème de collision et si l'outil pour ce faire dispose d'assez de place pour les vis comme pour les boulons. Le montage est considéré comme possible lorsque l'espace suffisant à l'outil ne présente pas de collision pour la vie ou pour le boulon.
- Éléments principaux non pertinents pour la nomenclature
Vérifie si les éléments principaux d'ensemble sont pertinents pour la nomenclature. - Ensembles non pertinents pour la nomenclature avec élément principaux
Vérifie si les ensembles avec un élément principal d'ensemble sont pertinents pour la nomenclature. - Ensembles sous des ensembles pertinents pour la nomenclature
Vérifie si des ensembles pertinents pour la nomenclature contiennent d'autres ensembles pertinents pour la nomenclature. - Éléments de la Charpente métallique sous éléments de la Charpente métallique
Vérifie si des éléments pertinents pour la nomenclature sont subordonnés à d'autres éléments pertinents pour la nomenclature comme élément secondaire. - Ensembles pertinents pour la nomenclature sans éléments principaux
Vérifie si des ensembles pertinents pour la nomenclature sans éléments principaux existent. - Éléments pertinents pour la nomenclature (pièces standardisées exceptées) sans fiche d'article
Vérifie quels éléments de la scène ou de la liste de sélection sont pertinents pour la nomenclature, mais ne possèdent pas de fiche d'article. Les pièces standardisées et les profilés normés n'entrent pas ici en ligne de compte.
- Longueur maximal des profilés / Poids maximal des profilés
Vérifie si la scène contient respectivement des profilés dont la longueur ou le poids dépassent la valeur maximale indiquée dans le Gestionnaire de Configuration. La valeur maximale y est déterminée sous Analyse > Design Checker. Pour la comparaison avec les valeurs maximales, la longueur du profilés sera déterminée directement, le poids est attesté par l'attribut d'élément (§01) du profilé. Les unités de mesure sont celles définies dans HiCAD, en règle générale mm et kg.

Si aucune valeur maximale n'est dans le Gestionnaire de Configuration > 0, le calcul ne pourra alors avoir lieu. Dans ce cas, le Design Checker affiche un message en conséquence.
La vérification peut également dépendre du type de profilé (désignation du catalogue). Le paramètre Longueur et poids maximum selon le type de profilé dans le Gestionnaire de configuration est utilisé à cet effet. En cliquant sur le symbole  , une fenêtre de dialogue s'affiche dans laquelle vous pouvez saisir les valeurs maximales requises pour les différents types de profilé.
, une fenêtre de dialogue s'affiche dans laquelle vous pouvez saisir les valeurs maximales requises pour les différents types de profilé.
Vous pouvez sélectionner le type de profilé ici en cliquant sur  dans le catalogue.
dans le catalogue.
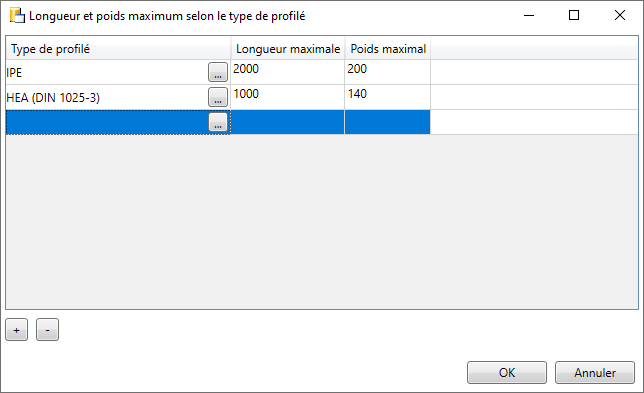
Avec les boutons  et
et  , vous pouvez ajouter une nouvelle ligne ou supprimer la ligne en cours.
, vous pouvez ajouter une nouvelle ligne ou supprimer la ligne en cours.
- Dimensions et poids maximum des ensembles
Vérifie sur la scène contient des ensembles dont les dimensions et le poids dépassent la valeur maximale indiquée dans le Gestionnaire de Configuration. . La valeur maximale y est déterminée sous Analyse > Design Checker. Pour la comparaison avec les valeurs maximales, cela sera attesté par les attributs d'élément Longueur (§03), Largeur (§02), Hauteur (§04) et Poids (§01) de l'ensemble.
 Pour ce test, il est impératif que :
Pour ce test, il est impératif que :
- Les ensembles aient un élément principal d'ensemble. À cet élément principal, plus précisément au système de coordonnées de cet élément, s'oriente le calcul de la longueur, la largeur et la hauteur. Si vous voulez vérifier par exemple si l'ensemble pourra être chargé sur le camion (volume de chargement défini par les valeurs maximales), le sens pour la longueur est alors le sens dans lequel sera chargé l'ensemble dans le camion. Pour être précis, le Design Checker ne vérifie pas si l'ensemble qui dépasse les valeurs maximales doit être tourné.
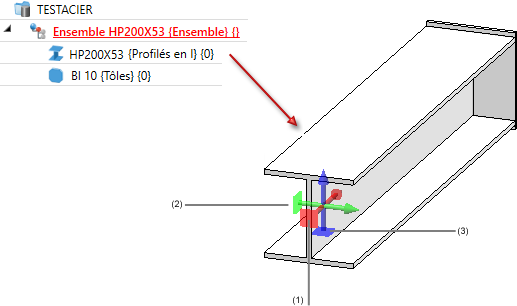
(1) Direction de X : Longueur, (2) Direction de Y : Largeur, (3) Direction de Z : Hauteur
- Dans le Gestionnaire de Configuration, sous Analyse > DesignChecker > Dimensions et poids max. des ensembles, les valeurs maximales doivent être > 0. Veuillez noter également que ces valeurs appliquent les unités de mesure définies dans HiCAD (en règle générale mm et kg). Si aucune valeur maximale n'est définie, le Design Checker affiche alors un message en conséquence.

La vérification peut également dépendre du type de profilé (désignation du catalogue). Le paramètre Dimensions et poids maximum selon le type d’utilisation est utilisé à cet effet. En cliquant sur le symbole  , une fenêtre de dialogue s'affiche dans laquelle vous pouvez saisir les valeurs maximales requises pour les différents types d'utilisation. Vous pouvez sélectionner le type d'utilisation ici en cliquant sur
, une fenêtre de dialogue s'affiche dans laquelle vous pouvez saisir les valeurs maximales requises pour les différents types d'utilisation. Vous pouvez sélectionner le type d'utilisation ici en cliquant sur  dans le catalogue.
dans le catalogue.
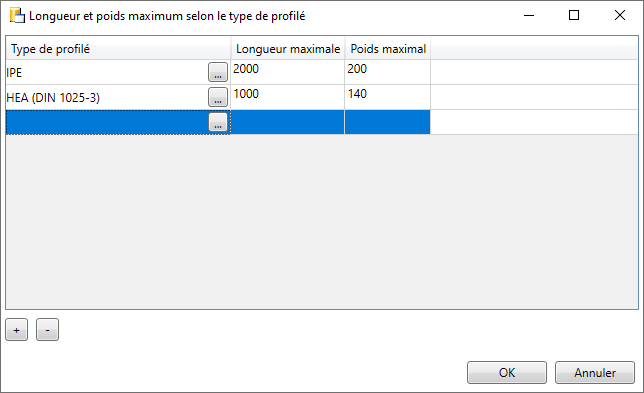
Avec les boutons  et
et  , vous pouvez ajouter une nouvelle ligne ou supprimer la ligne en cours.
, vous pouvez ajouter une nouvelle ligne ou supprimer la ligne en cours.
- Dans le Gestionnaire de Configuration, sous Modélisation > Propriétés d'élément > Calculer les dimensions de l'ensemble, la valeur Toujours doit être sélectionnée. Si ce n'est pas le cas, le Design Checker affichera un message d'erreur en conséquence.
- Par ailleurs, la valeur sélectionnée sous Modélisation > Propriétés d'élément > Calcul de poids doit être Toujours.
 Si vous modifiez les paramètres sous Modélisation > Propriétés d'élément, veuillez redémarrer ensuite HiCAD.
Si vous modifiez les paramètres sous Modélisation > Propriétés d'élément, veuillez redémarrer ensuite HiCAD.
- Dimensions de tôle d'après matériau (développée)
Vérifie si les dimensions de la découpe de tôle dépassent les dimensions maximales indiquées dans le tableau Dimensions de tôle (d'après matériau) sous Normes d'usine > Dimensions de tôle de l'Éditeur de Catalogue CATEditor. Si c'est le cas, la tôle ne pourra pas être produite. Le tableau des dimensions de tôle contient pour chaque matériau et épaisseur de tôle (colonne T) les dimensions en accord avec la pratique (colonnes L1 et W1).
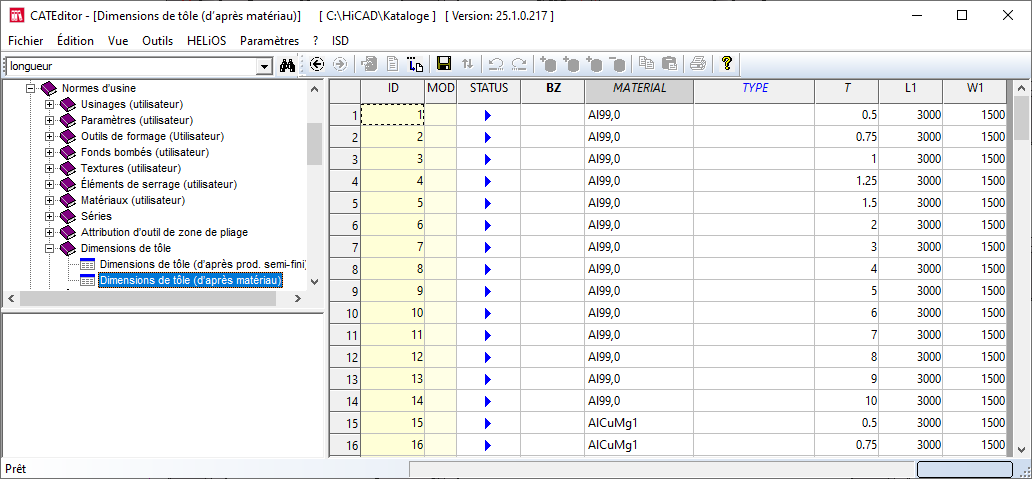
- Dimensions de tôle d'après produit semi-fini (développée)
Vérifie les dimensions des produits semi-finis de tôle pliée. C'est alors le tableau Dimensions de tôle (d'après prod. semi-fini) sous Normes d'usine > Dimensions de tôle) du CATEditor qui est pris en compte. Ce tableau indique la longueur et la largeur maximales qui dépendent de la TableID du semi-produit.
Les dimensions des panneaux ALUCOBOND sont enregistrées par ISD dans ce tableau. Vous pouvez cependant compléter ce tableau pour y inclure d'autres produits semi-finis si nécessaire.
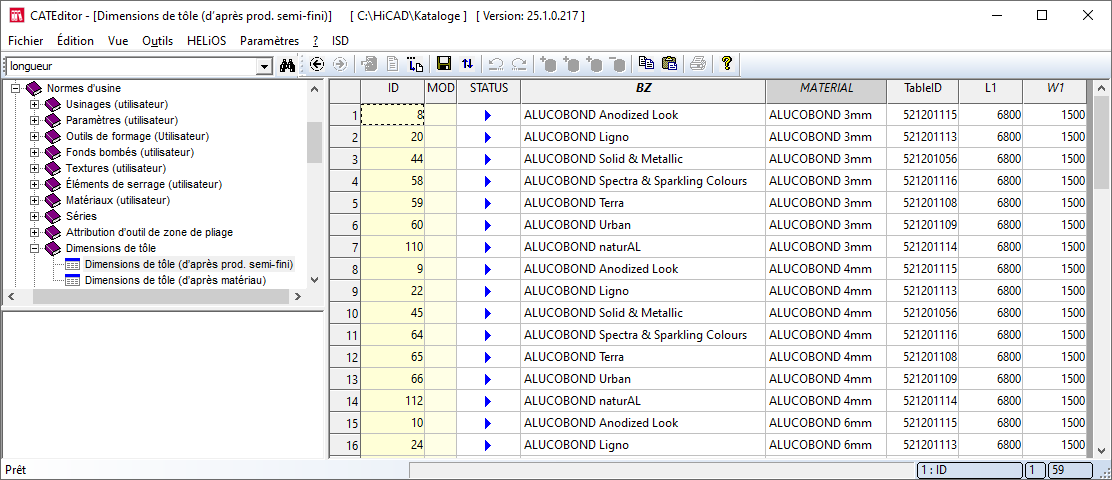
- Développement de tôle sans collision
Un test est exécuté ici pour vérifier si des collisions se produisent entre des rabats ou des zones de pliage lors d'une projection développée ou d'une simulation de pliage.
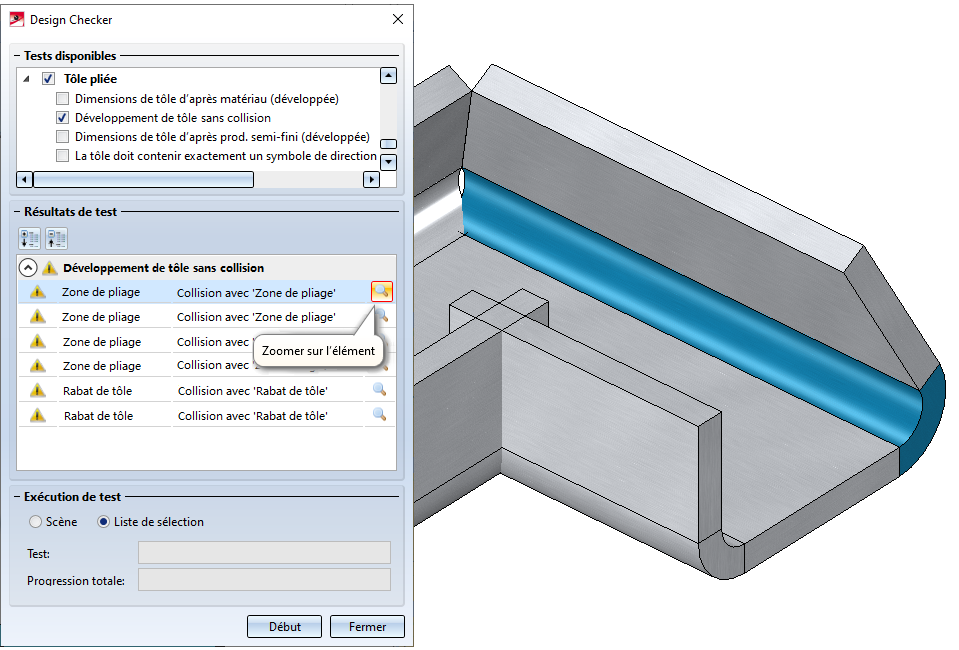
- La tôle doit contenir exactement un symbole de direction
Ce test recherche toutes les tôles pliées auxquelles aucun ou plus d'un symbole de direction a été attribué.
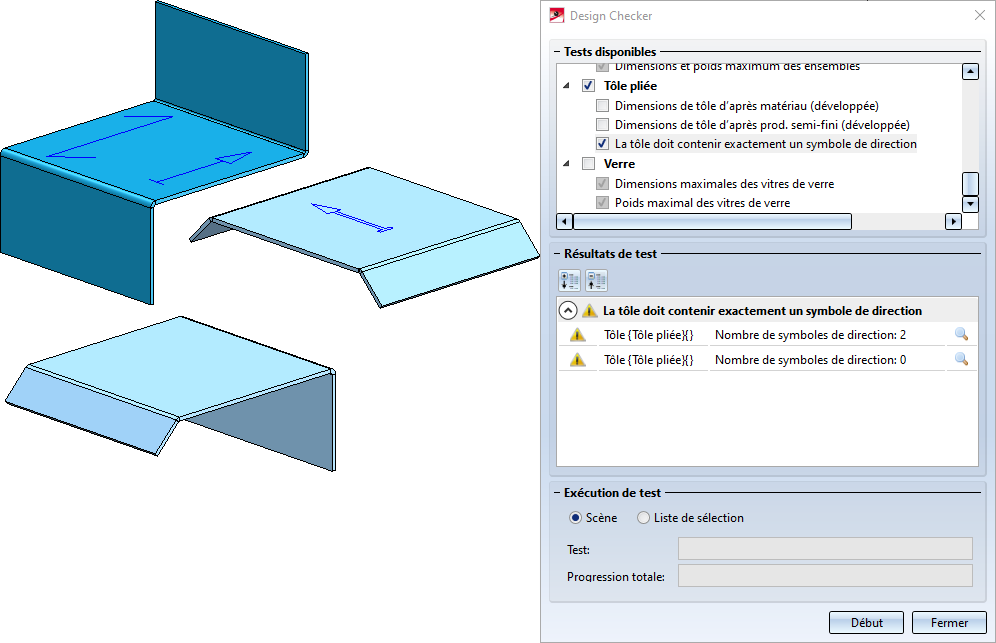
Verre
Les tests
- Dimensions maximales et
- Poids maximal des vitres de verre
vérifient si les dimensions et le poids des vitres de verre dépassent les valeurs maximales indiquées dans le Gestionnaire de Configuration sous Analyse > DesignChecker > Dimensions et poids max. des vitres de verre.

Tests Individualisés
Les administrateurs et les utilisateurs confirmés en programmation ont la possibilité de développer leur propre test pour les intégrer au Design Checker.
Ces tests doivent remplir les conditions suivantes :
- Les tests utilisent la HiCAD .NET API.
- Les tests sont formulés en langage C# ou Python. C'est la même technique qui est utilisée pour les règles et les contraintes dans les variantes de design de HiCAD.
Admettons que vous ayez créé votre propre script Python pour un test individuel et que vous lui ayez donné le nom de DC_USER.PY. Pour intégrer le test dans le Design Checker, veuillez procéder comme suit :
- Copiez le script dans le dossier HiCAD Script/DesignChecker.
- Tous les tests qui sont proposés au choix dans le Design Checker sont définis dans le fichier DesignChecks.xml. Afin que le nouveau test soit disponible dans le Design Checker, vous devez compléter en conséquence le fichier xml. Vous devez tout d'abord vous être fait une idée dans quel groupe votre test doit apparaître dans le Design Checker. Les groupes suivants ont déjà été intégrés par ISD :
- Général
- Feature
- HCM
- Charpente métallique
- Tôle pliée
- Verre
Pour chacun de ces groupes se trouve dans le fichier DesignChecks.xml un bloc de style
| <DesignCheckGroup ....> | Début du groupe |
| <DesignCheckDescription ...... /> | Test |
| <DesignCheckDescription ...... /> | Test |
| </DesignCheckGroup> | Fin du groupe |
Si vous souhaitez, par exemple, ajouter votre test au groupe Général, vous devez alors ajouter la ligne suivante :
<DesignCheckDescription DesignCheckId="DC_User" DesignationTextKey="" DesignationText="Mon test" ExecuteCheck="True" DescriptionText="Mon test individuel" Script="DC_User.py" />
Le paramètre ExecuteCheck détermine sur le test sera actif ou non au lancement du Design Checker. Le paramètre DesignationText indique le texte qui doit être affiché dans le Design Checker pour ce test.
<DesignCheckGroup DesignationTextKey="DC_TestsGeneral" DesignationText="Général" ExecuteCheck="True">
<DesignCheckDescription DesignCheckId="DC_User" DesignationTextKey="" DesignationText="Mon test individuel" ExecuteCheck="True" DescriptionText="" Script="DC_User.py" />
<DesignCheckDescription DesignCheckId="TestEmptyOrInvisibleViews" DesignationTextKey="DC_TestEmptyOrInvisibleViews" DesignationText="Vues vides / masquées" ExecuteCheck="False" DescriptionText="" Script="DC_Views.py" />
<DesignCheckDescription DesignCheckId="TestEmptyParts" DesignationTextKey="DC_TestEmptyParts" DesignationText="Éléments vides" ExecuteCheck="False" DescriptionText="" Script="DC_EmptyParts.py" />
<DesignCheckDescription DesignCheckId="TestMiroredParts" DesignationTextKey="DC_TestMiroredParts" DesignationText="Éléments retournés" ExecuteCheck="False" DescriptionText="" Script="DC_MirroredParts.py" />
<DesignCheckDescription DesignCheckId="PartsNoItemNumbers" DesignationTextKey="DC_PartsNoItemNumbers" DesignationText="Éléments pertinents pour la nomenclature sans numéro de repère" ExecuteCheck="False" DescriptionText="" Script="DC_PartsNoItemNumbers.py" />
<DesignCheckDescription DesignCheckId="BuildCadModel" DesignationTextKey="DataModel" DesignationText="Modélisation des données" ExecuteCheck="True" DescriptionText="" Script="DC_BuildCadModel.py">
<RepairScripts>
<RepairScript RepairScriptId="FixCadStructure" />
</RepairScripts>
</DesignCheckDescription>
Résultat :
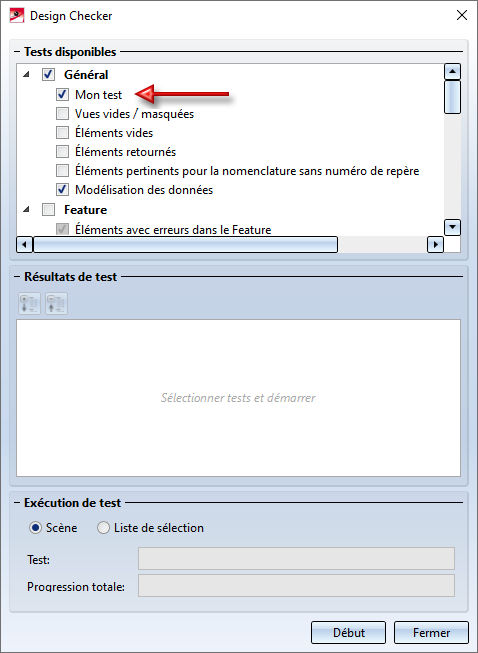
Si vous souhaitez que votre test soit intégré à un groupe qui vous est propre, vous devez alors ajouter le bloc DesignCheckGroup comme suit :
<DesignCheckGroup DesignationTextKey="" DesignationText="Mon groupe" ExecuteCheck="False">
<DesignCheckDescription DesignCheckId="DC_User" DesignationTextKey="" DesignationText="Mon test" ExecuteCheck="True" DescriptionText="" Script="DC_User.py" />
</DesignCheckGroup>
Résultat :
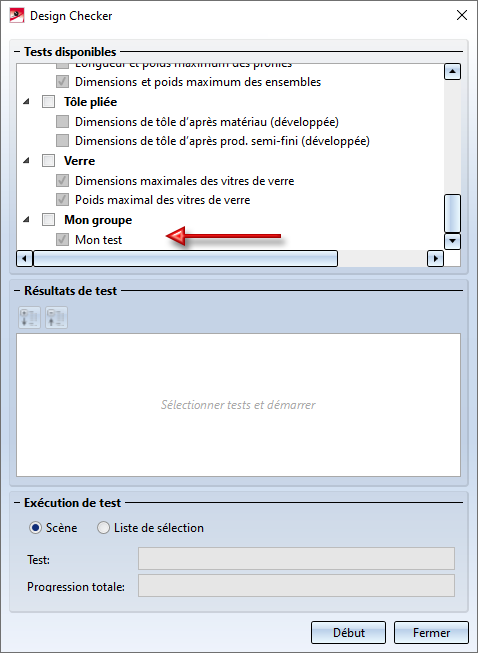

Information 3D, Divers • Information - Tests de structure de donnée