Contrôle de la vue et séquence de vues
À la création d'une nouvelle simulation, une nouvelle entrée est automatiquement ajoutée dans l'arborescence pour le contrôle de la vue.
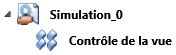
Via le contrôle de la vue, il est alors possible de simuler des séquences de vues dans la simulation. Pour cela, sélectionnez une séquence de différentes vues qui seront ensuite affichées l'une après l'autre, comme par un travelling de la caméra.
Contrôle de la vue
Par un clic droit sur l'entrée Contrôle de la vue, vous accédez à un menu contextuel avec les fonctions permettant d'activer ou de désactiver le contrôle de la vue ou de créer une nouvelle séquence de vues.

Si le contrôle de la vue est désactivé, les séquences de vues qui y existeraient ne seront alors pas prises en compte par la simulation. Si le contrôle de la vue est "actif" ou "inactif" est indiqué dans l'arborescence de la simulation par un symbole différent.
|
|
Contrôle de la vue actif |
|
Contrôle de la vue inactif |
Séquence de vues
À la création d'une nouvelle séquence de vue au moyen de la fonction  Créer nouvelle séquence de vues, celle-ci sera ajoutée dans l'arborescence de la simulation comme sous-entrée du contrôle de la vue. Elle prend comme nom automatiquement Séquence de vues_n, où n représente un numéro consécutif donné automatiquement par HiCAD. Il est possible de créer plus d'une séquence de vues, mais une seule séquence de vues ne peut être active durant la simulation. La séquence de vues active est représentée en gras dans l'arborescence.
Créer nouvelle séquence de vues, celle-ci sera ajoutée dans l'arborescence de la simulation comme sous-entrée du contrôle de la vue. Elle prend comme nom automatiquement Séquence de vues_n, où n représente un numéro consécutif donné automatiquement par HiCAD. Il est possible de créer plus d'une séquence de vues, mais une seule séquence de vues ne peut être active durant la simulation. La séquence de vues active est représentée en gras dans l'arborescence.

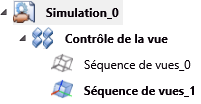
Une séquence de vues peut être activée, désactivée, supprimée ou renommée via un menu contextuel (clic droit).
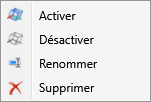
Une séquence de vues désactivée ne sera pas prise en compte lors du calcul de la simulation. Un séquence de vues supprimée peut être restaurée par Undo (CTRL + Z).
Si la séquence de vues est "active" ou "inactive" est indiqué dans l'arborescence de la simulation par un symbole différent.
|
|
Séquence de vues active |
|
Séquence de vues inactive |
Lorsque toutes les séquences de vues sont désactivées, le contrôle de la vue est alors également inactif.
Marche à suivre :
- Pour créer une nouvelle séquence de vues, sélectionnez dans le menu contextuel du contrôle de la vue la fonction
 Créer nouvelle séquence de vues. Une nouvelle séquence de vues est alors créée dans l'arborescence de la simulation comme sous-entrée (1) du contrôle de la vue et la vue actuelle est saisie comme point-clé au temps t "0" de la ligne du temps (2).
Créer nouvelle séquence de vues. Une nouvelle séquence de vues est alors créée dans l'arborescence de la simulation comme sous-entrée (1) du contrôle de la vue et la vue actuelle est saisie comme point-clé au temps t "0" de la ligne du temps (2).
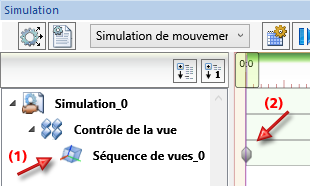
- Vous pouvez maintenant spécifier d'autres vues pour la séquence de vues actuelle. Sélectionnez pour cela la nouvelle vue de votre choix via la barre d'outils transparente ou via l'onglet Vues.
- Si vous souhaitez ajouter la nouvelle vue à la séquence de vues, cliquez avec le bouton droit de la souris sur le point du temps t souhaité sur la ligne de temps et sélectionnez la fonction
 Utiliser la vue actuelle. Un nouveau point-clé est alors défini pour la séquence de vues. Procédez de la même manière pour ajouter d'autres points-clés pour la séquence de vues. Veuillez cependant noter les points suivants :
Utiliser la vue actuelle. Un nouveau point-clé est alors défini pour la séquence de vues. Procédez de la même manière pour ajouter d'autres points-clés pour la séquence de vues. Veuillez cependant noter les points suivants :
Si deux vues différentes se succèdent, l'intervalle de temps entre les deux points-clés correspondants sera indiqué dans la ligne de temps (3). Cet intervalle de temps indique qu'il y a eu un changement de point de vue entre les points-clés (3).
Si deux vues identiques se succèdent, l'intervalle de temps ne sera pas indiqué dans la chronologie (4). Il n'y aura pas de changement de point de vue pendant cette période.
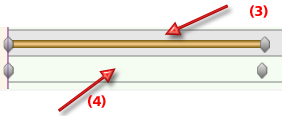
Le premier et le dernier point-clé d'une séquence de vues ont une propriété particulière : au temps t "0" jusqu'au point dans le temps représenté par le premier point-clé, la vue est identique à la vue du premier point-clé. Du dernier point-clé jusqu'à la fin de la simulation, la vue est identique à la vue représentée par le dernier point-clé. Si un seul point-clé est présent, la vue restera identique à la vue représentée par ce point-clé durant toute la simulation.
Vous pouvez ensuite, via le menu contextuel de la séquence de vues, définir un point-clé pour cette vue dans la ligne de temps à n'importe quel moment.

Un clic droit sur un point-clé ouvre un menu contextuel vous permettant de l'activer, de le désactiver ou de le supprimer. En outre, vous pouvez modifier le réglage de la minute par le biais d'une boîte de dialogue, ou régler le curseur au moment exact du point-clé.
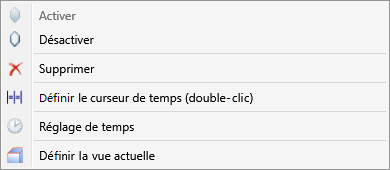
![]() À savoir :
À savoir :
- La modification d'une séquence de vues a un effet immédiat sur la simulation, il ne sera donc pas nécessaire d'effectuer un calcul.
- Si vous chargez une scène HiCAD contenant des simulations créées avec une version de HiCAD antérieure à la version HiCAD 2014 SP2, une entrée de séquence de vues sera automatiquement créée dans l'arborescence de la simulation.
-
Si vous chargez une scène contenant des séquences de vues avec une version de HiCAD antérieure à la version 1902, elles ne seront pas prises en compte lors de la simulation.
-
Si vous enregistrez une scène avec des séquences de vues avec une version de HiCAD antérieure à la version 1902, elles seront perdues, c'est-à-dire qu'elles n'existeront plus, même en rechargeant la scène avec la version 1902.
- Si vous visualisez l'animation, vous verrez le résultat de la simulation en combinaison avec le contrôle de la vue. En désactivant le contrôle de la vue, l'animation ne contiendra que le résultat de la simulation.
Exemple avec séquences de vues





