Projet : HiCAD Tôle
![]()
Au moyen de la technique Esquisse, vous pouvez ajouter plusieurs rabats à une tôle en une étape de travail. Dès lors que les données saisies sont suffisantes, une prévisualisation du nouveau rabat vous apparaît. C.-à-d. choisir une esquisse et une arête de jonction, ce qui permettra de faire apparaître les rabats possibles sur l'élément de tôle. Si vous avez activé Largeur par point, alors les nouveaux rabats ne vous apparaîtront qu'après avoir identifié un point et la largeur ou qu'après avoir identifié deux points, dès lors que vous avez choisi une arête de jonction. Vous pouvez par ailleurs voir directement les modifications, par ex. en passant de Raccourcir, extérieur à Raccourcir, intérieur. Si l'option Appliquer immédiatement est activée, alors les rabats seront ajoutés de suite dès lors que les données saisies sont correctes et elles pourront être modifiées ensuite qu'à partir du Feature.
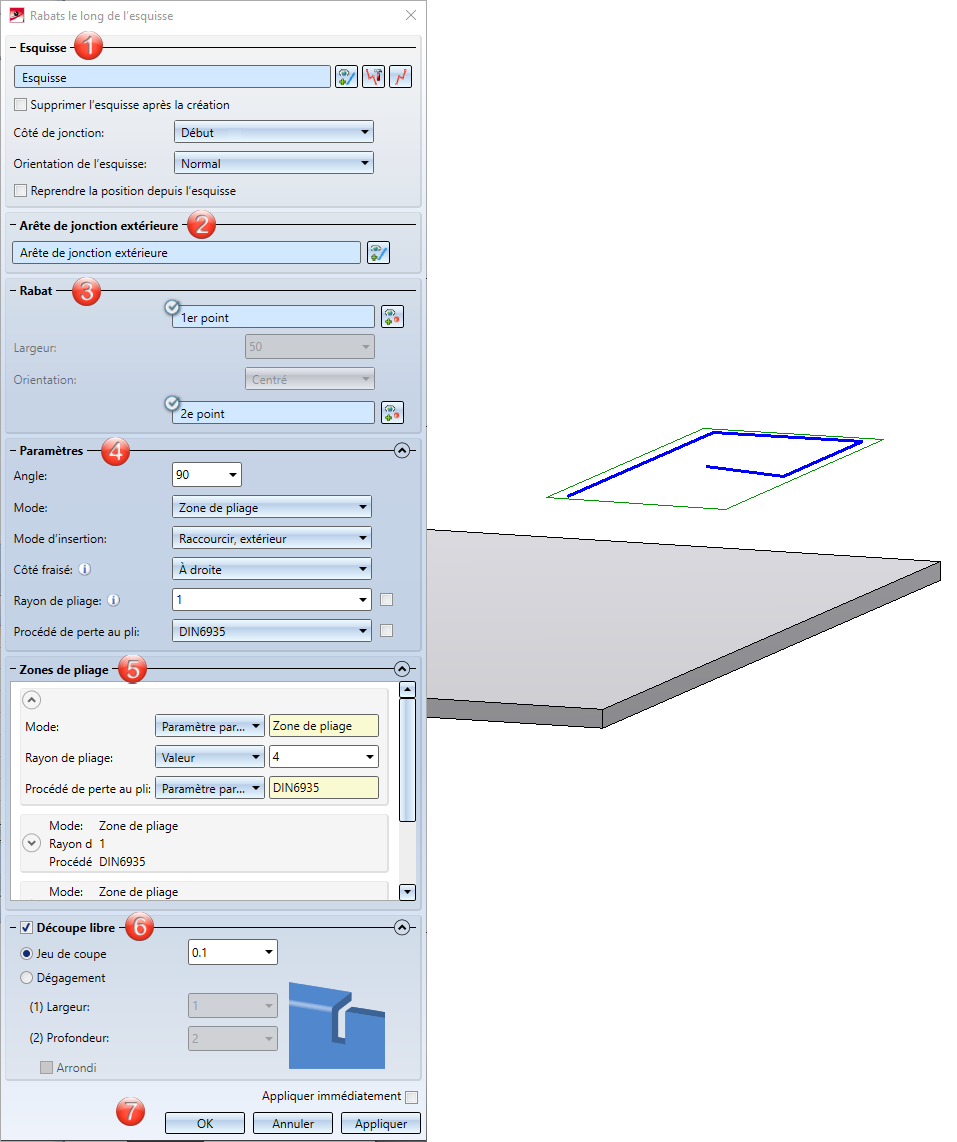
Sections du masque de saisie :
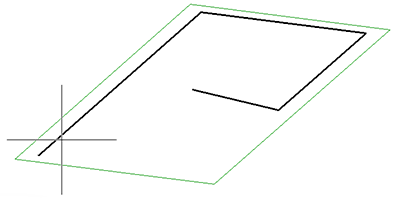
Vous pouvez aussi accéder à la fonction Créer une nouvelle esquisse dans le plan![]() dans la boîte de dialogue et dessiner une nouvelle esquisse à partir de la technique Esquisse. Terminez la technique de l'esquisse par Accepter l'esquisse. Pour modifier l'esquisse, cliquez sur l'icône Modifier l'esquisse
dans la boîte de dialogue et dessiner une nouvelle esquisse à partir de la technique Esquisse. Terminez la technique de l'esquisse par Accepter l'esquisse. Pour modifier l'esquisse, cliquez sur l'icône Modifier l'esquisse  . La barre de menu avec les fonctions Esquisse et la boîte de dialogue de modification vous apparaissent. Vous pouvez terminer l'édition de l'esquisse par le biais de la boîte de dialogue d'édition et revenez alors à la boîte de dialogue Rabat le long de l'esquisse.
. La barre de menu avec les fonctions Esquisse et la boîte de dialogue de modification vous apparaissent. Vous pouvez terminer l'édition de l'esquisse par le biais de la boîte de dialogue d'édition et revenez alors à la boîte de dialogue Rabat le long de l'esquisse.
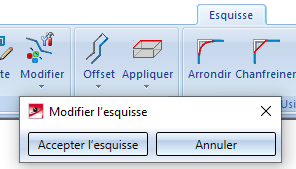
Si vous souhaitez identifier une autre esquisse, cliquez sur l'icône  de l'encart Esquisse permettant d'identifier une nouvelle esquisse.
de l'encart Esquisse permettant d'identifier une nouvelle esquisse.
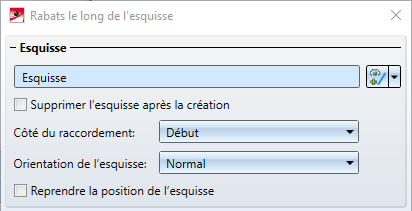
|
Reprendre la position à partir de l'esquisse |
Vous ne pouvez activer cette option que si l'esquisse est en contact avec l'arête de jonction et que le plan de l'esquisse est perpendiculaire aux faces frontale supérieure du rabat de jonction.
(1) Tôle de base |
|
Côté de jonction |
Vous pouvez choisir ici si le point de départ ou le point d'arrivée de l'esquisse doit être ajouté à l'arête de jonction. |
|
Orientation de l'esquisse |
L'orientation de l'esquisse peut être déterminée par Normal ou Inversé.
(1) Esquisse normale |
|
Supprimer l'esquisse après la création |
Cocher Supprimer l'esquisse après la création si vous souhaitez que l'esquisse soit supprimée, après création du rabat, de la scène et de l'ICN. |
Le choix de l'arête de jonction est décisif quant au sens du nouveau rabat. Après avoir sélectionné l'esquisse et l'arête de jonction extérieure, une prévisualisation du nouveau rabat vous est proposée. Si l'option Appliquer immédiatement est activée, le nouveau rabat est inséré. Les modifications auront lieu alors par l'historique du Feature.
Si vous souhaitez identifier une autre arête, sélectionnez dans l'encart Arête de jonction l'icône  permettant d'identifier l'arête.
permettant d'identifier l'arête.
![]() À savoir :
À savoir :
Dans un rendu ombré, les arêtes cachées peuvent aussi être sélectionnées.
Pendant la saisie des données, vous pouvez interrompre la fonction par un clic du milieu de la souris, dès lors qu'aucune prévisualisation n'apparaît. Sinon, acceptez la prévisualisation par un clic du milieu de la souris. Par un clic droit, vous accédez à d'autres options.
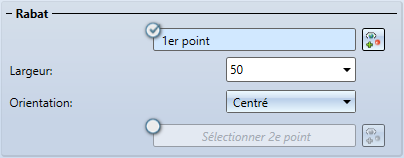
En cochant l'option  pour le 1er point, il est possible de choisir librement la largeur du nouveau rabat, indépendamment de l'arête de jonction.
pour le 1er point, il est possible de choisir librement la largeur du nouveau rabat, indépendamment de l'arête de jonction.
Après avoir choisi le 1er point dans le dessin, il vous est possible de régler la largeur et la direction de la largeur, de manière alternative identifiez un 2e point.
Dans le cas où vous voudriez changer votre choix quant aux points, sélectionnez l'icône  permettant une identification.
permettant une identification.
Si les points se trouvent sur une arête, celle-ci devient alors l'arête de jonction, à la condition de n'avoir pas encore identifié d'arête de jonction.
Si la fonction Découpe libre est activée, le mode de l'insertion ne tiendra compte que de la partie du rabat. Si la fonction Découpe libre est désactivée, le mode de l'insertion s'applique à toute l'arête de jonction (par ex. par un raccourcissement de l'arête de jonction).
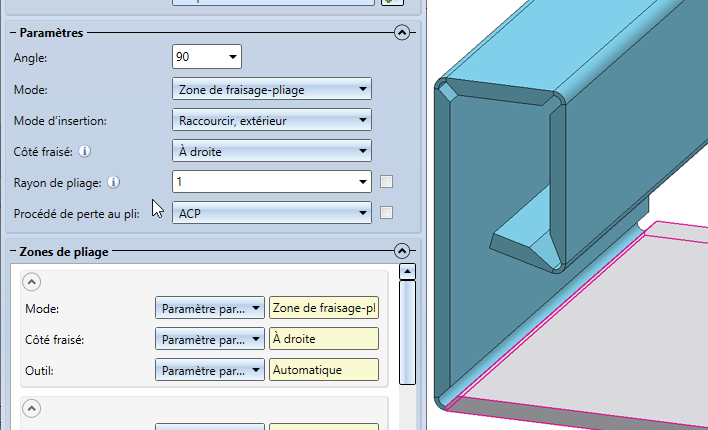
|
Angle |
Saisissez ici l'angle de pliage du nouveau rabat. |
|
Mode |
L'option Mode vous permet de choisir entre zone de pliage et zone de fraisage-pliage. La zone de fraisage-pliage est utilisée dans la pratique pour les panneaux composites. |
|
Mode d'insertion |
Le rabat de jonction subit un raccourcissement par l'intermédiaire de ce mode. La surface extérieure du rabat se coupe dans le plan du chant avant raccourcissement.
Le rabat de jonction subit un raccourcissement. La surface intérieure du rabat se coupe dans le plan du chant avant raccourcissement. |
|
Côté fraisé |
Pour le Côté fraisé, qui n'intervient que pour une zone de fraisage-pliage, la direction de l'esquisse est déterminante. Les paramètres sont repris par défaut pour l'ensemble de l'élément de tôle et peuvent être modifiés dans l'encart Zones de pliage ou par le Feature pour chacune des zones de fraisage-pliage. |
|
Rayon de pliage |
Le rayon de pliage n'entre en jeu que pour le mode Zone de pliage. |
|
Procédé de perte au pli |
Pour obtenir la découpe (projection développée) de l'élément de tôle modélisé, HiCAD vous permet une projection développée selon plusieurs procédés de calcul (procédés de perte au pli) qui prennent en compte les modifications de longueur de la pièce qui, en fonction du matériau, surviennent lors de son pliage. Dans HiCAD, les procédés de perte au pli empiriques couramment utilisés dans la pratique sont également proposés. Un procédé de calcul particulier sera représenté par un fichier système. Ces fichiers sont élaborés à titre d'exemple, mais dans la pratique, chaque utilisateur enregistre pour lui-même un ou plusieurs procédés de la sorte. Avant de procéder à l'ajout du rabat, vous pouvez sélectionner ici un fichier système. Vous pouvez choisir dans la zone de pliage un procédé de perte au pli adapté à l'usinage de chaque zone de pliage. |
Si vous voulez modifier par ex. le mode ou le procédé de perte au pli pour une zone de pliage ou de fraisage-pliage, ouvrez à l'aide de l'icône  l'encart zones de pliage.
l'encart zones de pliage.
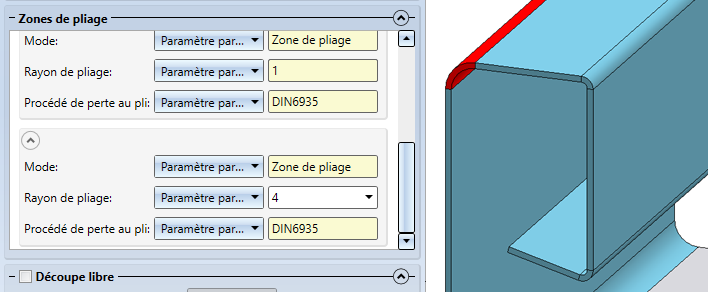
Dans le tableau qui apparaît, vous pouvez choisir comme mode entre zone de pliage et zone de fraisage-pliage. Selon le mode choisi, vous pouvez ensuite modifier les valeurs du rayon de pliage ou du côté fraisé.
Le procédé de perte au pli peut être sélectionné pour chaque zone de pliage en fonction du type d'usinage.
Un jeu de coupe se produit quand vous ajoutez un rabat entre 2 points et que la surface de jonction doit être raccourcie en raison du mode d'insertion. En activant par un clic droit de la souris le champ de saisie, vous pouvez accéder au jeu de coupe depuis le dessin.
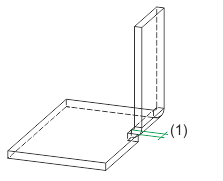
(1) Largeur du jeu de coupe
Si le rabat est plus petit que l'arête de jonction et que le mode d'insertion raccourcit la tôle de jonction, il est judicieux d'intégrer un dégagement par grugeage. Indiquez alors sa largeur, sa profondeur et sa forme.
(1) Largeur
(2) Profondeur
(3) Arrondi
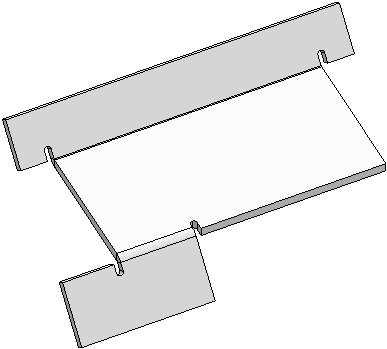
En ajoutant un rabat, le nouveau rabat obtient, s'il déborde de l'arête de jonction, un grugeage.
Après avoir saisi toutes les données nécessaires, le nouveau rabat peut être inséré. En cliquant sur Appliquer ou par un clic sur le bouton du milieu de la souris (BMS), le rabat est inséré, mais la fenêtre de dialogue reste ouverte, c'est la différence avec le bouton OK. Vous avez ainsi encore la possibilité de modifier les données et par Appliquer de les appliquer à une autre arête de jonction. Si vous quittez la fenêtre de dialogue par Annuler, la fonction sera terminée sans insertion ou modification. Si l'option Appliquer immédiatement est cochée  , les données seront appliquées directement à votre dessin.
, les données seront appliquées directement à votre dessin.
![]() À savoir :
À savoir :
Toute saisie incorrecte sera signifiée par le symbole  . Déplacez votre curseur sur ce symbole pour afficher le message d'erreur.
. Déplacez votre curseur sur ce symbole pour afficher le message d'erreur.
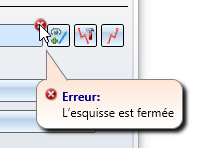
Si la fonction ne peut être accomplie à partir des données indiquées, c'est alors le symbole  qui apparaît sur le bouton OK. Placez le curseur sur le symbole pour afficher le message d'erreur.
qui apparaît sur le bouton OK. Placez le curseur sur le symbole pour afficher le message d'erreur.
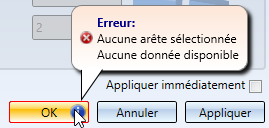

|
© Copyright 1994-2020, ISD Software und Systeme GmbH |
Protection de la vie privée • Conditions générales de ventre • Cookies • Contact • Mentions légales