Scène > Insérer un élément
Il est également possible d'insérer dans la scène active des objets d'autres fichiers, de même que des éléments principaux et secondaires, à partir d'autres scènes. Il peut s'agir d'éléments 3D ou 2D sauvegardés, d'éléments dérivés de variantes, de fichiers importés d'autres scènes HiCAD via les interfaces, d'éléments d'autres scènes HiCAD ou d'éléments d'une archive d'éléments 3D. Un cadre de dessin - en différents formats DIN et avec un cartouche - peut, à partir d'ici, être inséré à la scène.
Les différents formats de fichier possible pour les éléments et les variantes sont :
|
|
Les fonctions suivantes sont à votre disposition pour insérer des éléments/variantes :
|
|
Insère un cadre de dessin, selon DIN et avec un cartouche. |

|
Insérer un élément, via l’explorateur de document (2D/3D) Insère des éléments/variantes en les sélectionnant dans l'explorateur de document. Vous trouvez, par ailleurs, sous |
|
|
Insérer un élément principal, via le catalogue de pièces standardisées (2D/3D) Insère des éléments/variantes en les sélectionnant dans le catalogue de pièces standardisées :
À titre d'exemple, il est possible aussi d'ouvrir les cassettes ALUCOBOND® à partir du catalogue. L'apparence des catalogues dépend de votre licence HiCAD. Après avoir sélectionné l'élément de catalogue de votre choix, HiCAD affiche un aperçu de l'élément vous invite de déterminer un point d'appui sur l'élément. Par un clic droit, vous pouvez également y appliquer l'origine du système de coordonnées. Après avoir déterminé le point d'appui, vous spécifiez sa position sur la scène. Par un clic droit, vous pouvez activer le menu contextuel suivant :
Vous avez alors la possibilité de sélectionner un autre élément de catalogue, d'appliquer l'origine du système de coordonnées comme point cible ou d'annuler l'exécution de la fonction. La fonction reste active après l'insertion de l'élément de catalogue. Vous pouvez ainsi insérer plusieurs fois l'élément de catalogue sélectionné ou, par un clic droit de la souris, réactiver le menu contextuel. Vous mettez fin à la fonction par un clic du milieu de la souris ou en sélectionnant la fonction Annuler du menu contextuel.
La fonction Référencer l’élément, Enregistrer, Dessin d’élément individuel (2D/3D) |
|
|
Bibliothèque utilisateur Permet de regrouper les éléments de construction et les macros souvent utilisés dans des bibliothèques. Les éléments de construction ou les macros qui appartiennent à la bibliothèque peuvent ainsi être rapidement et facilement insérer ou exécuter à partir d'un menu pop-up. |
|
|
Insérer l’élément, via une fiche de document de la BD (2D/3D) Insère des éléments/variantes en les sélectionnant dans sa fiche de document (en option, uniquement en relation avec HELiOS). |
|
|
Insérer un élément, via la fiche d’article de la BD (2D/3D) Insère des éléments/variantes en les sélectionnant dans sa fiche d'article (en option, uniquement en relation avec HELiOS). |

|
Cette fonction permet d'échanger des éléments 3D de la scène active contre d'autres éléments 3D enregistrés comme fichier KRA ou KRP. |
- Après avoir cliqué sur une fonction d'insertion, un aperçu de l'élément s'affiche au niveau du curseur de la souris. Déterminez un point d'appui sur cet élément. Un clic droit permet de sélectionner l'origine du système des coordonnées de l'élément. Déterminez enfin la position de ce point sur la scène. Si vous souhaitez sélectionner l'origine du système de coordonnées actif, effectuez alors un clic droit et cliquez sur le menu contextuel sur la fonction Origine.
- Le type de représentation (ombrée, modélisation en verre, etc.) de l'aperçu pour déterminer le point d'appui sur l'élément est défini dans les paramètres dans le Gestionnaire de Configuration sous Paramètres système > Visualisation > Vues > Vue d'insertion. Le paramètre par défaut défini par ISD est Modélisation en verre. Pour placer l'élément sur la scène, un aperçu ombré de l'élément est affiché. Cet aperçu peut être bloqué pendant un moment en maintenant les touches Ctrl + Maj (Ctrl+ Shift). En lâchant la touche Maj, l'aperçu s'affiche de nouveau.
Cette disposition peut être modifiée par le paramétrage correspondant dans le Gestionnaire de Configuration. Retrouvez sous Visualisation le paramètre Aperçu temporaire pendant un placement. Les choix possibles sont :
- Masquer en appuyant sur la touche "Majuscule"
Un aperçu pour le placement sur la scène sera masqué (comme décrit ci-dessus) grâce à la touche Maj. Paramètre par défaut établi par ISD.
- Afficher en appuyant la touche "Majuscule"
Aucun aperçu pour le placement ne s'affiche. En appuyant sur la touche Maj, il s'affiche le temps que les touches restent maintenues.
- Lorsque les variantes existent en différents sous-types, il vous sera proposé de choisir entre un de ces derniers. Ensuite seulement le placement sur la scène sera possible.
- Les éléments choisis seront insérés en tant qu'élément principal. Les fonctions correspondantes concernant les éléments secondaires se trouvent dans le menu contextuel pour l'élément. Effectuez pour cela un clic droit sur l'élément dans le graphique ou dans l'ICN et sélectionnez Insérer élément secondaire.
- Lorsqu'une archive PAA existe avec différentes représentations, celles-ci vous seront proposées au choix.
- L'insertion d'une archive PAA via HELiOS se fait pour les éléments de tuyaux par une recherche combinée grâce au lien AllgTyp-Geometrie (Géométrie Type général), pour les autres éléments, cependant, grâce au lien Bauteil-Teilegeometrie (Géométrie Élément <-> Élément).
- Pour les éléments 2D (*.FGA, *.FIG), il est possible de choisir avant de les placer sur la scène si l'élément doit être insére avec translation, rotation, similarité ou affinité.
Insertion depuis un fichier / via des interfaces
HiCAD met à votre disposition un large choix d'interfaces pour permettre d'insérer facilement même des éléments qui existeraient dans d'autres formats de fichier. Vous avez, par exemple, grâce aux intégrations CADENAS, web2CAD ou KISSsoft, un accès à un grand nombre de pièces standardisées et d'éléments achetées nationaux et internationaux, d'éléments individuels ainsi que d'ensembles complets issus de catalogues de produits variés des plus grands fabricants.
|
Depuis un fichier |
|
|---|---|
|
|
DXF, DWG Insertion d'un fichier DXF 2D ou d'un fichier DWG 2D. |
|
|
Insertion de fichiers 3D sur la scène actuelle des formats suivants :
Les éléments seront insérés sur la scène actuelle en tant qu'ensemble portant le nom du fichier choisi. |
|
|
Insertion d'une image matricielle de formats BMP, GIF, PCX, TIF et JPG ou d'un fichier EMF. |
|
|
Nuage de points |
|
Interfaces |
|
|
|
HASCO Insertion de pièces standardisées HASCO. |
|
|
STRACK Insertion de pièces standardisées Strack. |

|
Insertion d'éléments de construction CADENAS via un logiciel PartSolutions installé (en option). |

|
parts4cad (Basis)
Insertion d'éléments de construction via parts4cad, du catalogue internet de Cadenas : accès de base gratuit à plus de 500 catalogues de fabricants. |

|
parts4cad
Insertion d'éléments de construction via parts4cad, du catalogue internet de Cadenas : accès payant à une gamme étendue de catalogues (normes DIN/ISO/EN… + l'ensemble des 800 catalogues de fabricants) |
|
|
Accès au catalogue de produits BIMcatalogs.net de CADENAS. Importer directement dans HiCAD des modélisations CAO BIM 3D par un glisser-déposer (drag-and-drop). |
|
|
Insertion de pièces standardisées issues de la bibliothèque PowerParts de web2CAD AG. |
Insertion depuis une scène
Cette fonction vous permet de copier dans la scène active des éléments issus de n'importe quelle autre scène. Les éléments ne doivent pas nécessairement exister comme fichiers indépendants ! Il s'agit bien plutôt d'ouvrir la scène d'où vous voulez extraire les éléments. Identifiez alors l'élément souhaité et déterminez sa position sur la scène actuelle.
|
|
Via explorateur La sélection de la scène se fait par le biais de l'explorateur de document, la sélection de l'élément par le biais de son identification dans l'aperçu graphique. |
|
|
Via fiche de document La sélection de la scène se fait par le biais des attributs de document, la sélection de l'élément par le biais de son identification dans l'aperçu graphique (en option, uniquement avec HELiOS). |
|
|
Via fiche d'article La sélection de la scène se fait par le biais de la fiche d'article, la sélection de l'élément par le biais de son identification dans l'aperçu graphique (en option, uniquement avec HELiOS). |

Formats de fichier • Interface utilisateur • Barre d'outils • Barre d'outils Accès rapide

 d'autres fonctions pour insérer des éléments, par exemple pour
d'autres fonctions pour insérer des éléments, par exemple pour 
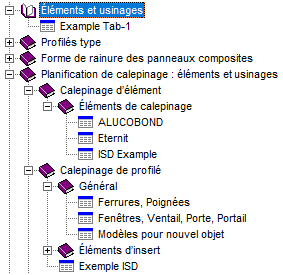
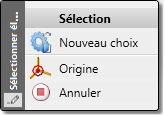
 permet d'enregistrer les éléments et les variantes dans le catalogue des normes d'usine.
permet d'enregistrer les éléments et les variantes dans le catalogue des normes d'usine.












