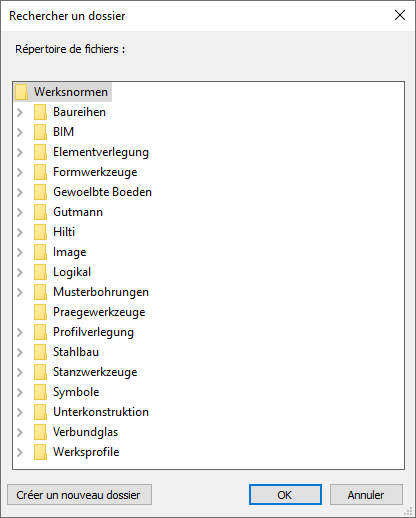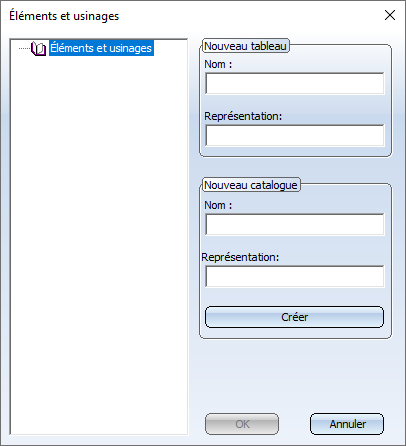Scène > Référencer > Référencer l’élément, Enregistrer, Dessin d’élément individuel 
Les éléments 2D et 3D peuvent aussi être enregistrés comme fichiers indépendants
- avec ou sans entrée dans un catalogue de normes d'usine,
- avec ou sans base de données ainsi que
- comme dessin d'élément individuel et
- comme variantes avec entrée dans le catalogue.
Pour ce faire, veuillez procéder comme suit :
- Activez l'élément à enregistrer soit dans l'ICN soit sur la scène.
- Sélectionnez sous Scène > Référencer la fonction Référencer l’élément, Enregistrer, Dessin d’élément individuel
 .
. - Cochez dans la fenêtre de dialogue Référencer, Enregistrer les cases de votre choix pour
- le référencement (uniquement en 3D),
- le type d'enregistrement,
- le lieu d'enregistrement dans la base de données,
- la fiche de document (uniquement en 3D).
- Cliquez surOK.
- Saisissez le nom du fichier.
Les éléments 2D seront sauvegardés comme fichiers FGA. FGA est le sigle pour Figurenarchiv, soit "archive de figure". Cette archive contient toutes les données de l'élément 2D, à savoir la géométrie, les attributs, etc.
Les éléments 3D seront sauvegardés de façon analogue dans des fichiers KRA. KRA est le sigle pour Körperarchiv, soit "archive de corps".
|
|
Sans référencer L'élément sera sauvegardé normalement, sans référencement. |
|
|
Référencer en externe L'élément sera référencé en externe. Les éléments référencés se distinguent du fait de pouvoir être utilisés dans plusieurs projets différents au sein de l'entreprise. Les corps 3D que représente cet élément ne seront pas intégrés à jamais dans la modélisation, mais seulement chargés à l'état actuel au moment de l'élaboration de la modélisation. |
|
|
Référencer en interne Hormis le référencement en externe, les éléments ont la capacité également d'être référencés en interne. Cela permet de gérer les éléments identiques à l'intérieur d'une scène même sans avoir à enregistrer les éléments référencés. À la différence du référencement en externe, tous les éléments ne seront pas sauvegardés ici sous forme de fichier KRA. |
|
|
Référencer également les éléments identiques Si cette case est cochée, HiCAD cherche alors les éléments qui correspondent aux éléments à référencer soit par leur nom, soit par leur géométrie et les référencent automatiquement. |
|
|
Enregistrer comme élément L'élément sera sauvegardé comme fichier FGA (2D) ou KRA (3D) pour pouvoir être inséré à tout moment par la fonction Insérer dans n'importe quelle scène. |
|
|
Enregistrer comme élément avec entrée de catalogue
L'élément sera sauvegardé comme fichier FGA ou KRA et sera, par la même occasion, attribué un lot de données correspondant dans le tableau du catalogue des normes d'usine (Werksnormen). Après avoir cliqué sur OK (Sans base de données), sélectionnez un catalogue existant ou cliquez sur le bouton Créer un nouveau dossier pour commencer un nouveau catalogue. Les nouveaux catalogues se retrouvent dans le sous-dossier Kataloge\Werksnormen du répertoire d'installation de HiCAD (dans l'éditeur de catalogue CATEditor, les données se retrouvent sous Normes d'usine > Éléments et usinages). Le fichier KRA sera enregistré dans le dossier sélectionné. Après la création d'un dossier et/ou la sélection d'un dossier, cliquez sur OK. HiCAD affiche les tableaux présents sous Normes d'usine > Éléments et usinages. Sélectionnez le tableau auquel doit être attribué l'élément et saisissez les données correspondantes.
Les éléments référencés en interne ne peuvent pas être enregistrés dans les catalogues ! |
|
|
Enregistrer comme variante avec entrée de catalogue
En plus de la création de fichier KRA, l'élément sera sauvegardé comme variante et attribué à un catalogue sous Normes d'usine. Après avoir cliqué sur OK, sélectionnez un catalogue existant ou cliquez sur le bouton Créer un nouveau dossier pour commencer un nouveau catalogue. Les nouveaux catalogues se retrouvent dans le sous-dossier Kataloge\Werksnormen du répertoire d'installation de HiCAD (dans l'éditeur de catalogue CATEditor, les données se retrouvent sous Normes d'usine > Éléments et usinages). Après la création d'un dossier et/ou la sélection d'un dossier, cliquez sur OK. HiCAD affiche les catalogues présents sous Normes d'usine > Éléments et usinages. Les nouvelles variantes seront toujours déposées dans un nouveau tableau du catalogue Éléments et usinages ou dans un catalogue subordonné. Pour créer un nouveau catalogue, sélectionnez tout d'abord le catalogue supérieur dans la liste et saisissez le nom de fichier du nouveau catalogue. Si le catalogue doit être affiché dans l'éditeur de catalogue CATEditor sous un autre nom que le nom de fichier, vous pouvez alors le spécifier sous Représentation. Fermer le gestionnaire de catalogue avec un clic sur Créer. Si un catalogue avec ce nom existe déjà, un message d'erreur s'affiche alors en conséquence. Pour créer un nouveau tableau, sélectionnez tout d'abord le catalogue dans la liste dans lequel vous souhaitez attribuer le tableau et saisissez le nom du tableau. Cliquez enfin sur OK. Si vous souhaitez créer une image d'aperçu de la variante, répondez alors au message Créer un bitmap ? par Oui et sélectionnez la couleur de fond. Vous avez enfin la possibilité d'afficher l'image graphique sous forme d'aperçu.
|
|
|
Créer un dessin d'élément individuel+enregistrer L'élément sera sauvegardé comme dessin d'élément individuel avec l'extension de nom de fichier .SZA et pourra être chargé comme un fichier de scène HiCAD. Si pour la sauvegarde d'un élément 3D, vous avez aussi coché Référencer l'élément, un fichier KRA sera alors en supplément créé. |
|
|
Dessin d'élément individuel, avec options (uniquement en 3D) Ici, l'élément sera sauvegardé aussi comme dessin d'élément individuel avec l'extension de nom de fichier .SZA, à la différence de l'option précédente, vous pouvez ici en plus saisir des paramètres supplémentaires, comme par exemple le nombre et le type des vues sauvegardées, le système de coordonnées souhaité, etc. |
|
|
Base de données, sans fiche d'article L'élément sera intégré à la base de données. Saisissez les attributs de document. |
|
|
Base de données, avec nouvelle fiche d'article L'élément sera intégré à la base de données dans une nouvelle fiche d'article. Saisissez tout d'abord les attributs d'article puis les attributs de document. |
|
|
Base de données, attribuer fiche d'article L'élément sera intégré à la base de données. Attribuez lui alors une fiche d'Article existante. Saisissez ensuite les attributs de document. |
|
|
Base de données, appliquer la fiche d'article de l'élément L'élément sera intégré à la base de données avec sa fiche d'article actuelle. Saisissez ensuite les attributs de document. |
|
|
Sans base de données L'élément ne sera pas intégré à la base de données. Sélectionnez le chemin d'accès souhaité et saisissez un nom de fichier. Notez que les éléments 3D référencés ne peuvent être sauvegardés que dans le répertoire prédéfini aux éléments référencés. |
|
|
Cette option est automatiquement cochée lorsque les éléments seront sauvegardés avec entrée de catalogue. |
|
|
Saisir la fiche de document pour élément HiCAD vous invite à saisir les attributs de document. |
|
|
Générer la fiche de document pour élément La fiche de document sera générée automatiquement. |
 Veuillez prendre note des remarques de la section Erreur pendant l'enregistrement.
Veuillez prendre note des remarques de la section Erreur pendant l'enregistrement.
Veuillez prendre note lors de l'enregistrement dans la base de données des remarques sous Synchroniser automatiquement les attributs d'élément HiCAD et les données de fiche d'article de HELiOS.

Scène 3D • Scène 2D • Fonctions PDM de HELiOS • Catalogues des normes d'usine • Erreur pendant l'enregistrement

 Lorsque cette case est cochée et que l'élément actif n'est pas un élément référencé, les options Référencer en externe et Référencer en interne sont verrouillées. Pour enregistrer un élément référencé en externe dans un catalogue, vous devez tout d'abord sauvegarder l'élément comme élément référencé (
Lorsque cette case est cochée et que l'élément actif n'est pas un élément référencé, les options Référencer en externe et Référencer en interne sont verrouillées. Pour enregistrer un élément référencé en externe dans un catalogue, vous devez tout d'abord sauvegarder l'élément comme élément référencé (