HiCAD offre la possibilité de dériver à partir des barres de menu (rubans) prédéfinies par ISD des barres de menu définies par l'utilisateur. Vous pouvez ainsi regrouper les fonctions que vous utilisez le plus dans des barres de menu indépendantes. Au moyen des fonctions d'importation et d'exportation, vous pouvez également partager ces barres de menu avec d'autres utilisateurs.
La définition des barres de menu s'effectue, comme la personnalisation de la barre d'outils Accès rapide au moyen du programme UserInterfaceEditor.exe. Vous pouvez démarrer ce programme directement depuis HiCAD de plusieurs façons :
- en cliquant sur le symbole
 à droite de la barre d'outils Accès rapide et en sélectionnant la fonction Personnaliser la barre d'outils Accès rapide
à droite de la barre d'outils Accès rapide et en sélectionnant la fonction Personnaliser la barre d'outils Accès rapide
ou
- en sélectionnant sous
 Paramètres la fonction Adapter l'interface utilisateur.
Paramètres la fonction Adapter l'interface utilisateur.
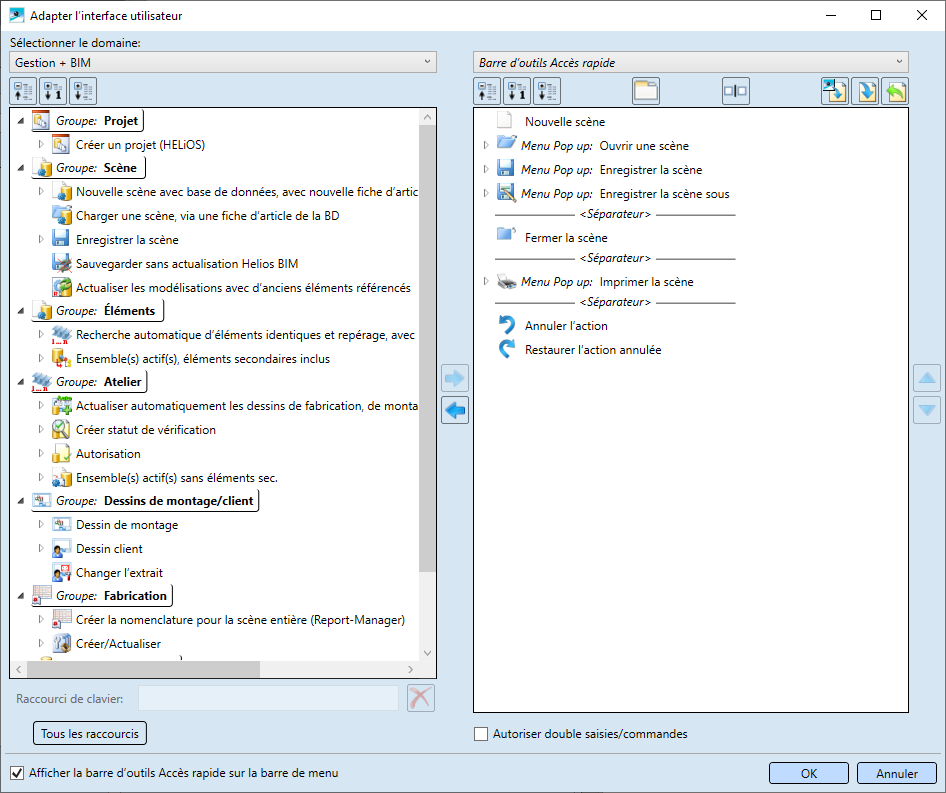
Pour créer une barre de menu, cliquez tout d'abord sur le symbole  en haut à droite de la fenêtre Crée barre de menu définie par l'utilisateur.
en haut à droite de la fenêtre Crée barre de menu définie par l'utilisateur.
Apparaît alors les fonctions de création et de modification des barres de menu.

|
|
Replier tout Replie la structure arborescente de la barre de menu. |
|
|
Déployer 1 niveau Affiche le premier niveau de la structure arborescente de la barre de menu. |
|
|
Déployer tout Affiche la structure arborescente complète de la barre de menu. |
|
|
Créer barre de menu définie par l’utilisateur Crée une barre de menu personnalisée. |
|
|
Supprimer barre de menu définie par l’utilisateur Supprime l'actuelle barre de menu personnalisée. |
|
|
Ajouter groupe de barre de menu Une barre de menu est en règle générale divisée en plusieurs groupes, ex. Scène > Nouveau/Ouvrir ou Scène > Enregistrer/Référencer. Avant de pouvoir regrouper des fonctions à une barre de menu, il faut qu'un groupe de barre de menu existe ! |
|
|
Ajouter un séparateur Insère une ligne de séparation verticale. Celle-ci sera ajoutée comme chaîne de caractères
à la fin de la barre de menu. Utilisez ensuite le bouton |
|
|
Importer la barre de menu Importe un fichier URB. Cela permet de cette façon de faire apparaître à l'identique la même barre de menu sur tous les postes de travail HiCAD. |
|
|
Exporter la barre de menu Les barres de menu peuvent être exportées dans un fichier afin d'être utilisé par des tiers, par exemple des collègues ou sur un autre poste. Indiquez le lieu de sauvegarde et le nom du fichier d'exportation. L'extension du nom de fichier est .URB. |
|
|
Ajouter >> Transfère la fonction sélectionnée de la barre de menu HiCAD vers la barre de menu personnalisée en cours. Veuillez noter que si l'entrée sélectionnée de gauche est déjà présente mais que la case Autoriser double saisies/commandes est décochée, la fonction Ajouter >> ne sera alors pas possible ! |
|
|
<< Supprimer Supprime la fonction sélectionnée de la barre de menu personnalisée. |
|
|
Déplacer vers le bas Déplace la fonction sélectionnée dans la barre de menu personnalisée une ligne vers le bas. |
|
|
Déplacer vers le haut Déplace la fonction sélectionnée dans la barre de menu personnalisée une ligne vers le haut. |
|
|
Copier barre de menu Dès lors que vous avez créé une nouvelle barre de menu ou bien sélectionné à droite une barre de menu personnalisée, cette fonction apparaît en haut au niveau de l'encart Sélectionner la barre de menu. Cette fonction permet d'écraser la barre de menu activée (à droite) au complet par la barre de menu ISD sélectionnée à gauche pour la modifier à loisir. |
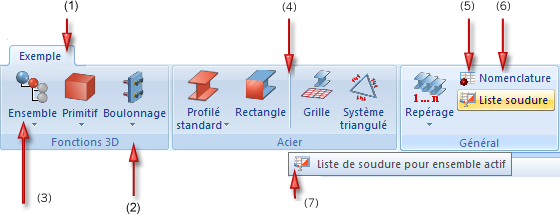
(1) Nom de la barre de menu, (2) Groupe de menu, (3) (4) Séparateur, (5) Petit bouton, (6) Texte de bouton, (7) Texte infobulle
Procédez comme suit :
- Après avoir lancé la fonction Créer barre de menu définie par l’utilisateur
 , indiquez en bas de la fenêtre de dialogue le Nom de barre de menu.
, indiquez en bas de la fenêtre de dialogue le Nom de barre de menu.
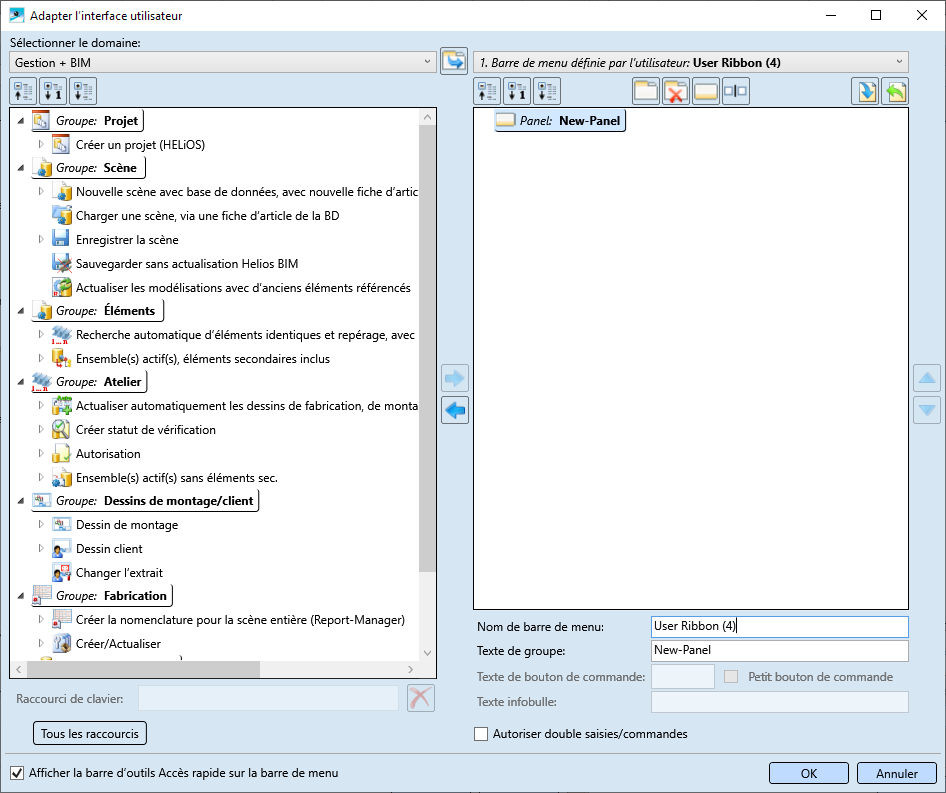
- Sélectionnez en haut à gauche dans la liste de choix Domaine la barre de menu HiCAD dont seront issues les fonctions de votre nouvelle barre de menu.
Vous pouvez même ajouter des fonctions de la barre d'outils transparente dans la barre d'outils Accès rapide. Sélectionnez pour cela sous Domaine l'entrée Barre d'outils transparente. C'est ainsi que des fonctions jusqu'alors uniquement disponibles dans la barre d'outils transparente pourront être accessibles dans la barre d'outils Accès rapide.
- Créez un groupe de menu et indiquez son nom dans le champ Texte de groupe. Vous pouvez aussi simplement transférer un groupe de barre de menu d'une barre de menu HiCAD.
- Déployez à gauche la structure de la barre de menu HiCAD et sélectionnez les entrées que vous voulez transférer. Cliquez ensuite sur
 pour transférer l'entrée. Vous pouvez transférer un groupe de barres de menu entier (a), les fonctions principales (b) avec toutes les sous-fonctions de son menu déroulant ou des fonctions simples (c). Une sélection multiple n'est par contre pas possible. Veuillez noter que pour le transfert de fonctions principales et de sous-fonctions un groupe de barre de menu doit être actif dans la barre de menu personnalisée.
pour transférer l'entrée. Vous pouvez transférer un groupe de barres de menu entier (a), les fonctions principales (b) avec toutes les sous-fonctions de son menu déroulant ou des fonctions simples (c). Une sélection multiple n'est par contre pas possible. Veuillez noter que pour le transfert de fonctions principales et de sous-fonctions un groupe de barre de menu doit être actif dans la barre de menu personnalisée.
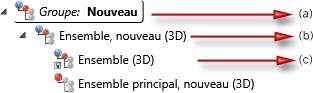
Après le transfert, les noms des boutons à droite de la fenêtre représentés en bleu et en gras.
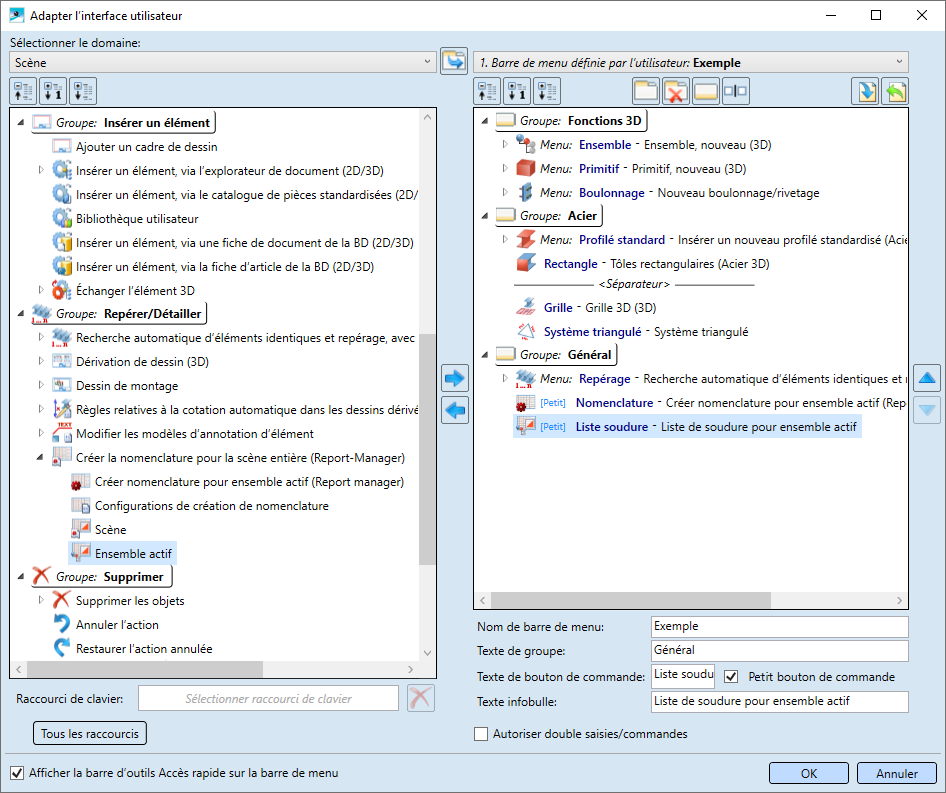
Dans les champs Texte de groupe, Texte de bouton de commande, Texte infobulle, les textes définis par ISD seront automatiquement récupérés au moment de transférer les fonctions dans la barre de menu, tout en vous laissant la possibilité d'en changer.
- Répétez les étapes 2 à 4 pour d'autres groupes de menu et fonctions.
- Si vous voulez supprimer des entrées dans votre barre de menu, sélectionnez alors l'entrée et cliquez sur
 . Pour modifier l'ordre des groupes/fonctions de la barre de menu, recourez au bouton
. Pour modifier l'ordre des groupes/fonctions de la barre de menu, recourez au bouton  et
et  .
.
Veuillez noter que les sous-fonctions d'un menu déroulant ne peuvent pas être supprimées individuellement mais uniquement avec la fonction principale. L'ordre également de ces sous-fonctions ne peut être modifié. - Si vous quittez la fenêtre de dialogue par OK, la barre de menu sera sauvegardée sous forme de fichier HRB dans le dossier %AppData%\ISD Software und Systeme\HiCAD nnnn\ (nnnn = version HiCAD). Le nom du fichier _Exemple-n sera donné automatiquement par HiCAD, n étant un numéro consécutif.
Veuillez noter que vous ne pouvez quitter la fenêtre de dialogue Adapter l'interface utilisateur par OK qu'à la condition que le bouton n'affiche pas le symbole  . Ce symbole vous indique la présence d'une entrée erronée, par exemple lorsque l'entrée se trouve être réservée à une combinaison de touches.
. Ce symbole vous indique la présence d'une entrée erronée, par exemple lorsque l'entrée se trouve être réservée à une combinaison de touches. 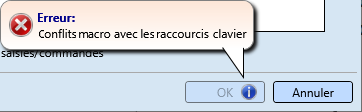
La barre de menu s'affiche de suite dans la barre d'outils générale et peut être affichée/masquée via Paramètres  > Catégories du ruban.
> Catégories du ruban.
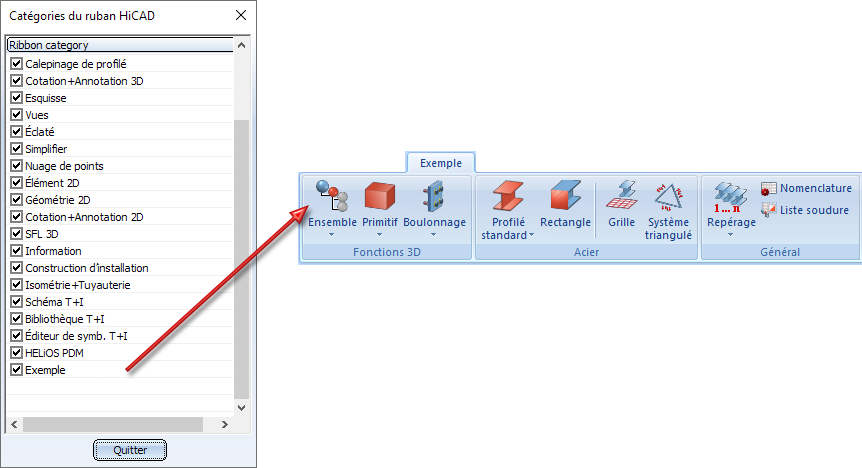
![]() À savoir :
À savoir :
- Si seul un petit bouton doit être affiché, activez alors la case Petit bouton de commande. Par un clic droit sur une entrée de la liste de fonctions de votre barre de menu, vous pouvez changer entre un grand ou un petit bouton. Les entrées avec un petit bouton sont identifiées par [Petit].

- Si vous souhaitez avoir la possibilité de disposer de saisies ou de commandes en double dans la barre d'outils Accès rapide, cochez la case Autoriser double saisies/commandes.
- Avant de pouvoir transférer des fonctions à une barre de menu, il faut qu'un groupe de barre de menu ait soit été transféré, soit été nouvellement créé.
- Pour modifier une barre de menu existante, sélectionnez-la en haut à droite dans la liste de choix. Puis procédez de la même façon que pour la création d'une barre de menu.
- Les barres de menu fournies par ISD ne peuvent pas être modifiées.
- Le programme UserInterfaceEditor.exe peut également être démarré en externe. Dans ce cas, vous devez après avoir modifié la barre d'outils ou des barres de menu redémarrer HiCAD afin que les changements soient pris en compte.
- Si vous fermez la fenêtre de dialogue en cliquant sur le symbole
 ou sur le bouton Annuler, les modifications ne sont alors pas sauvegardées. Le message suivant apparaît alors :
ou sur le bouton Annuler, les modifications ne sont alors pas sauvegardées. Le message suivant apparaît alors :
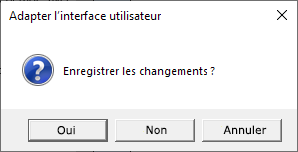
En cliquant sur Oui, vous enregistrez les modifications, avec Non vous les refusez. Avec Annuler, le message est fermé et vous retournez à la fenêtre de dialogue Adapter l'interface utilisateur.

Interface utilisateur • Barre d'outils • Personnalisation des raccourcis clavier • Barre d'outils Accès rapide










