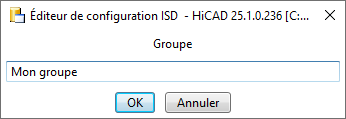HiCAD prend en charge la classification des éléments selon des types d'utilisation définissable librement. À titre d'exemple, les éléments peuvent être définis comme poutre, pilier, traverse, poteau, etc. La classification en assignant à l'élément l'attribut Type d'utilisation à l'aide de la fonction Attribut d'élément. Au moyen de cette classification, il est possible alors de créer, entre autres, des dessins d'exécution dépendant du type d'utilisation, c'est-à-dire que pour les différentes utilisations, il est possible de définir des règles de cotation individualisées.
La configuration se fait par le biais du Gestionnaire de Configuration ISD, la définition de nouveaux types d'utilisation dans le CATEditor.
Le paramétrage dans le Gestionnaire de Configuration
- Paramètres généraux
- Dessin
- Cadre de dessin
- Annotations
- Développement
- Attribution de type d'utilisation
- Type d'utilisation
- Type d'élément
- Réglage dépendant du type d'utilisation
- Boutons
- Dépendant du type d'utilisation
- Cadre de dessin dépendant du type d'utilisation
- Règles de cotation
Les paramètres dans le Gestionnaire de Configuration
Tous les paramètres concernant la création des dessins d'exécution/de détail se trouvent dans le Gestionnaire de Configuration ISD et sont enregistrés dans la base de données de la configuration HICAD.cfgdb dans le répertoire CONFIGURATION du dossier d'installation de HiCAD. Cette base de données ou certaines parties peuvent être importée(s) et exportée(s). Les paramètres pour les dessins d'exécution et de détail se trouvent sous Dérivation automatique de dessin > Dessin de fabrication.
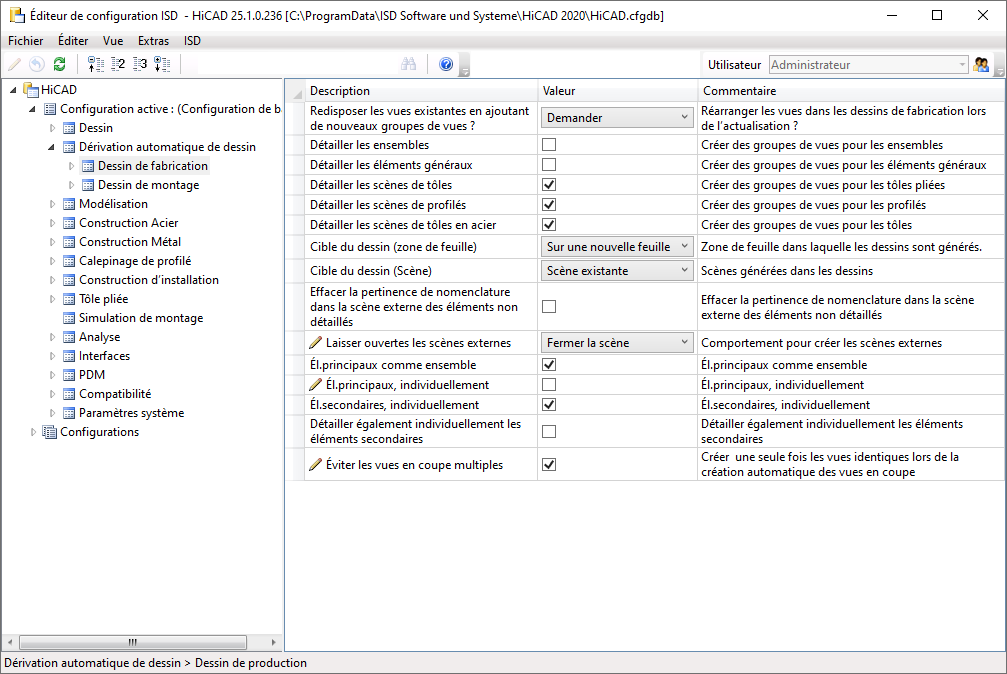
Si vous souhaitez importer/exporter uniquement la partie Dépendant du type d'utilisation, sélectionnez alors cette rubrique et cliquez sous Fichier sur la fonction correspondante.
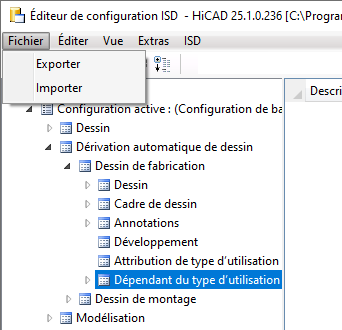
Veuillez noter que le modèle choisi pour la configuration des paramètres influence les paramètres de dérivation dessin. Cela est notamment le cas pour la Construction Acier et Métal.
Paramètres généraux
Sous Dérivation automatique de dessin > Dessin de fabrication, vous définissez les paramètres généraux pour la création de dessins d'exécution. En général, il s'agit des paramètres prédéfinis pour la fenêtre de dialogue Dérivation de dessin.
De plus, en cochant la case Éviter les vues en coupe multiples, vous déterminez que les vues en coupe avec le même contenu ne sont reproduites qu'une fois dans le dessin d'exécution.
Les vues en coupe sont considérées comme identiques lorsque
- les éléments visibles (affichés) dans les vues en coupe possèdent tous le même numéro de repère valide et
- les vues en coupe contiennent toutes la même géométrie.
Les vues en coupe pour les tôles à l'extérieur de l'extrémité des profilés (plaques frontales, plaques de recouvrement, plaques de base signifient la même chose) sont de façon générale non identiques.
 Si vous avez choisi dans la Configuration des paramètres (parkonfigcomp.exe) comme modèle Construction Acier/Construction Métal, la case Éviter les vues en coupe multiples est alors par défaut cochée.
Si vous avez choisi dans la Configuration des paramètres (parkonfigcomp.exe) comme modèle Construction Acier/Construction Métal, la case Éviter les vues en coupe multiples est alors par défaut cochée.
Dessin
Sous Dérivation automatique de dessin > Dessin de fabrication > Dessin, vous trouvez les paramètres prédéfinis pour la fenêtre de dialogue Paramètres pour Feuilles de dessin.
Cadre de dessin
Vous retrouvez ici tous les cadres de dessin qui peuvent être sélectionnés pour la dérivation de dessin et leurs paramètres. Veuillez noter que vous pouvez également spécifier ici les chemins d'accès HiCAD ou Windows, et ce via le paramètre Nom de figure. Dans le champ Valeur, le chemin du nom de figure peut être prédéfini.
Exemples :
- DINA4
Fichier DINA4.FGA du groupe de fichiers HiCAD C: (c'est le chemin saisi pour C: dans le fichier système Filegrup.dat) - X:DINA4
Fichier DINA4.FGA du groupe de fichiers HiCAD X (c'est le chemin saisi pour X dans le fichier système Filegrup.dat) - C:\TEST\DINA4
Fichier DINA4.FGA dans le dossier Windows C:\TEST
Si vous souhaitez ajouter d'autres cadres de dessin pour des dessins d'exécution, procédez alors comme suit :
Créez la Géométrie 2D du nouveau cadre de dessin. Le plus simple est de copier un cadre de dessin déjà existant et de modifier ensuite cette copie (par exemple DIN_Exemple) de ce cadre de dessin.
Ouvrez le Gestionnaire de Configuration et cliquez avec le bouton droit de la souris sur le cadre de dessin DIN_A0.
Sélectionnez dans le menu contextuel la fonction Dériver la structure.
Remplacez dans le champ Clé la chaîne de caractères DIN_A0 par le nom du nouveau cadre de dessin, ex. DIN_Exemple. Si vous voulez copier pour ce cadre les paramètres d'un autre cadre, cochez alors la case Copier valeurs.
Modifier ensuite les paramètres pour le nouveau cadre, notamment le champ Nom de figure.
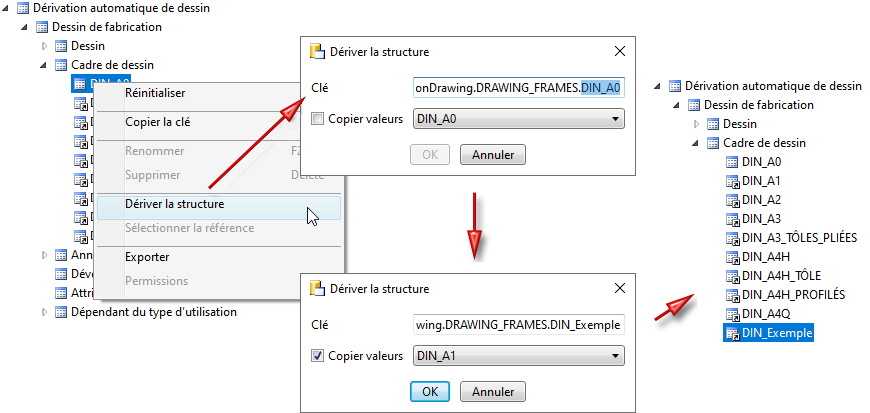
Pour la création de dessins de détail, vous pouvez également spécifier des cadres de dessin en fonction de l'utilisation. Sous Dépendant du type d'utilisation, vous pouvez définir une utilisation pour la zone correspondante du cadre de dessin.
Veuillez noter que sous Dépendant du type d'utilisation, vous devez saisir le nom (A) sous Cadre de dessin et non le nom du fichier de figure (B).
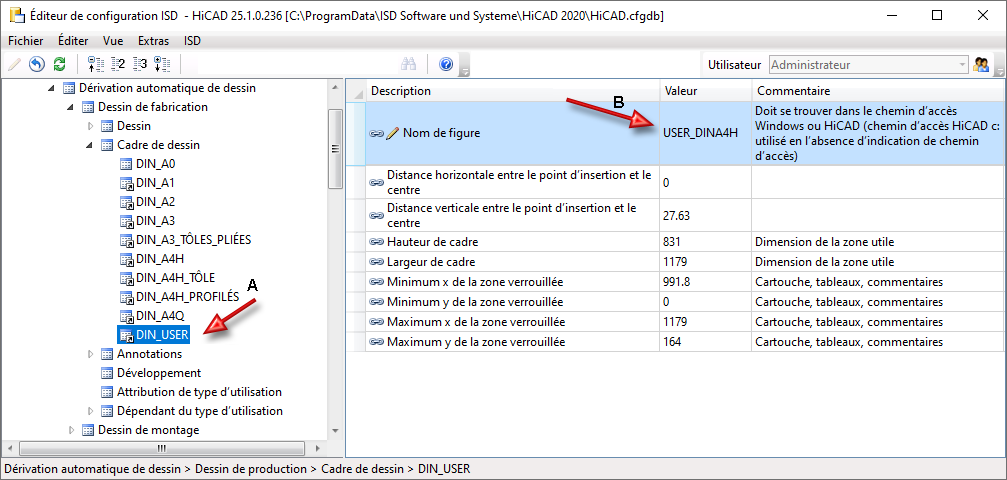
Annotations
Placement de l'annotation
L'annotation des profilés et des tôles dans le dessin d'exécution peut être accompagnée ou non d'une ligne de renvoi. Cela est défini par les cases sous Placement de l'annotation. Par défaut, toutes les cases sont cochées. Cela signifie que l'annotation sera directement sur le profilé ou la tôle. Si la place manque, l'annotation sera alors accompagnée d'une ligne de renvoi. Si les cases sont décochées, l'annotation sera alors par principe accompagnée d'une ligne de renvoi.

Les annotations des usinages normés peuvent être au choix placées sur l'élément ou en dehors. Si la case Usinage normé sur l'élément est cochée, les annotations des usinages normés se retrouveront alors directement à côté de l'usinage - donc sur l'élément - pour autant que la place suffise. Si la place n'est pas suffisante, l'annotation sera alors éloignée.
Si la case est décochée, les annotations seront alors placées à l'extérieur de l'élément. Les lignes de renvoi seront toujours vers l'usinage normé le plus proche.
Un exemple :
- Usinage normé sur l'élément : oui
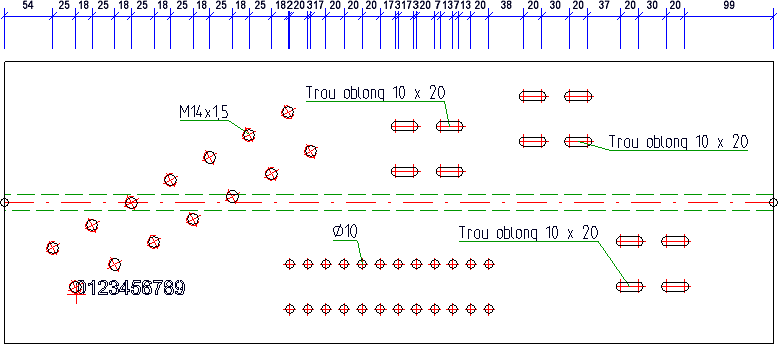
- Usinage normé sur l'élément : non
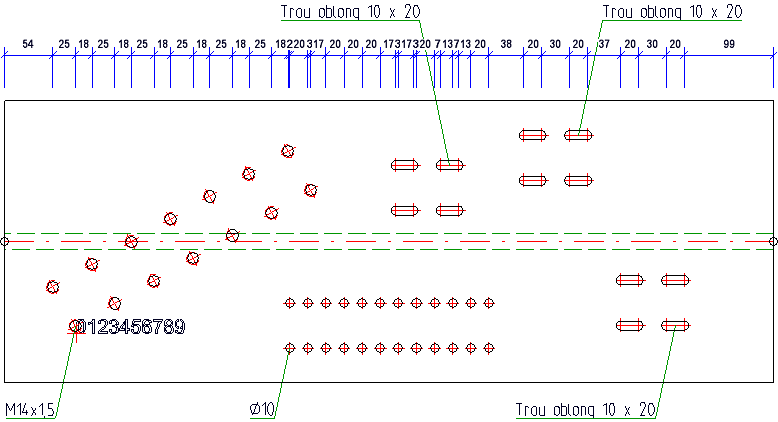
Annotation de grille
Les paramètres sous Annotation de grille déterminent la représentation des axes du système dans les dessins d'exécution. Si dans la fenêtre de dialogue Paramètres pour Vues, la case Axes du système est cochée, ces paramètres seront alors pris en compte.
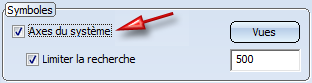
Développement
Ces paramètres s'appliquent au développement de tôle (aussi appelé projection développée) dans les dessins d'exécution. Par exemple, vous pouvez ici spécifier l'échelle du développement (également de la vue en coupe) et déterminer si les cotes angulaires doivent être créées dans les vues en coupe.
Attribution de type d'utilisation
HiCAD prend en charge la classification des éléments selon des types d'utilisation définissable librement. À titre d'exemple, les éléments peuvent être définis comme poutre, pilier, traverse, poteau, etc. La classification en attribuant à l'élément ou à l'ensemble l'attribut Type d'utilisation. Cela peut se faire au moyen de nombreuses fonctions, par exemple de façon automatique lors de la configuration des rambardes. Pour les attributions manuelles d'un type d'utilisation, utilisez la fonction Attributs d'élément dans le menu contextuel pour Éléments 3D.
Les types d'utilisation autorisés sont définis dans le Catalogue Normes d'usine de HiCAD. Chaque type d'utilisation y est représenté par une clé de configurations (CONFIGKEY).
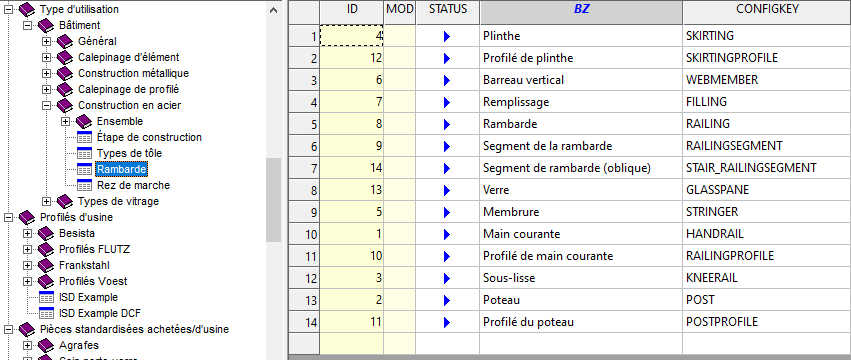
Pour la création de dessins d'exécution dépendant du type d'utilisation, chaque type d'utilisation peut se voir attribuer une configuration dépendant du type d'utilisation dans lequel le paramètre pour la dérivation de dessin est spécifié. Au besoin, l'attribution peut également être limitée à certains types d'élément. L'attribution a lieu sous ..> Dérivation automatique de dessin > Dessin de fabrication > Attribution de type d'utilisation (clé WSD_USAGEMAP).
À titre d'exemple, ISD y a pré-attribué le type d'utilisation Rambarde à la configuration RAILING, le type d'utilisation Main courante à la configuration HANDRAIL, etc. Les configurations se trouvent elles sous Dérivation automatique de dessin > Dessin de fabrication > Dépendant du type d'utilisation, par ex. la configuration RAILING.
Les types d'utilisation sont rassemblés, pour plus de clarté, dans des groupes. ISD a prédéfini les groupes
- Construction Acier,
- Construction Métal,
- Escaliers,
- Rambardes,
- TMF (Toit/Mur/Façade),
- Tôle pliée et
- Divers
Les groupes sont affichés par ordre alphabétique. L'illustration suivante montre les réglages par défaut définis par ISD.
L'entrée DEFAULT du groupe Divers signifie que la configuration DEFAULT sera attribuée aux ensembles et éléments pour lesquelles aucune entrée n'existe dans les autres groupes.
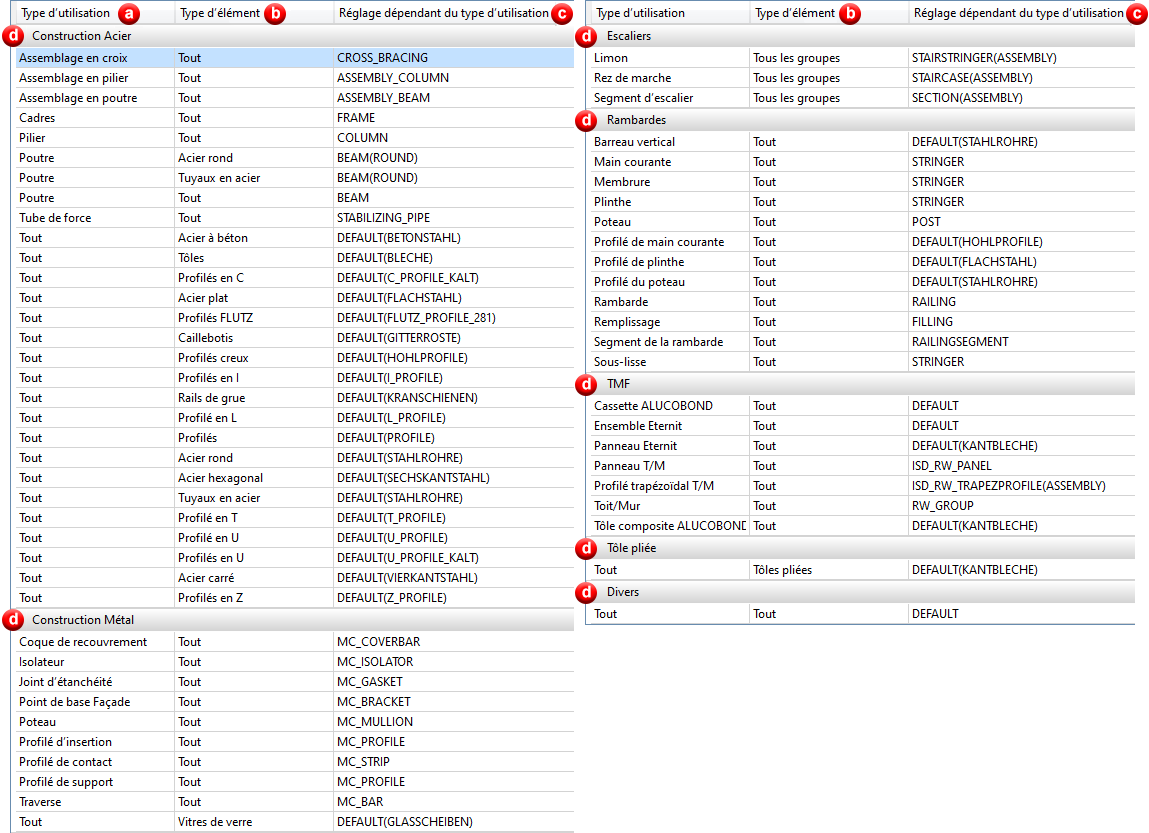
a) Type d'utilisation, b) Type d'élément, c) Réglage dépendant du type d'utilisation attribué, d) Groupe
Par exemple, les réglages illustrés ci-dessus pour la dérivation de dessin signifient :
- Assemblage en poutre / Tout / ASSEMBLY_BEAM
Pour les ensembles avec le type d'utilisation Assemblage en poutre, le réglage ASSEMBLY_BEAM sera utilisé pour la dérivation dessin (depuis la configuration), peu importe de quel type d'ensemble il s'agit.
- Poutre / Tuyaux en acier / BEAM(ROUND)
Pour les éléments avec le type d'élément Tuyaux en acier et le type d'utilisation Poutre, le réglage BEAM(ROUND) sera utilisé. Si aucun type d'utilisation n'est attribué au tuyau en acier, c'est alors le réglage DEFAULT qui sera utilisé.
- Tout / Profilés en I / DEFAULT(I_PROFILE)
Pour les profilés en I, avec ou sans type d'utilisation attribué, c'est le réglage DEFAULT(I_PROFILE) qui sera utilisé.
- Tout / Tout / DEFAULT
Pour tous les ensembles et éléments sans type d'utilisation attribué et pour lesquels également aucun réglage par défaut n'est présent comme type d'élément, c'est alors le réglage DEFAULT qui sera utilisé.
Type d'utilisation
Vous sélectionnez ici le type d'utilisation pour lequel vous voulez attribuer un réglage dépendant du type d'utilisation. Pour définir de nouveaux types d'utilisation, recourrez au CATEditor.
Type d'élément
Si l'attribution du type d'utilisation ne doit s'appliquer qu'à certain type d'élément, vous pouvez le spécifier par la liste de choix du champ Type d'élément. Vous pouvez ici déterminer si l'attribution s'applique en général à certains ensembles, uniquement aux tôles pliées ou uniquement pour certains catalogues.
Il est ainsi possible d'attribuer un réglage pour la dérivation de dessin aux ensembles et éléments sans type d'utilisation attribué.
Vous retrouvez de plus amples informations en dans la rubrique Configuration par défaut (DEFAULT) pour ensembles sans type d'utilisation.
Vous avez le choix comme types d'élément entre
- Général
Il s'agit des tôles pliées ou certains types d'ensemble
- Tout
- Tôles pliées
- Tous les ensembles
- Ensemble
- Ensemble Atelier
- Ensemble Montage
- Ensemble de vitrages
- Ensemble de poteaux
- Ensemble de traverses
- Ensemble de vitres
- Ensemble d'inserts
- Grille axiale
- Ensemble de structure
- Catalogue
Il s'agit des profilés qui sont définis dans les Catalogues HiCAD.
|
Type d’élément |
Catalogue |
Type d’élément |
Catalogue |
|---|---|---|---|
|
Acier à béton |
Produits semi-finis > Profilés |
Profilés en L |
Produits semi-finis > Profilés |
|
Acier carré |
Produits semi-finis > Profilés |
Profilés en T |
Produits semi-finis > Profilés |
|
Acier en barre A3 |
Normes d'usine > Profilés d'usine > Frankstahl |
Profilés en U |
Produits semi-finis > Profilés Produits semi-finis > Profilés à froid |
|
Acier hexagonal |
Produits semi-finis > Profilés |
Profilés en Z |
Produits semi-finis > Profilés |
|
Acier plat |
Produits semi-finis > Profilés |
Profilés FLUTZ |
Normes d'usine > Profilés d'usine |
|
Acier rond |
Produits semi-finis > Profilés |
Profilés Voest |
Normes d'usine > Profilés d'usine |
|
Barres d'acier en acier fin C3 |
Normes d'usine > Profilés d'usine > Frankstahl |
Rails de grue |
Produits semi-finis > Profilés |
|
Besoin hydraulique B6 |
Normes d'usine > Profilés d'usine > Frankstahl |
Tôles |
Produits semi-finis |
|
Bois |
Produits semi-finis |
Tubes commerciaux sans soudure B1 |
Normes d'usine > Profilés d'usine > Frankstahl |
|
Caillebotis |
Produits semi-finis |
Tubes commerciaux soudés B2 |
Normes d'usine > Profilés d'usine > Frankstahl |
|
Poutres A1 |
Normes d'usine > Profilés d'usine > Frankstahl |
Tubes en acier de précision B5 |
Normes d'usine > Profilés d'usine > Frankstahl |
|
Profilés |
Produits semi-finis Normes d'usine > Profilés d'usine > Frankstahl > Tubes de forme A4, Profilés creux et Profilés |
Tubes en acier pour contrainte mécanique B4 |
Normes d'usine > Profilés d'usine > Frankstahl |
|
Profilés à froid |
Produits semi-finis |
Tubes et profilés C1 |
Normes d'usine > Profilés d'usine > Frankstahl |
|
Profilés creux |
Normes d'usine > Profilés d'usine > Frankstahl > Tubes de forme A4, Profilés creux et Profilés |
Tubes ronds |
Normes d'usine > Profilés d'usine > Frankstahl > Tubes de forme A4, Profilés creux et Profilés |
|
Profilés en C |
Produits semi-finis > Profilés à froid |
Tuyaux en acier |
Produits semi-finis > Profilés |
|
Profilés en I |
Produits semi-finis > Profilés |
Vitres de verre |
Normes d'usine |
- Personnalisé
Le Gestionnaire de Configuration permet de définir des types d'élément individualisés. Ils seront proposés au choix dans l'encart Personnalisé. Pour savoir comment définir des types d'élément individuels et comment utiliser l'attribution du type d'utilisation, rendez-vous à la rubrique Attribution d'utilisation pour types d'éléments personnalisés.
Si, par exemple, seul le réglage dépendant du type d'utilisation STRINGER doit être attribué aux mains courantes de type acier plat, vous devez alors sélectionner l'entrée Acier plat dans les types d'élément.
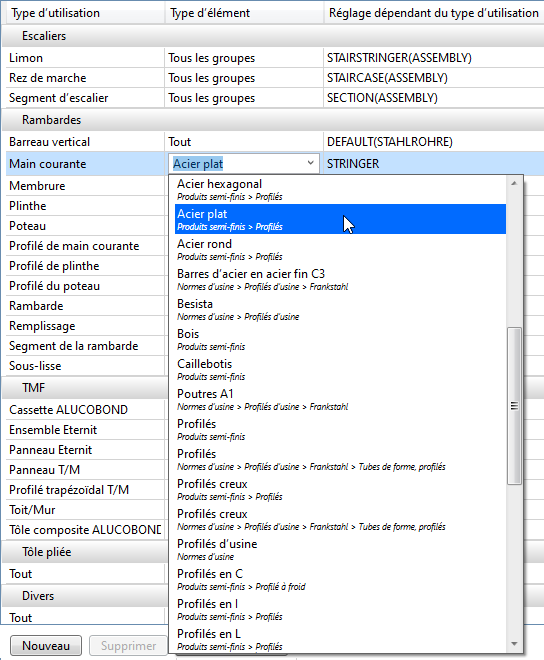
De cette façon, plusieurs lignes d'attribution peuvent exister pour un type d'utilisation. Les types d'utilisation identiques sont disposés les uns après les autres dans la liste, le type d'élément Tout venant en dernier.
Le type d'utilisation Poutre en est un exemple :

Ici, le réglage BEAM(ROUND) est attribué au type d'utilisation Poutre, si le type d'élément est Acier rond ou Tuyaux en acier. Pour tous les autres types d'élément, le réglage BEAM sera attribuée.
Réglage dépendant du type d'utilisation
Vous sélectionnez ici le réglage dépendant du type d'utilisation que vous souhaitez attribuer au type d'utilisation et au type d'élément.
Sélectionnez dans cette colonne Nouveau réglage de type d'utilisation dans la liste de choix pour définir de nouveaux réglages dépendants de l'utilisation.
De plus amples informations pour la création d'une configuration se trouvent dans les rubriques Créer/Modifier une nouvelle configuration dépendant du type d'utilisation et Configurations dépendant du type d'utilisation pour types d'éléments personnalisés.
Boutons
Les boutons en-dessous de la liste ont les fonctions suivantes :
|
Nouveau |
Un clic sur ce bouton permet de définir une nouvelle attribution. Une nouvelle ligne vierge se crée alors dans le groupe actuel. |
|
Supprimer |
Supprime l'attribution sélectionnée. Pour exécuter définitivement la suppression, vous devez encore cliquer sur Appliquer. |
|
Nouveau groupe |
Les types d'utilisation sont rassemblés, pour plus de clarté, dans des groupes. Pour créer un nouveau groupe, cliquez sur le bouton Nouveau groupe.
Saisissez le nom du nouveau groupe et cliquez sur OK. Le groupe est créé et contient déjà une nouvelle ligne d'attribution vierge.
Spécifiez une nouvelle attribution et cliquez sur Appliquer. |
|
Appliquer |
Toute modification à la liste d'attribution doit être confirmée par un clic sur Appliquer. |
 Pour modifier la liste d'attribution ou pour définir un nouveau réglage de type d'utilisation, l'utilisateur Administrateur doit être actif.
Pour modifier la liste d'attribution ou pour définir un nouveau réglage de type d'utilisation, l'utilisateur Administrateur doit être actif.
Dépendant du type d'utilisation
Vous trouverez ici les configurations pour les différents types d'utilisation. Dans chaque configuration, les correspondants sont définis.
Une caractéristique particulière est le paramètre Effectuer une dérivation de dessin que vous pouvez directement définir pour le type d'utilisation choisi. Vous pouvez utiliser ce paramètre pour spécifier pour le type d'utilisation actuel si des groupes de vues doivent être créés dans le processus de dérivation du dessin.
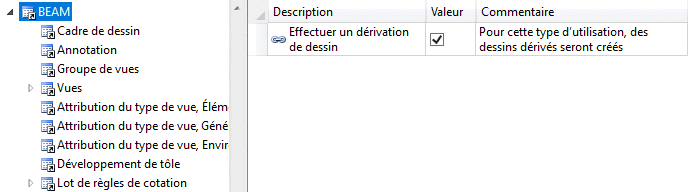
Vous spécifiez encore ici
- si le cadre de dessin dépendant du type d'utilisation doit être utilisé,
- de quelle manière doit se faire l'annotation,
- quelles vues doivent être créées,
- comment seront organisées certaines vues, par ex. les développements de tôles pliées,
- si des vues en coupe pour éléments de la construction doivent être créées et
- comment devra se faire la cotation dans les différentes vues.
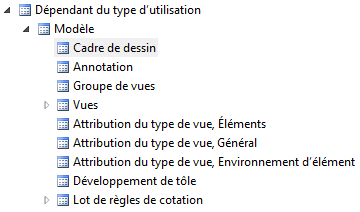
Nota bene :
Si vous attribuez des éléments dans les matériaux HiCAD depuis le tableau Matériaux-Bâtiment, cela aura également un effet sur la dérivation de dessin. Si, par exemple, dans la colonne BIM_WSD un 0 est entré pour le matériau d'un élément, il n'y aura aucune dérivation de dessin, peu importe que la dérivation dessin dépendant du type d'utilisation ait été cochée ou non dans le Gestionnaire de Configuration.
Pour plus d'informations, rendez-vous à la page suivante.
Cadre de dessin dépendant du type d'utilisation
Vous pouvez également spécifier des cadres de dessin dépendant du type d'utilisation pour les dessins de détail (dessins d'éléments individuels). Sous Dépendant du type d'utilisation, vous pouvez définir, via l'entrée correspondante, le cadre de dessin pour cette utilisation.

Pour utiliser le cadre de dessin souhaité, vous devez modifier les deux paramètres en conséquence, par exemple :

Pour le paramètre Cadre de dessin spécifique au type d'utilisation, vous devez saisir le nom (A) spécifié sous Cadre de dessin, et non le non du fichier de figure (B).
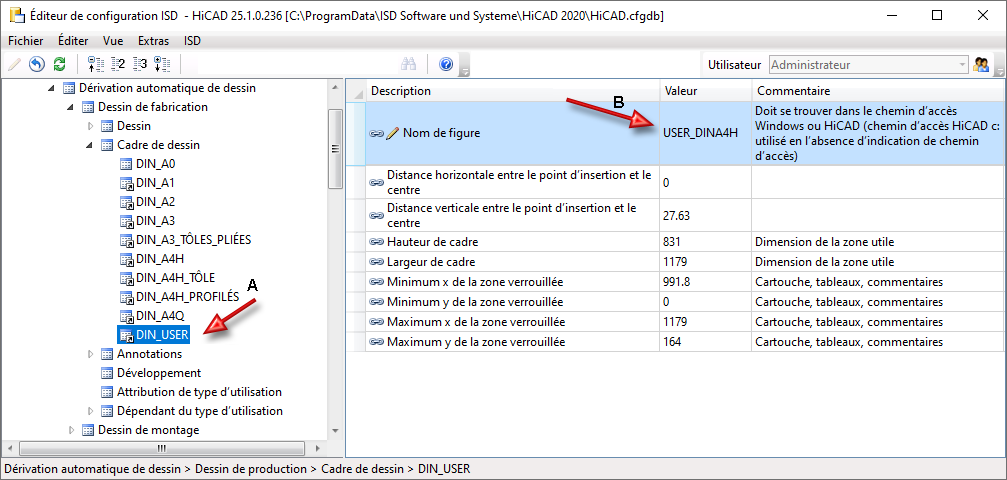
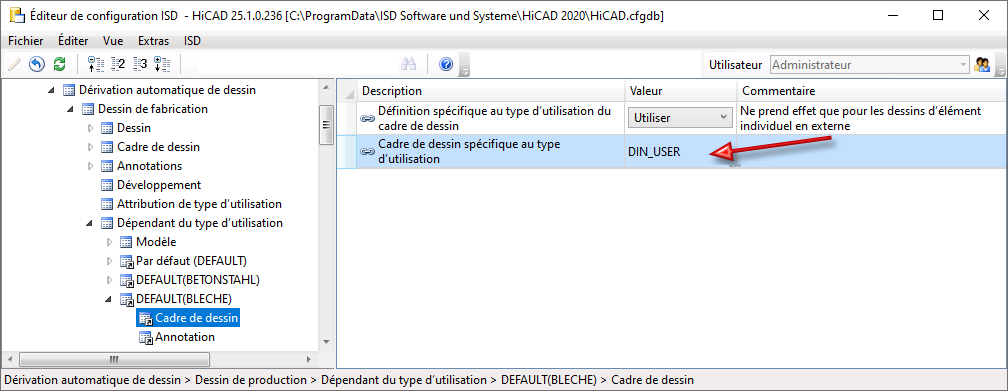
 Veuillez impérativement prendre connaissance que :
Veuillez impérativement prendre connaissance que :
- Les cadres de dessin spécifiques au type d'utilisation peuvent être utilisés uniquement pour les dessins d'éléments individuels. Dans ce cas, les paramètres spécifiés dans dépendant du type d'utilisation de l'élément le plus haut pertinent pour la nomenclature seront lus. Pour les dessins d'exécution (plusieurs éléments dans un dessin), le paramétrage général des cadres de dessin spécifié sous Dérivation automatique de dessin > Dessin de fabrication > Cadre de dessin sera alors lu.
- Si vous souhaitez utiliser des cadres de dessin dépendant du type d'utilisation, l'une des options suivantes est à votre disposition comme Cible du dessin :
- Dans scène existante,
- Dans scène externe ou
- Dessins d’él. indiv. dans des scènes externes.
- Sous Sélection de feuille, vous devez choisir Une nouvelle feuille par groupe de vues ou, si les ensembles, les éléments principaux et secondaires doivent être édités dans le dessin, Une nouvelle feuille par ensemble !
Un exemple :
L'illustration montre une scène composée d'une jonction reliant les profilés en I (HEA) et la structure d'élément correspondante. Dans le Gestionnaire de Configuration, un cadre de dessin spécifique au type d'utilisation (DIN_A4Q) a été choisi pour les profilés en I. En exécutant la dérivation de dessin avec les paramètres et options indiqués sur l'image, c'est alors le cadre de dessin sélectionné dans le Gestionnaire de Configuration sous DEFAULT(I_PROFILE) qui sera utilisé, donc DINA4Q, uniquement pour les dessins d'éléments individuels des profilés.
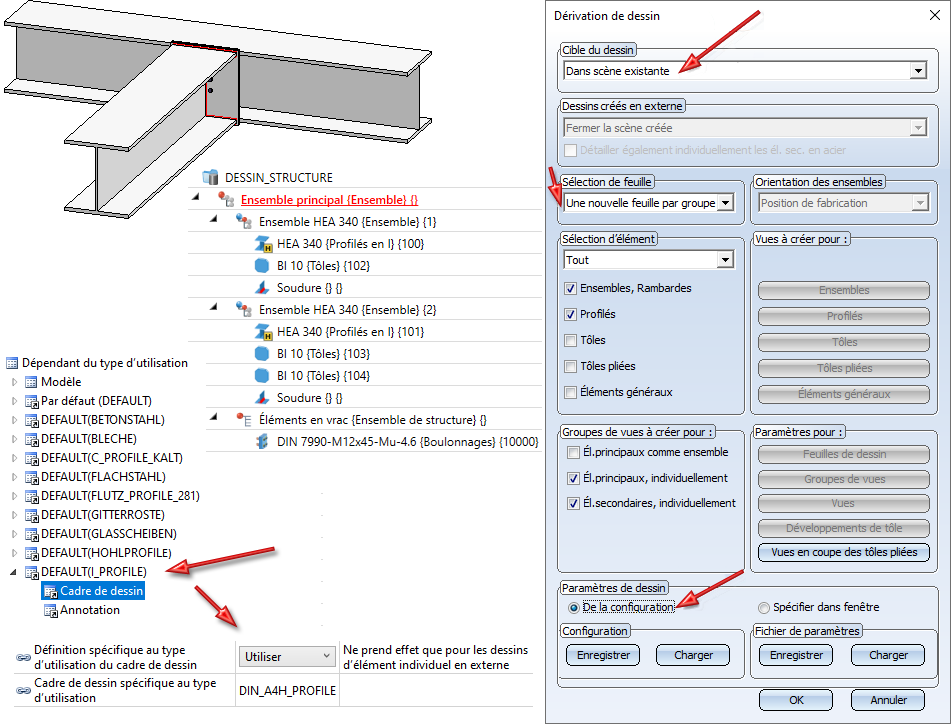
Règles de cotation
La définition des règles de cotation présente une particularité, dans le sens où celles-ci seront toujours chargées pour la dérivation de dessin du Gestionnaire de Configuration, c'est-à-dire même lorsque pour la dérivation de dessin la case Spécifier dans fenêtre est cochée. Si aucune règle de cotation ne doit être utilisée, cela doit être indiqué dans la configuration du type d'utilisation, soit sous ..>Dérivation automatique de dessin > Dessin de fabrication > Dépendant du type d'utilisation > NAME > Vues, NAME représentant ici un des types d'utilisation, par exemple donc RAILING. Avec le paramètre Créer la cotation, vous pouvez indiquer si :
- les règles de cotation devront être utilisées,
- aucune cote ne doit être créée ou
- la cotation doit se faire de manière conventionnelle, c'est-à-dire suivre les paramètres indiqués avec la fonction Paramètres de cotation.
La définition des règles de cotation pour un type d'utilisation se fait sous ..> Dérivation automatique de dessin > Dessin de fabrication > Dépendant du type d'utilisation > NAME > Lot de règles de cotation, NAME représentant le nom du type d'utilisation, par exemple donc RAILING.
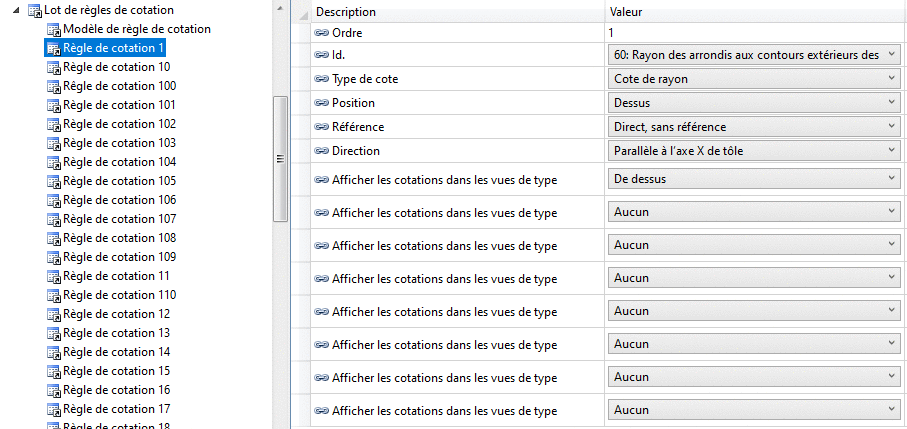
 Les règles de cotation peuvent certes être modifiées directement par le Gestionnaire de Configuration, mais pour un travail plus efficace et confortable, il est recommandé d'utiliser l'Éditeur pour règles de cotation intégré à HiCAD.
Les règles de cotation peuvent certes être modifiées directement par le Gestionnaire de Configuration, mais pour un travail plus efficace et confortable, il est recommandé d'utiliser l'Éditeur pour règles de cotation intégré à HiCAD.
Vous pouvez trouver un aperçu des règles de cotation disponibles à la page suivante.

Dériver des dessins • Dérivation de dessin • Dérivation de dessin : fenêtre de dialogue • Gestionnaire de Configuration