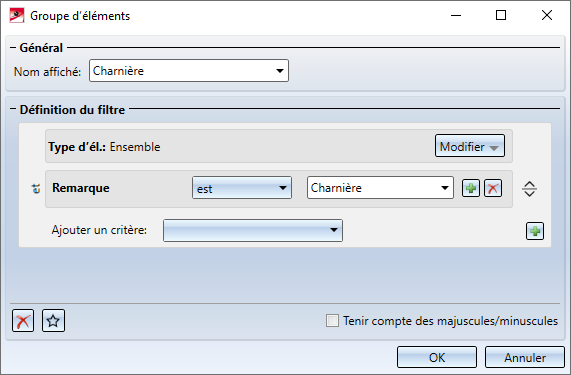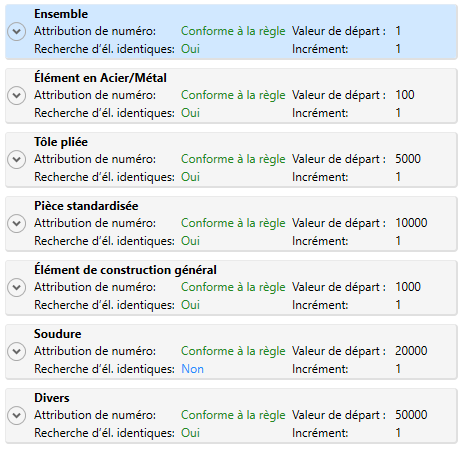Paramètres de repérage - Groupes d'éléments
À la place des groupes d'éléments prédéfinis du Repérage jusqu'à HiCAD 2017, se trouvent des groupes d'éléments librement configurables dans le Repérage standard à partir de HiCAD 2018. Des filtres d'éléments permettent de définir quels types d'éléments appartiennent à un groupe d'éléments.
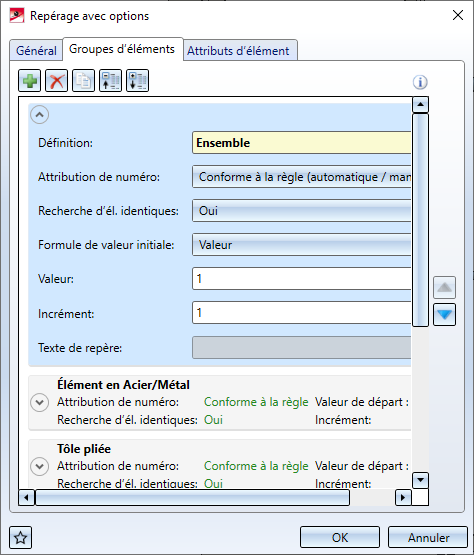
Par défaut, choisi par ISD, les paramètres définis sont ceux de la Construction mécanique, la Construction Acier et la Construction d'installation que vous chargez via les Favoris ou que vous sélectionnez dans le Gestionnaire de Configuration.
Autres sujets concernant l'onglet :
- Signification des symboles
- Configuration des groupes d'éléments
- Définition
- Attribution de numéro
- Recherche d'éléments identiques
- Valeur initiale et incrément
- Texte de repère
- Ordre des groupes d'éléments
- Exemples
- Exemple 1 - Nouveau groupe d'éléments pour des ensembles de structure
- Exemple 2 - Nouveau groupe d'éléments pour des profilés en I et en L
- Exemple 3 - Configuration d'un texte de repère
- Exemple 4 - Texte de repère avec indice de repère
Signification des symboles
|
|
Ajouter un groupe d'éléments
|
|
|
Supprimer le groupe d'éléments sélectionné
Veuillez noter que le groupe d'éléments Divers doit toujours être conservé et garder sa place en fin de liste. |
|
|
Copier le groupe d'éléments sélectionné
|
|
|
Ouvrir tous les groupes d'éléments |
|
|
Fermer tous les groupes d'éléments |
|
|
Indique des informations importantes, comme ici :
|
|
|
Ouvre un groupe d'élément. |
|
|
Ferme un groupe d'élément. |
|
|
Modifier le filtre d'élément
|
|
|
Modifier le texte de repère
|
|
|
Déplacer le groupe d'éléments sélectionné vers le haut |
|
|
Déplacer le groupe d'éléments sélectionné vers le bas |
Configuration des groupes d'éléments
On accède à l'encart de configuration des groupes d'éléments au moyen des symboles  (Ouvrir) et
(Ouvrir) et  (Fermer). En cliquant sur
(Fermer). En cliquant sur  ou
ou  , vous pouvez en une seule fois ouvrir ou fermer tous les groupes d'éléments.
, vous pouvez en une seule fois ouvrir ou fermer tous les groupes d'éléments.
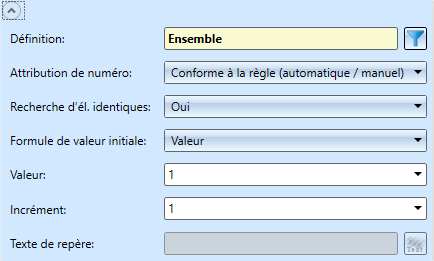
Pour chaque groupe d'éléments se trouvent les champs de saisie décrits ci-dessous.
Définition
Est indiqué ici le nom du groupe d'éléments qui doit être utilisé pour la numérotation. Pour modifier un groupe d'éléments, cliquez sur le symbole Filtre d'élément  . La fenêtre de dialogue Groupe d'éléments s'ouvre. Vous avez alors la possibilité de charger un des Favoris enregistrés, de créer un nouveau d'éléments ou d'ajouter d'autres types d'élément au groupe d'élément actuel ou de supprimer des types d'élément.
. La fenêtre de dialogue Groupe d'éléments s'ouvre. Vous avez alors la possibilité de charger un des Favoris enregistrés, de créer un nouveau d'éléments ou d'ajouter d'autres types d'élément au groupe d'élément actuel ou de supprimer des types d'élément.
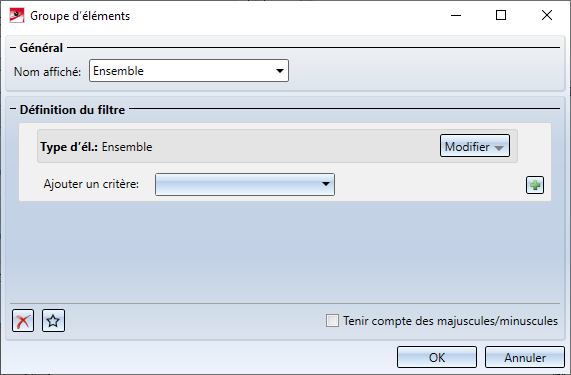
Saisissez ici le nom du groupe d'éléments qui devra être affiché dans le champ Définition de l'onglet Groupes d'éléments.
Déterminez ici quels types d'élément devra appartenir au groupe d'éléments.
Le fonctionnement de la fenêtre est analogue à la définition d'un filtre manuel de la fonction Filtres d'éléments de la barre d'outils transparente.
Pour sélectionner ou supprimer un type d'élément, cliquez sur le bouton Modifier et sélectionnez le type d'élément de votre choix en cochant/décochant la case correspondante. Vous pouvez cocher plusieurs cases à la fois, ainsi que tous les groupes, par exemple tous les Ensembles. Après avoir choisi le type d'élément (clic à côté du menu déroulant), la fenêtre de dialogue aura pris votre choix en compte.
Ajoutez maintenant les règles pour le type d'élément sélectionné. La sélection d'une règle se fait au moyen du menu déroulant Ajouter un critère. Celui-ci contient tous les attributs et propriétés correspondant au type d'élément sélectionné. Chaque critère, hormis le type d'élément, se compose du nom de l'attribut/de la propriété, d'un opérateur (est, n'est pas, …) et d'au moins une valeur (chiffre ou texte).
La configuration des filtres peut être sauvegardée comme Favori et ainsi réutilisé à tout moment.
Spécifiez la configuration de votre choix et fermez la fenêtre par OK.
Attribution de numéro
Vous pouvez sélectionner ici si la numérotation pour le groupe d'éléments sélectionné doit être conforme à la règle ou non réglementée.
- Conforme à la règle (automatique / manuel)
Les numéros de repère pour les éléments du groupe peuvent être alloués automatiquement ou manuellement et doivent être compatibles avec les critères d'égalité (ils doivent être considérés comme identiques). - Non réglementé (uniquement manuel)
Les numéros de repère pour les éléments du groupe (à la condition qu'aucune collision ne survienne avec les numéros attribués en conformité avec la règle) peuvent être librement alloués . Un repérage automatique avec recherche d'éléments identiques n'est pas supporté.
Un repérage conforme à la règle est indiqué à la plupart des cas. Dans quelques cas, cependant, il peut être utile d'exclure certains éléments/ensembles du repérage conforme à la règle, et ce en créant groupe d'éléments propre a ces éléments/ensembles pour lesquels l'attribution de numéro non réglementée sera choisie. Un cas de figure possible est par exemple quand la scène contient des charnières (comme ensemble) qui soient présentes sur la scène à la fois à l'état "ouvert" et "fermé". Pour la recherche automatique d'éléments identiques et le repérage, ces éléments ne seraient pas considérés comme identiques et obtiendront ainsi des numéros de repère différents. En attribuant à l'ensemble avec les charnières une caractéristique commune, par exemple la Remarque CHARNIÈRE, il sera alors possible de définir un groupe d'éléments qui contienne exactement cet ensemble.
En choisissant pour ce groupe d'éléments l'attribution de numéro non réglementée et en déplaçant ce groupe d'éléments avant le groupe d'éléments Ensemble, les charnières seront alors ignorées par le repérage conforme à la règle et pourront être ainsi repérées de façon non réglementée, donc manuellement.
Recherche d'éléments identiques
Si le champ Recherche d'él. identiques indique Oui, tous les éléments identiques du groupe d'éléments seront alors recherchés automatiquement, en fonction des critères de distinction cochés sous Général. Les éléments identiques obtiendront alors le même numéro de repère.
Si Non est sélectionné, aucune recherche d'éléments identiques ne sera exécutée, mais chaque élément du groupe d'éléments obtiendra son propre numéro de repère. C'est, à titre d'exemple, la configuration choisie par défaut par ISD pour les soudures. Veuillez noter que la recherche automatique d'éléments identiques n'est en fait possible si sous Attribution de numéro Conforme à la règle (automatique / manuel) est sélectionné. Sinon, le champ Recherche d'él. identiques est verrouillé sur Non.
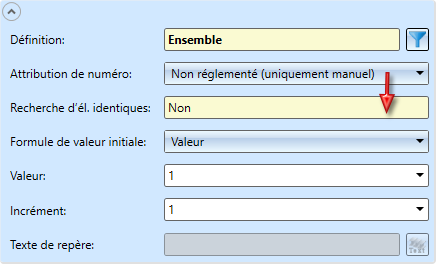
Formule de valeur initiale
La valeur initiale est actuellement déterminée par une Valeur fixe qui peut être indiquée par le champ de saisie situé en-dessous. Les nouveaux numéros de repère seront attribués selon la formule Valeur initiale + Incrément * n.
Texte de repère
Ce champ n'est activé que si vous avez coché la case Générer les textes de repère dans l'onglet Général. Les textes de repère peuvent être du texte libre ou des attributs de diverses sources HiCAD/HELiOS.
En cliquant sur le symbole  , vous pouvez encore configurer individuellement les textes de repère. La fenêtre de dialogue ci-dessous s'ouvre alors :
, vous pouvez encore configurer individuellement les textes de repère. La fenêtre de dialogue ci-dessous s'ouvre alors :
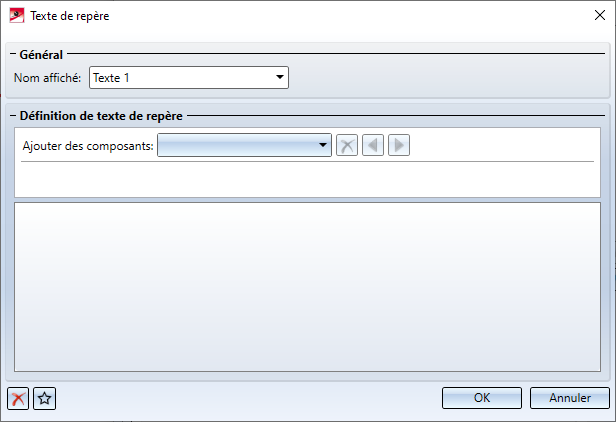
Nom affiché
Saisissez ici le nom de la configuration, c'est-à-dire le nom qui devra être affiché dans le champ Texte de repère du groupe d'éléments.
Définition de texte de repère
Sélectionnez dans le menu déroulant Ajouter des composants les composants qui devront composer le texte de repère. Les composants suivants sont possibles :
- Texte,
- Attribut d'élément HiCAD,
- Attribut de scène HiCAD,
- Attribut de document HELiOS de la scène et
- Attribut de projet HELiOS du projet actif (qui a cours).
Pour les composants de type Texte, saisissez simplement le texte de votre choix dans le champ prévu à cet effet, ex. "Exemple".
Comme attribut, sélectionnez l'attribut de votre choix depuis la liste de choix du menu déroulant. Pour les attributs d'éléments HiCAD, vous pouvez encore déterminer la source des données de cet attribut :
- l'élément lui-même,
- un élément supérieur ou
- l'élément principal (l'élément avec l'identifiant d'élément principal).
En sélectionnant ici un élément supérieur, vous avec alors en plus la possibilité d'indiquer le niveau souhaité et une contrainte pour l'élément supérieur. Cela se fait via le symbole Filtre d'élément  . Vous pouvez, par exemple, spécifier que seuls les ensembles supérieurs de type Ensembles de structure devront être pris en compte ou seuls les éléments supérieurs de type Élément général, etc.
. Vous pouvez, par exemple, spécifier que seuls les ensembles supérieurs de type Ensembles de structure devront être pris en compte ou seuls les éléments supérieurs de type Élément général, etc.
Le texte de repère déterminé par les composants choisis sera actualisé dans la fenêtre de dialogue, ex.
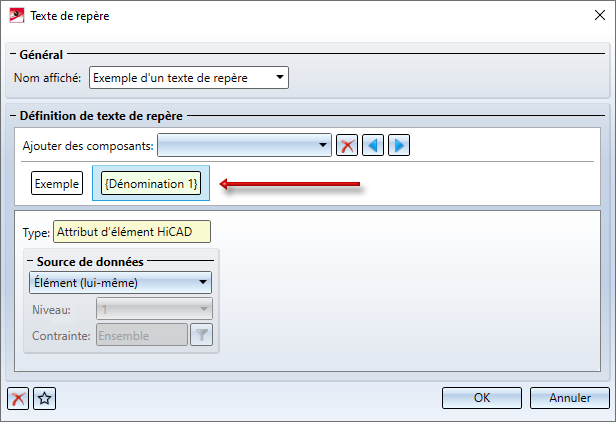
Les symboles :
|
En haut |
|
|
|
Supprime le composant actuellement surligné. |
|
|
Déplace le composant actuellement surligné vers la gauche. |
|
|
Déplace le composant actuellement surligné vers la droite. |
|
En bas |
|
|
|
Supprimer le filtre
|
|
|
Favoris
|
Un exemple illustrant la configuration de textes de repère est disponible ici. Pour créer de nouveaux groupes d'éléments, voir également les Exemple 1 et Exemple 2.
Ordre des groupes d'éléments
L'ordre des groupes d'éléments tel qu'ils sont listés dans la fenêtre de dialogue influence l'attribution de numéro de repère.
Le résultat du repérage est influencé par l'ordre des groupes d'éléments, dans le sens où chaque élément se verra attribuer au premier groupe d'éléments correspondant (cf. aussi Exemple 1 et Exemple 2). L'ordre de la numérotation du repère dépend lui-même cependant uniquement des critères de tri sélectionnés dans l'onglet Attributs d'élément. Si aucun critère de distinction/de tri n'y est défini, la numérotation du repère suivra alors simplement l'ordre de la structure d'élément.
L'ordre des groupes d'éléments peut être modifié grâce au bouton  et
et  .
.
Exemples
Exemple 1 - Nouveau groupe d'éléments pour des ensembles de structure
Des ensembles de structure ne doivent former qu'un groupe d'éléments propre et être numérotés différemment des autres ensembles.
Veuillez procéder comme suit :
- Sélectionnez le groupe d'éléments "Ensemble".
- Cliquez sur Copier le groupe d'éléments sélectionné
 . Une copie du groupe d'éléments est ajoutée après le groupe d'éléments Ensemble.
. Une copie du groupe d'éléments est ajoutée après le groupe d'éléments Ensemble. - Ouvrez la copie du groupe d'éléments.
- Cliquez sur Modifier le filtre d'élément
 .
. - Spécifiez le nom affiché, ex. EnsStructure.
- Cliquez sur Modifier et décochez toutes les cases sous Ensemble sauf Ensemble de structure.
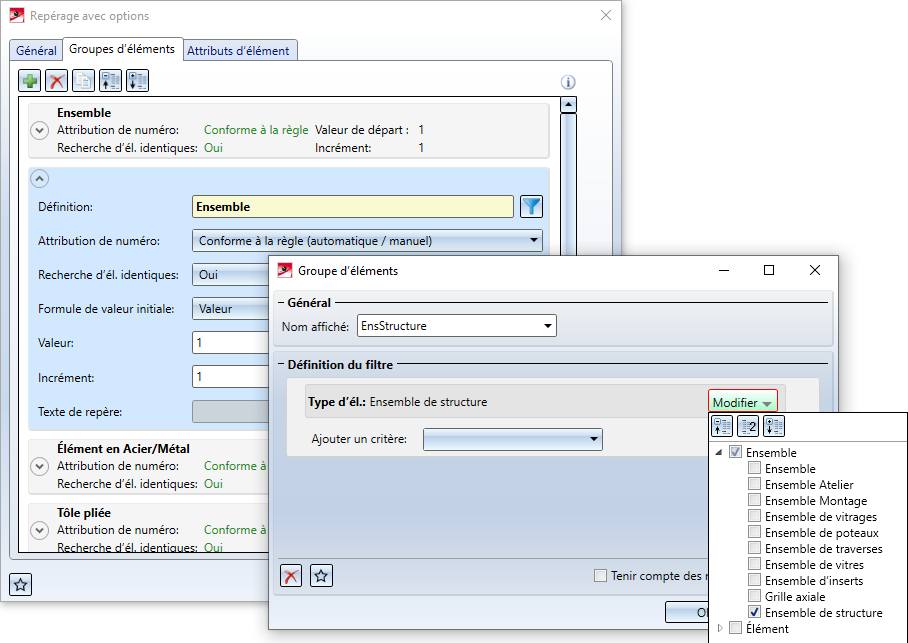
- Cliquez sur OK.
- Sélectionnez dans Attribution de numéro Conforme à la règle. Saisissez la valeur initiale 700 et l'incrément 1.
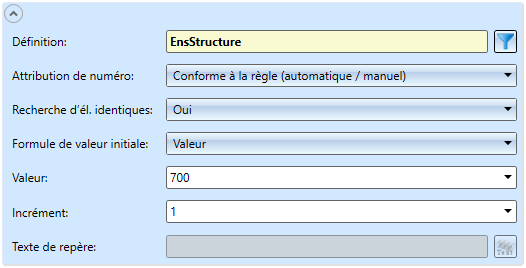
- Afin que ce groupe d'éléments soit pris en compte, l'ordre doit être modifié*. En conservant l'ordre tel qu'il est, le nouveau groupe d'éléments ne sera pas pris en compte, car Ensemble de structure est déjà pris en compte auparavant dans le groupe d'éléments Ensemble. C'est pourquoi il vous faut placer le groupe d'éléments EnsStructure avec
 avant le groupe d'éléments Ensemble.
avant le groupe d'éléments Ensemble.
* À titre alternatif, il est aussi possible ici de modifier le groupe d'éléments Ensemble de sorte que sous Modifier le filtre d'élément  Ensemble de structure soit décoché. Il sera alors inutile de modifier l'ordre des groupes d'éléments.
Ensemble de structure soit décoché. Il sera alors inutile de modifier l'ordre des groupes d'éléments.
Exemple 2 - Nouveau groupe d'éléments pour des profilés en I et en L
Les profilés en I et en L doivent former leur propre groupe d'éléments.
Veuillez procéder comme suit :
- Créer un nouveau groupe d'éléments en cliquant sur Ajouter un groupe d'éléments
 . Un nouveau groupe d'éléments est créé à la fin de la liste des groupes d'éléments.
. Un nouveau groupe d'éléments est créé à la fin de la liste des groupes d'éléments. - Ouvrez le nouveau groupe d'éléments et cliquez sur Modifier le filtre d'élément
 .
. - Spécifiez le nom affiché, ex. Profilés en I/L.
- Cliquez sur Modifier et cochez sous Élément > Construction Acier la case Profilé.
- Ce groupe d'élément ne valant que pour les profilés en I et en L, il faut ajouter un critère. Sélectionnez dans le menu déroulant sous Propriétés l'entrée Type de profilé. Profilé en I est alors prédéfini.
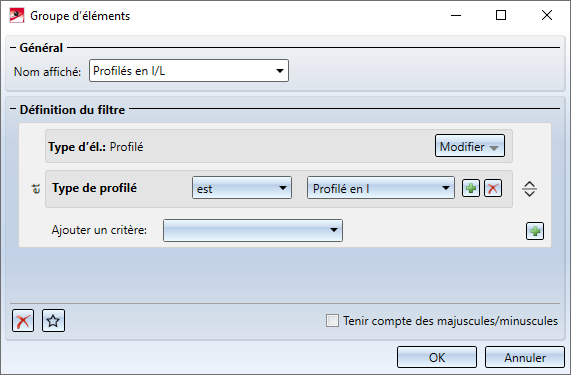
- Cliquez maintenant sur Ajouter le critère "ou"
 et sélectionnez Profilé en L.
et sélectionnez Profilé en L.
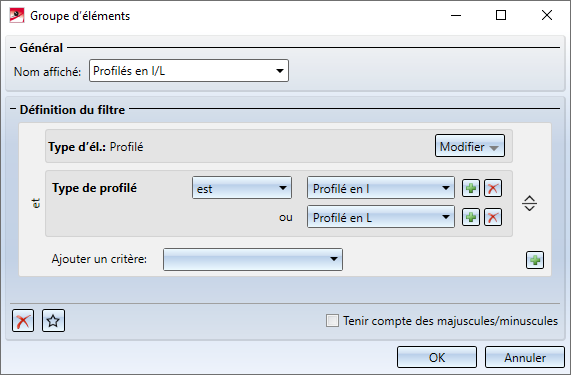
- Cliquez sur OK.
- Sélectionnez alors l'attribution de numéro automatique et comme formule de valeur initiale Valeur. Saisissez la valeur 1700 et l'incrément 1.
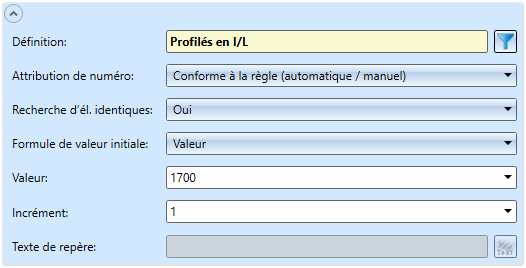
- Afin que ce groupe d'éléments soit pris en compte, l'ordre doit être modifié*. En conservant l'ordre tel qu'il est, le nouveau groupe d'éléments ne sera pas pris en compte, car les profilés en I et en L sont déjà pris en compte auparavant dans le groupe d'éléments Élément en Acier/Métal. C'est pourquoi il vous faut placer le groupe d'éléments Profilés en I/ L avec
 avant le groupe d'éléments Élément en Acier/Métal.
avant le groupe d'éléments Élément en Acier/Métal.
* À titre alternatif, il est aussi possible ici de modifier le groupe d'éléments Élément en Acier/Métal, de sorte que sous Modifier le filtre d'élément  les profilés en I et en L sont exclus. Il est pour cela nécessaire d'ajouter un critère. Il sera alors inutile de modifier l'ordre des groupes d'éléments.
les profilés en I et en L sont exclus. Il est pour cela nécessaire d'ajouter un critère. Il sera alors inutile de modifier l'ordre des groupes d'éléments.
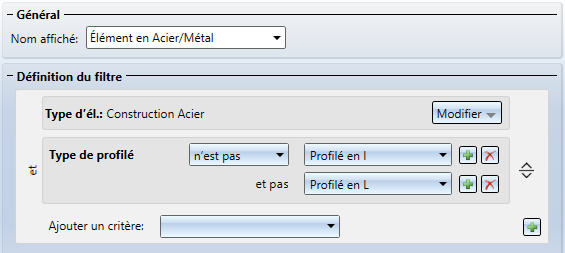
Exemple 3 - Configuration d'un texte de repère
Dans cet exemple, un texte de repère pour les éléments d'Acier doit être configuré. Admettons la scène REPTEST1bis suivante et comme exemple la tôle avec le numéro 101. Comme composants du texte de repère, sélectionner l'attribut HiCAD Dénomination 1 ($01) (dans l'onglet Général, la case Générer les textes de repère doit être cochée !).
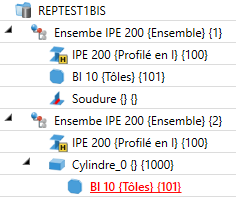
|
Source de données |
Niveau |
Contrainte |
Résultat |
|---|---|---|---|
|
Élément (lui-même) |
- |
- |
Texte de repère = Dénomination 1 de l'élément 101 |
|
Élément supérieur |
1 |
tous les ensembles* |
Texte de repère = Dénomination 1 de l'ensemble 2 |
|
Élément supérieur |
2 |
tous les ensembles |
Texte de repère = Dénomination 1 de l'ensemble 1 |
|
Élément supérieur |
3 |
tous les ensembles |
Texte de repère = vide |
|
Élément principal |
- |
|
Texte de repère = Dénomination 1 de l'élément 100 |
* Si la contrainte était modifiée de telle sorte que seuls les éléments généraux soient pris en compte, le texte de repère serait alors Texte de repère = Dénomination 1 du cylindre 1000.
Exemple 4 - Texte de repère avec indice de repère
L'attribut d'élément HiCAD Indice de repère %PIDX peut être utilisé pour créer sa propre incrémentation dans les textes de repère. Si le texte de repère contient cet attribut, chaque élément ayant le même numéro de repère sera incrémenté séparément. Cela veut dire que tous les n éléments avec un numéro de repère commun seront numérotés consécutivement avec un indice de 1 à n. Dans la pratique, cette méthode est souvent utilisée pour que les ensembles ou les éléments ayant un numéro de repère identique puissent recevoir sans ambiguïté possible des informations uniques dans la bulle de numéro de repère ou dans la nomenclature.
Admettons la scène d'Acier ci-dessous se composant de trois ensembles (type d'élément attribut $05) qui se composent eux-mêmes de profilés creux du même type (attribut $05). Les ensembles 1 et 2 sont identiques, de même que les éléments 1b, 1c, 2b et 2c. L'ensemble 3 se compose de quatre profilés, dont chaque fois deux identiques, à savoir 3a et 3c d'un côté, et 3b et 3d de l'autre.
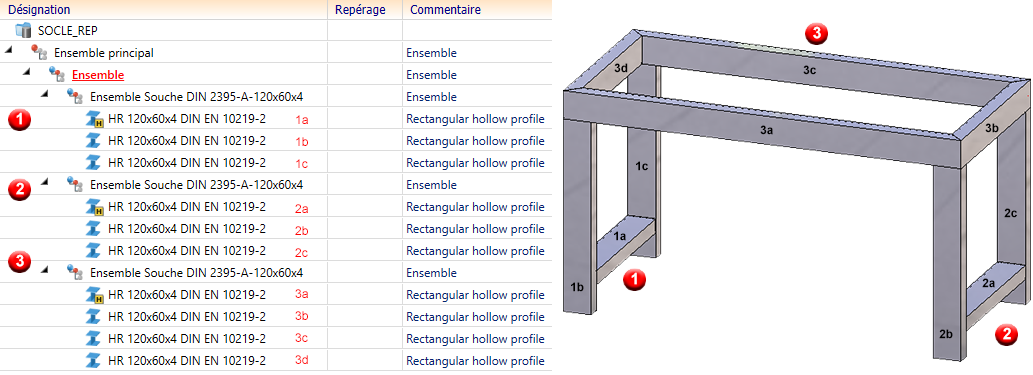
La scène doit être repérée. On veut que des textes de repère soient générés automatiquement, et qu'ils comprennent entre autres le nouvel attribut Indice de repère.
On utilise pour cela la fonction Scène > Repérer/Détailler > Repér. > ... avec options avec les paramètres suivants :
- Charger via les Favoris
 les Paramètres d'usine ISD pour la Construction Acier.
les Paramètres d'usine ISD pour la Construction Acier. - Dans l'onglet Général : cochez la case Générer les textes de repère
- Dans l'onglet Groupes d'éléments : Définition des textes de repère pour Ensemble et Élément en Acier/Métal de la façon suivante :
Ensemble

La source des données est pour chacun l'élément lui-même.
Élément en Acier/Métal

La source des données est pour chacun l'élément lui-même.
- Démarrez le repérage.
Résultat (pensez dans les paramètres de l'ICN de cocher Afficher le texte de repère)
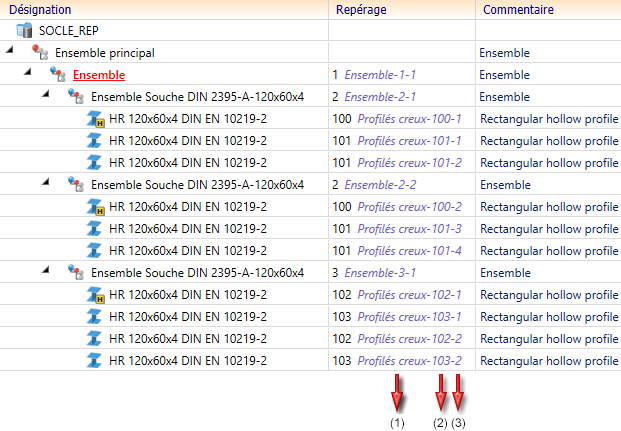
1=Type d'élément $05, (2) Numéro de repère, (3) Indice de repère
Si maintenant l'on venait dans la scène à insérer une copie de l'ensemble 3 et repérer à nouveau, l'indice de repère sera alors poursuivi avec le chiffre prochain (de l'exemple 3).
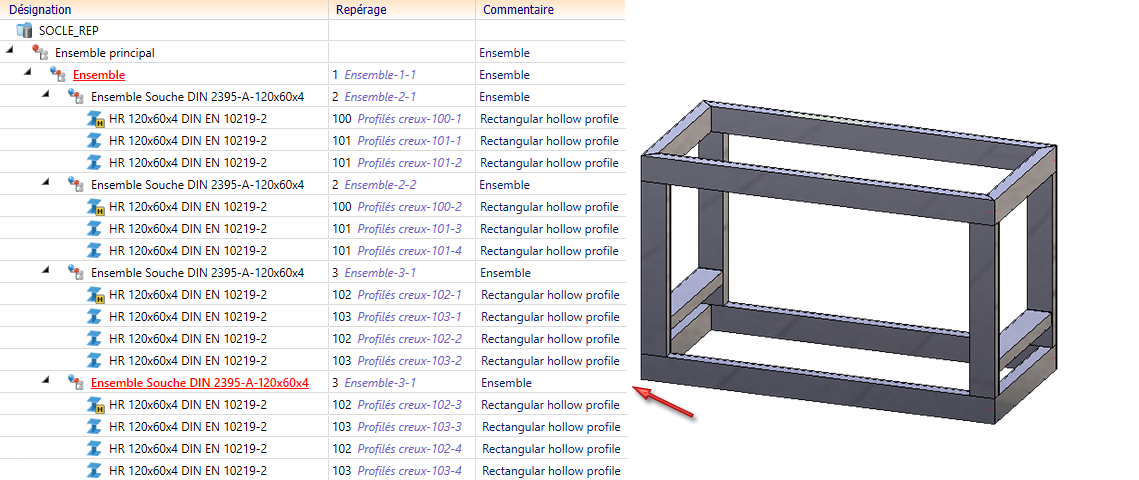
Le texte de repère peut également être produit dans la nomenclature.
Exemple - Nomenclature de structure
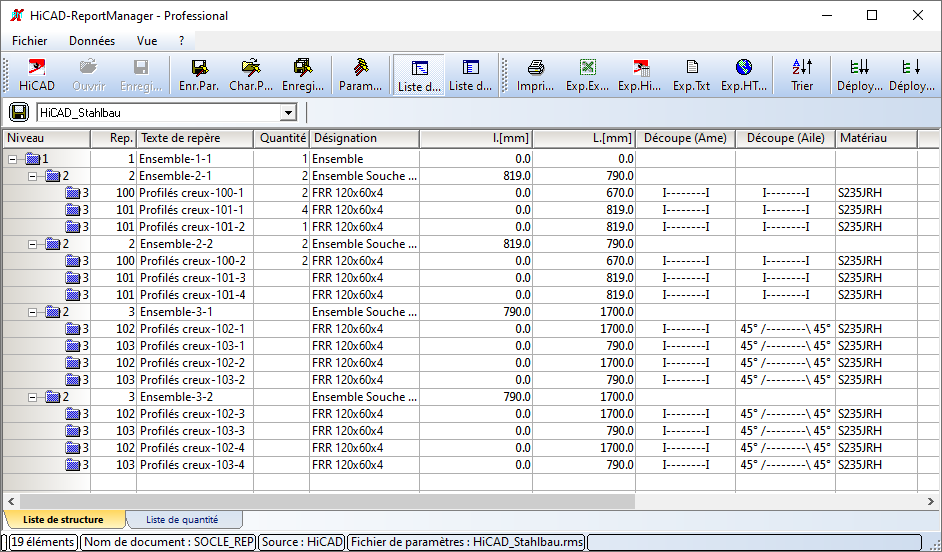
![]() À savoir :
À savoir :
Lors de l'attribution de l'indice de repère, il n'est pas garanti que les indices déjà attribués soient conservés.
Un simple exemple :
Admettons que la scène d'origine comporte trois éléments identiques avec les indices de repère 1, 2 et 3. Maintenant, l'élément avec l'indice de repère 2 est supprimé. Restent donc les éléments avec les indices 1 et 3. En opérant un repérage automatique de la scène, deux résultats sont possibles :
- L'élément avec l'ancien indice 1 le conserve ; l'élément avec l'ancien indice 3 obtient l'indice 2.
- L'élément avec l'ancien indice 1 obtient l'indice 2 ; l'élément avec l'ancien indice 3 obtient l'indice 1.