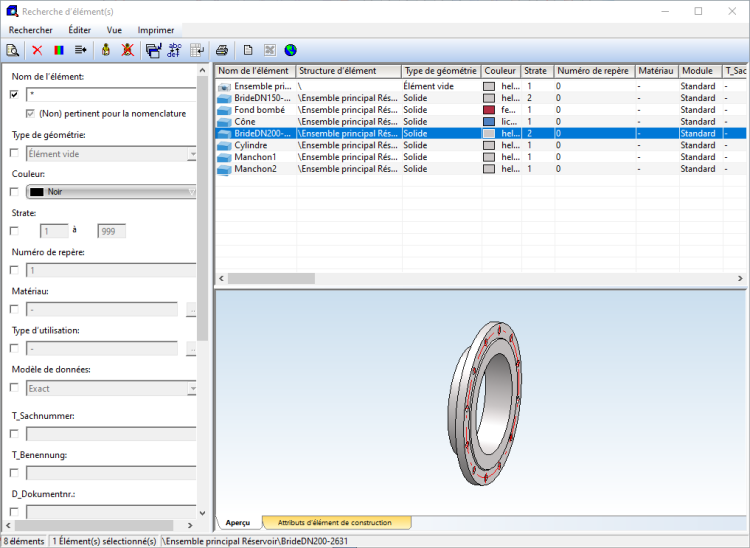La fonction de recherche offre la possibilité d'effectuer des recherches ciblées d'éléments avec des propriétés particulières.
Vous accédez à la fonction de recherche en :
- effectuant la combinaison clavier CTRL + F
- cliquant sur le symbole de l'ICN Rechercher
 dans la fenêtre ICN Structure d'élément 2D / 3D.
dans la fenêtre ICN Structure d'élément 2D / 3D.
L'utilisation de la fonction de recherche :
- Établir des critères de recherche
- Résultats de recherche
- Aperçu et attributs
- Modifier des éléments trouvés
Établir des critères de recherche
Vous appliquez les critères de recherche souhaités en activant ou désactivant les cases correspondantes et en indiquant le critère de recherche. Pour les champs de saisie de texte, les caractères de substitution habituels dans Windows * et ? sont également autorisés.
Vous pouvez limiter la recherche aux éléments pertinents ou non à la nomenclature à l'aide de la case (Non) pertinent pour la nomenclature. Vous pouvez attribuer cette propriété aux éléments grâce à la fonction Attributs de l'élément dans le menu Propriétés éléments
|
|
Si la case n'est pas cochée, alors la pertinence des éléments pour la nomenclature ne sera pas prise en compte. |
|
|
Si la case est cochée, alors les éléments pertinents à la nomenclature seront recherchés. |
|
|
Si la case est cochée mais avec une intensité de couleur réduite, ce sont alors les éléments non-pertinents à la nomenclature qui seront recherchés. Pour y parvenir, il vous faut cliquer une nouvelle fois sur la case. |
Vous lancez la recherche :
- en cliquant sur le bouton Rechercher
- en lançant la rubrique Rechercher puis en sélectionnant Démarrer la recherche
- en sélectionnant la fonction Démarrer/ Interrompre la recherche
 dans la barre d'outils de la fonction
dans la barre d'outils de la fonction
 Concernant le numéro de repérage (positionnement), il est également possible d'indiquer un intervalle de numéro tel que 200-500. Dans ce cas les éléments dont le numéro de repérage est compris dans l'intervalle seront recherchés.
Concernant le numéro de repérage (positionnement), il est également possible d'indiquer un intervalle de numéro tel que 200-500. Dans ce cas les éléments dont le numéro de repérage est compris dans l'intervalle seront recherchés.
Résultats de recherche
Tous les éléments qui remplissent les critères de recherche sélectionnés seront affichés dans la liste des résultats de recherche (2). Pour modifier le type de tri, cliquez simplement sur un des intitulés de colonne. Vous pouvez modifier la largeur des colonnes dans la liste de résultat en tirant les lignes de bordures avec la souris.
Pour définir l'affichage de la liste de résultat :
- Dans la barre de menu, sélectionnez la rubrique Vue dans la fenêtre de recherche.
- Dans le masque, désactivez les champs qui ne doivent pas être affichés dans la liste des résultats.
La liste de résultat peut être sortie suivant les différentes fonctions mises à votre disposition dans la barre d'outils de la fenêtre de recherche :
|
|
Imprimer |
|
|
Enregistrer comme fichier de texte |
|
|
Enregistrer comme tableau Excel |
|
|
Enregistrer comme fichier HTML |
![]() À savoir :
À savoir :
- Le nombre d'éléments trouvés ainsi que le nombre d'éléments sélectionnés dans la liste de résultats vous sont affichés dans la barre de progression de la fenêtre de recherche.

- Vous pouvez également ranger différemment les colonnes du résultat de recherche en procédant par glisser-déposer.
Aperçu et attributs
Pour chacun des éléments de la liste de résultat vous pouvez obtenir un aperçu graphique de l'élément dans l'onglet Aperçu ou bien les attributs assignés à cet élément dans l'onglet Attributs d'élément de construction. Les attributs ayant été assignés à un élément grâce à la fonction Attributs d'éléments  seront affichés. Vous pouvez aussi modifier ou assigner ces attributs directement dans l'onglet Attributs d'éléments de construction.
seront affichés. Vous pouvez aussi modifier ou assigner ces attributs directement dans l'onglet Attributs d'éléments de construction.
Modifier des éléments trouvés
Les éléments affichés dans la liste de résultats peuvent être directement modifiés dans la liste de résultat de recherche (clic gauche), et ce, même avec une multisélection d'éléments (Clic gauche + CTRL ou Maj).
Les éléments sélectionnés seront surlignés en couleur et pourront être modifiés à l'aide des fonctions du menu Éditer dans la menu contextuel (clic droit) ou bien à l'aide des fonctions de la barre d'outils. À titre d'exemple, vous avez la possibilité d'attribuer tous les éléments avec une couleur spécifique à un autre plan, d'attribuer une autre couleur à tous les éléments ou encore de les déterminer comme pertinent pour la nomenclature.
Aperçu des fonctions d'édition :
|
|
Démarrer la rechercher, interrompre la recherche |
|
Supprimer le matériau |
|
|
Supprimer tous les éléments surlignés |
|
Activer l'élément et fermer la fenêtre* |
|
|
Modifier la couleur |
|
Renommer * |
|
|
Modifier la strate |
|
Repérer* |
|
|
Attribuer un matériau |
|
Imprimer |
|
|
Enregistrer comme fichier de texte |
|
Enregistrer comme fichier HTML |
* inactif en cas de multisélection
De plus, vous pouvez établir ou supprimer la pertinence pour la nomenclature pour les éléments surlignés dans la liste. Cette fonction est disponible dans le menu contextuel et dans le menu Éditer.
![]() À savoir :
À savoir :
- Si plusieurs éléments sont sélectionnés dans la fenêtre de résultat de recherche, alors la fonction Transférer la sélection vers ICN s'affichera au lieu de la fonction Activer élément dans le menu contextuel (clic droit). Avec cette fonction, la fenêtre de recherche se fermera et les éléments sélectionnés apparaîtront surlignés dans l'ICN. Grâce à la fonction 3D Vue de liste, liste d'éléments active, vous pouvez choisir d'afficher le résultat de recherche en liste.
- Le nombre d'éléments trouvés ainsi que le nombre d'éléments sélectionnés dans la liste des résultats sera affiché dans la barre de progression de la fenêtre de recherche.

Rechercher depuis la barre d'outils • Propriétés et attributs d'éléments • Nomenclatures • Scène 3D